情報番号:010016 【更新日:2010.06.15】
暗号化や圧縮されたファイルまたはフォルダー名の色(カラー表示)を切り替える方法<Windows(R)7>
対応機器・対象OSとカテゴリ
| 対応機種 |
|
| 対象OS |
Windows(R)7 |
| カテゴリ |
Windowsの操作/設定、Windowsの便利な使いかた |
回答・対処方法
はじめに
Windows 7 の既定では、圧縮または暗号化の属性の設定がされているファイルやフォルダーの名前をカラーで表示する設定になっています。これは通常のファイルやフォルダーと属性設定がされているファイルやフォルダーを簡単に見分けられるようにするためです。
ここでは、圧縮または暗号化されたファイルまたはフォルダーのカラー表示を切り替える(カラー表示する/カラー表示しない)方法について説明します。
- カラー表示している状態
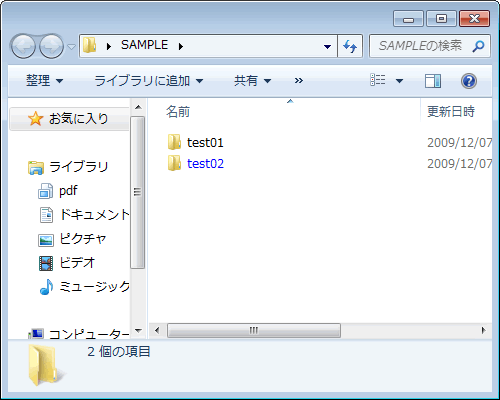 (図1)
(図1)
- カラー表示しない状態
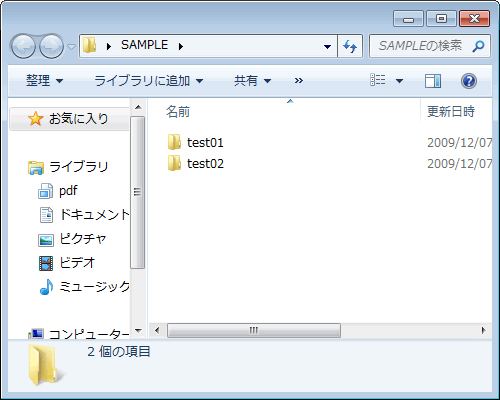 (図2)
(図2)
※ファイルやフォルダーの属性の設定によってカラーで表示するように設定されている場合、通常は黒色、圧縮属性が設定されている場合は青色、暗号化属性が設定されている場合は緑色でファイル名またはフォルダー名が表示されます。詳しくは、[010017:ファイル名やフォルダー名が青または緑色で表示される<Windows(R)7>]を参照してください。
操作手順
- [スタート]ボタン
 →[コントロールパネル]をクリックします。
→[コントロールパネル]をクリックします。 - 「コントロールパネル」画面が表示されます。[デスクトップのカスタマイズ]または[デザイン]をクリックします。
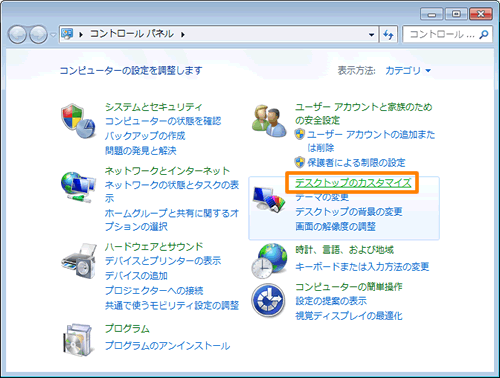 (図3)
(図3)
- 「デスクトップのカスタマイズ」(「デザイン」)画面が表示されます。[フォルダーオプション]をクリックします。
 (図4)
(図4)
- 「フォルダーオプション」画面が表示されます。「表示」タブをクリックします。
- ”詳細設定”項目内の[□ 暗号化や圧縮されたNTFSファイルをカラーで表示する]項目で設定を行ないます。
・カラーで表示したい場合は、クリックしてチェックを付けてください。
・カラーで表示したくない場合は、クリックしてチェックをはずしてください。
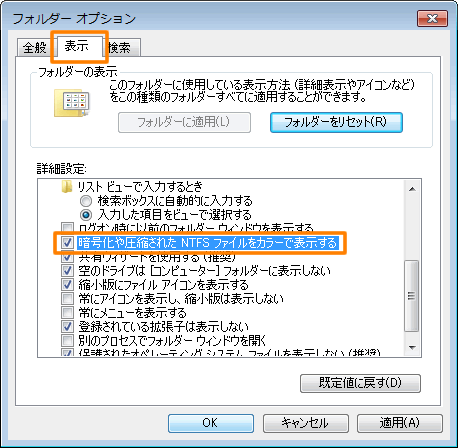 (図5)
(図5)
- [OK]ボタンをクリックして「フォルダーオプション」画面を閉じます。
- 「デスクトップのカスタマイズ」(「デザイン」)画面に戻ります。右上の[×]ボタンをクリックして閉じます。
設定は以上です。
暗号化や圧縮されたファイルまたはフォルダーのカラー表示が設定したとおりに表示されることを確認してください。
関連情報
以上
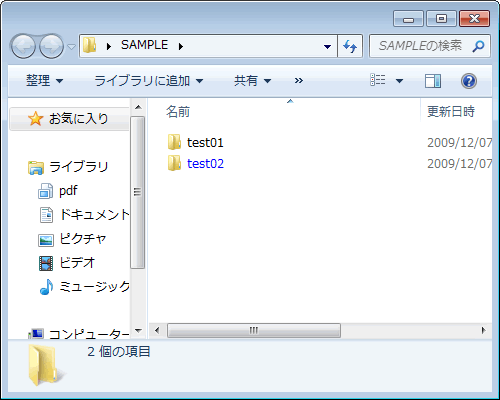 (図1)
(図1)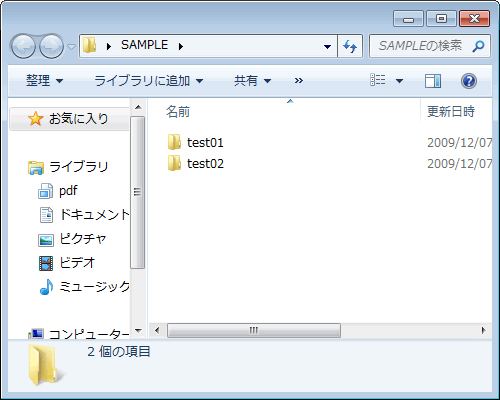 (図2)
(図2) →[コントロールパネル]をクリックします。
→[コントロールパネル]をクリックします。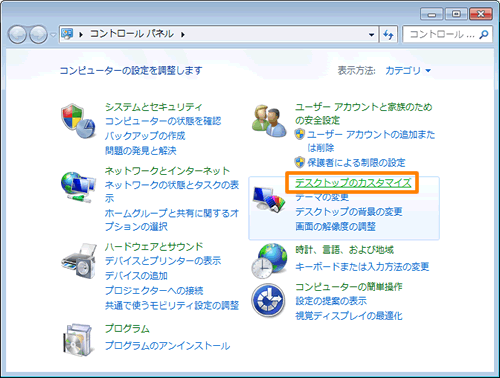 (図3)
(図3) (図4)
(図4)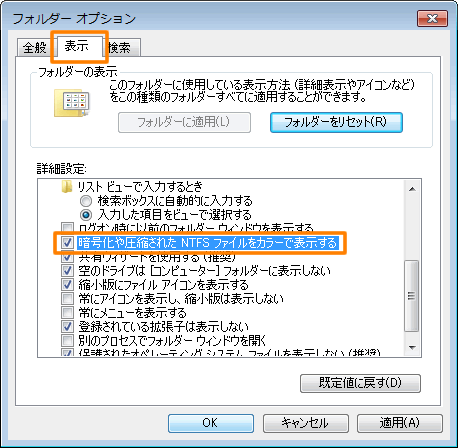 (図5)
(図5)