情報番号:010199 【更新日:2017.12.12】
「Windows Update」非表示にした更新プログラムを再表示する方法<Windows(R)7>
対応機器・対象OSとカテゴリ
| 対応機種 |
|
| 対象OS |
Windows(R)7 |
| カテゴリ |
Windows Update、更新プログラムの入手 |
回答・対処方法
はじめに
Windows Updateで非表示にした更新プログラムを再表示する方法を説明します。
非表示の更新プログラムは、Windowsによってそれについて通知されたり、または自動的にインストールされることのないようにユーザーが設定した更新プログラムです。
任意の更新プログラムを非表示にする方法は、[010200:「Windows Update」特定の更新プログラムを非表示にする方法<Windows(R)7>]を参照してください。
※Windows Updateについては、[010195:「Windows Update」とは?<Windows(R)7>]を参照してください。
操作手順
- [スタート]ボタン
 →[すべてのプログラム]→[Windows Update]の順にクリックします。
→[すべてのプログラム]→[Windows Update]の順にクリックします。 - 「Windows Update」画面が表示されます。画面左側の[非表示の更新プログラムの再表示]をクリックします。
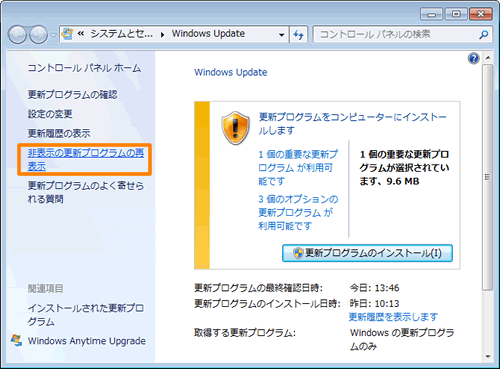 (図1)
(図1)
- 「非表示の更新プログラムの再表示」画面が表示されます。非表示にした更新プログラムの一覧が表示されます。
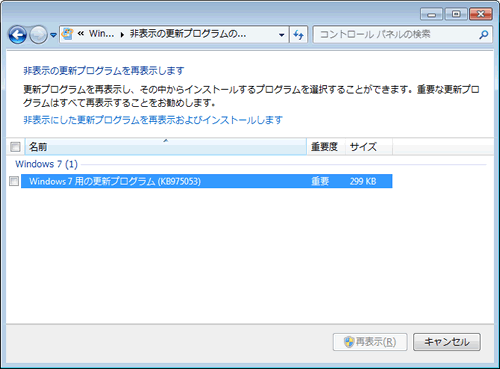 (図2)
(図2)
- 再表示したい更新プログラムにチェックを付けて[再表示(R)]ボタンをクリックします。
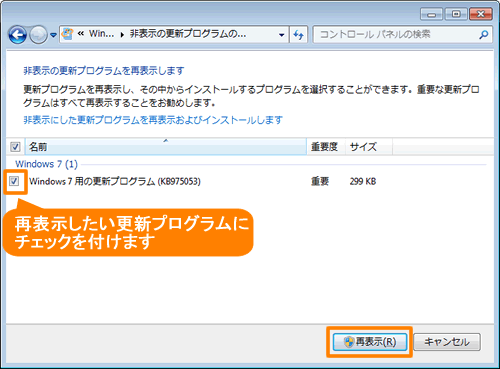 (図3)
(図3)
- 「Windows Update」画面に戻ります。[○個の重要な(オプションの)更新プログラムが利用可能です]と表示されます。[○個の重要な更新プログラムが利用可能です]または[○個のオプションの更新プログラムが利用可能です]をクリックします。
※重要な更新プログラムとオプションの更新プログラム両方とも表示された場合は、再表示するように設定した更新プログラムの重要度に該当する方をクリックしてください。ここでは、手順4で重要度が”重要”と表示されている更新プログラムにチェックを付けましたので、[2個の重要な更新プログラムが利用可能です]をクリックします。
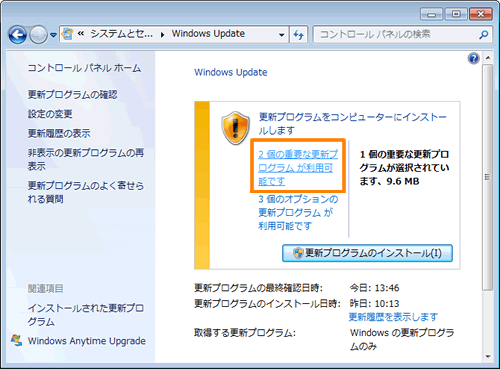 (図4)
(図4)
- 「インストールする更新プログラムを選択します」画面が表示され、現在利用可能な更新プログラムの一覧が表示されます。
非表示にしていた更新プログラムが再表示されていることを確認してください。
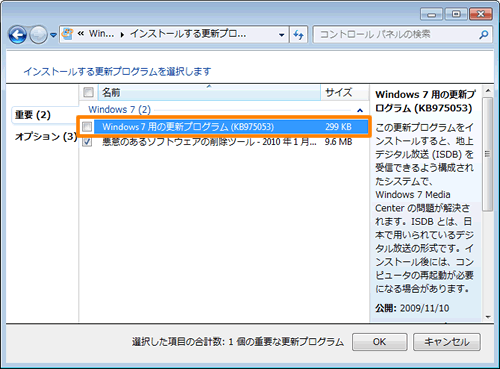 (図5)
(図5)
以上で終了です。
続けて更新プログラムをインストールする場合は、[010197:「Windows Update」更新プログラムを手動で確認およびインストールする方法<Windows(R)7>]を参照してください。
関連情報
以上
 →[すべてのプログラム]→[Windows Update]の順にクリックします。
→[すべてのプログラム]→[Windows Update]の順にクリックします。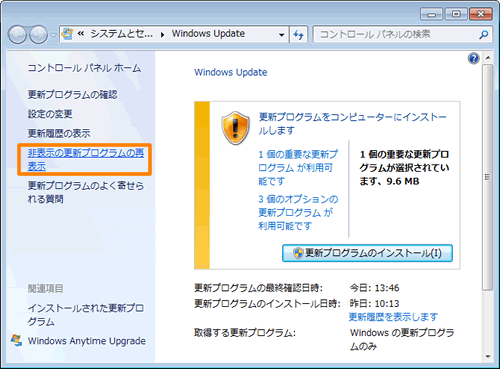 (図1)
(図1)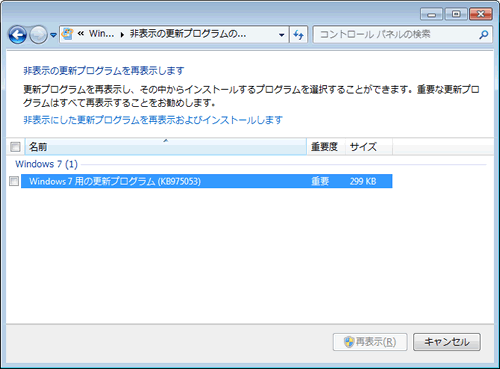 (図2)
(図2)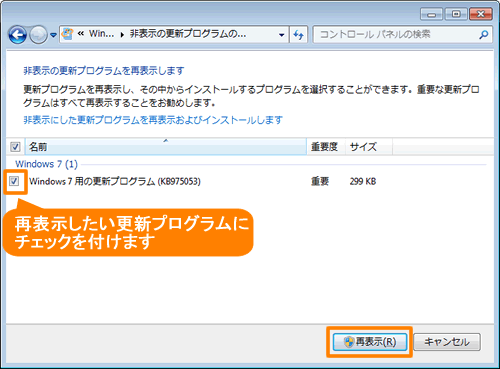 (図3)
(図3)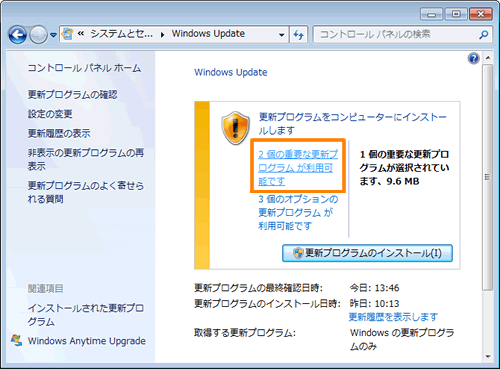 (図4)
(図4)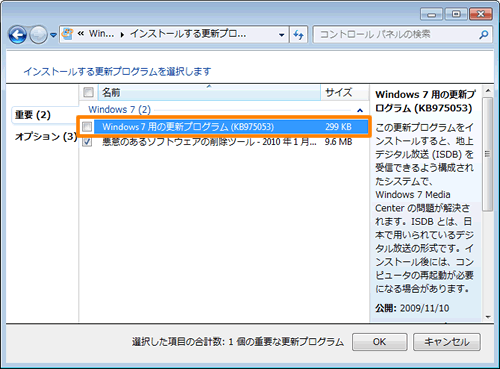 (図5)
(図5)