情報番号:010234 【更新日:2010.06.22】
Windowsファイアウォールの許可リストにプログラムを追加/削除する方法<Windows(R)7>
対応機器・対象OSとカテゴリ
| 対応機種 |
|
| 対象OS |
Windows(R)7 |
| カテゴリ |
Windowsの操作/設定、ネットワーク、セキュリティ情報、セキュリティ予防/対策 |
回答・対処方法
はじめに
Windows 7で、Windowsファイアウォール経由の通信を許可したプログラムの一覧にプログラムを追加/削除する方法について説明します。
Windowsファイアウォールでは、コンピューターのセキュリティの強化に役立つように、受信者側が望んでいないコンピューターへの接続要求がブロックされる場合があります。
ファイアウォールは、コンピューターとインターネット間の通信を制限するため、場合によっては、インターネットに接続を開く必要がある一部のプログラムの設定を調整する必要があります。これらのプログラムのWindowsファイアウォール経由の通信を許可することで、Windowsファイアウォールの設定をプログラムごとに有効にすることができます。
※Windowsファイアウォールの設定については、[010232:Windowsファイアウォールの設定方法<Windows(R)7>]を参照してください。
【Windowsファイアウォール経由の通信を許可する場合のリスクについて】
プログラムがWindowsファイアウォール経由で通信することを許可するたびに、コンピューターが危険にさらされる可能性は高くなります。多数のプログラムの通信を許可してしまうと侵入者によって被害を受ける可能性があります。
どうしても必要な場合のみ通信を許可し、認知していないプログラムの通信は許可しないでください。また、許可が不要となったプログラムは一覧から削除してください。
※許可リストにはあらかじめいくつかのプログラムが記載されています。許可リストに記載されているプログラムのファイアウォール設定については、[010233:Windowsファイアウォールの設定をプログラムごとに有効/無効にする方法<Windows(R)7>]を参照してください。
本手順では、許可リストに記載がない場合に追加したり、許可リストに不要なプログラムがあった場合に削除する方法を説明します。
操作手順
許可リストに追加する方法
※以下の操作を行なうには、「管理者」のユーザーアカウントでログオンする必要があります。
- [スタート]ボタン
 →[コントロールパネル]をクリックします。
→[コントロールパネル]をクリックします。 - 「コントロールパネル」画面が表示されます。[システムとセキュリティ]をクリックします。
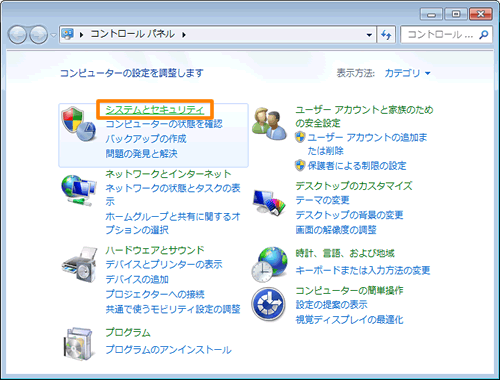 (図1)
(図1)
- 「システムとセキュリティ」画面が表示されます。”Windowsファイアウォール”項目の[Windowsファイアウォールによるプログラムの許可]をクリックします。
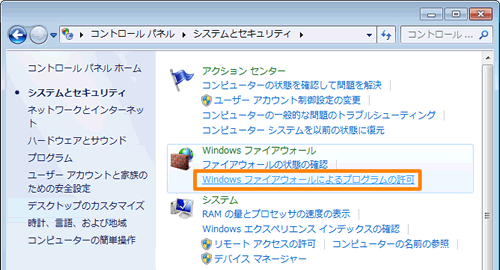 (図2)
(図2)
- 「許可されたプログラム」画面が表示されます。[別のプログラムの許可(R)]ボタンがグレーアウトしている場合は、[設定の変更(N)]ボタンをクリックします。
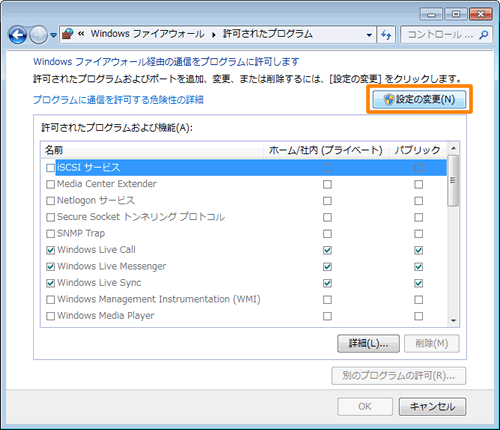 (図3)
(図3)
- [別のプログラムの許可(R)]ボタンをクリックします。
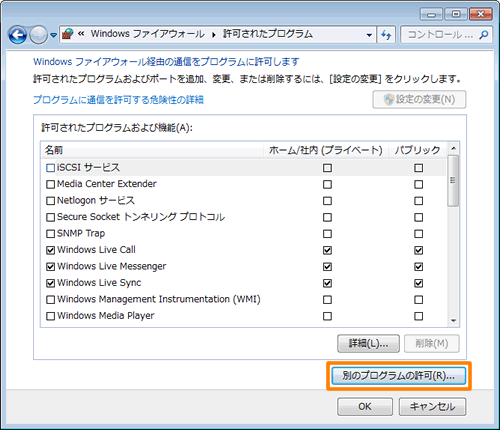 (図4)
(図4)
- 「プログラムの追加」画面が表示されます。”プログラム(P)”一覧から許可リストに登録したいプログラム名をクリックして[追加]ボタンをクリックします
※ここでは、例として[ecoユーティリティ]を選択しています。
※”プログラム(P)”一覧に追加したいプログラム名が表示されていない場合は、[参照(B)]ボタンをクリックして選択してください。
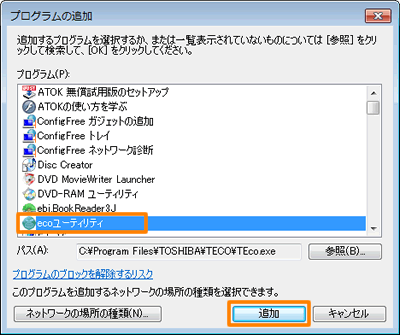 (図5)
(図5)
- 「許可されたプログラム」画面に戻ります。”許可されたプログラムおよび機能(A)”一覧に選択したプログラム名が追加され、チェックが付いていることを確認します。
※既定では現在使用されているネットワークの場所にチェックが付きます。
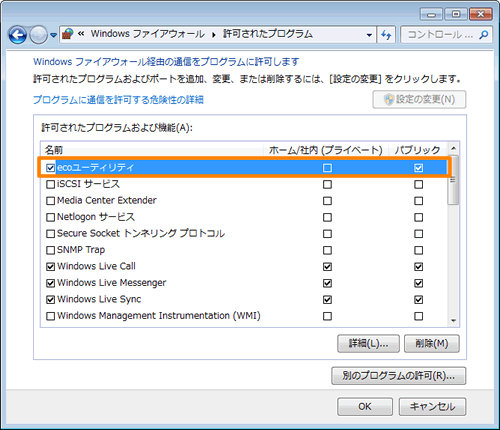 (図6)
(図6)
- 他にも追加したいプログラムがある場合は、手順5~7を繰り返してください。
- プログラムの追加が終わりましたら、[OK]ボタンをクリックして「許可されたプログラム」画面を閉じます。
- 「Windowsファイアウォール」画面に戻りましたら、画面右上の[×]ボタンをクリックして閉じます。
以上でプログラムの追加は終了です。
許可リストから削除する方法
※以下の操作を行なうには、「管理者」のユーザーアカウントでログオンする必要があります。
- [スタート]ボタン
 →[コントロールパネル]をクリックします。
→[コントロールパネル]をクリックします。 - 「コントロールパネル」画面が表示されます。[システムとセキュリティ]をクリックします。
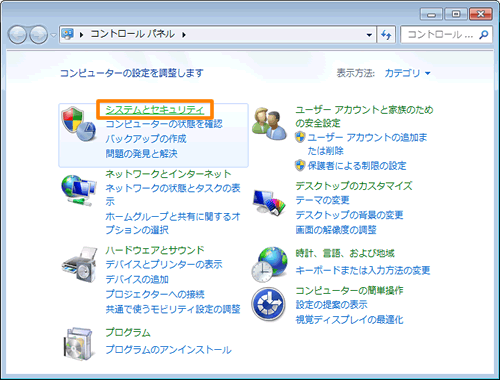 (図7)
(図7)
- 「システムとセキュリティ」画面が表示されます。”Windowsファイアウォール”項目の[Windowsファイアウォールによるプログラムの許可]をクリックします。
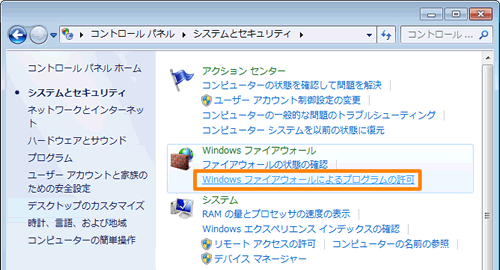 (図8)
(図8)
- 「許可されたプログラム」画面が表示されます。一覧がグレーアウトしている場合は、[設定の変更(N)]ボタンをクリックします。
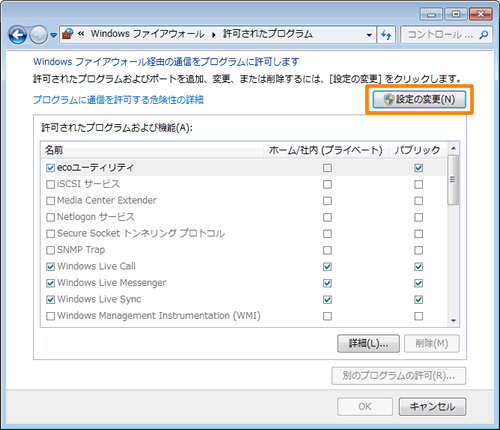 (図9)
(図9)
- ”許可されたプログラムおよび機能(A)”一覧から削除したいプログラム名をクリックして選択し、[削除(M)]ボタンをクリックします。
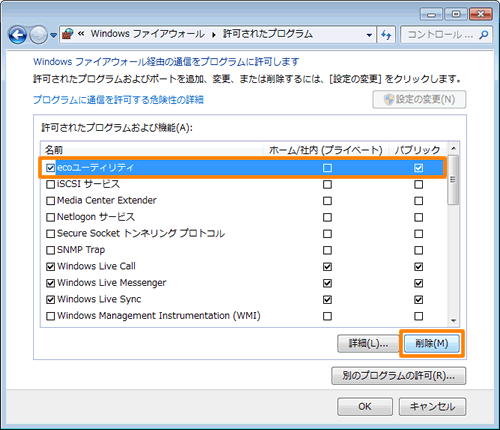 (図10)
(図10)
- 「プログラムの削除」画面が表示されます。[はい(Y)]ボタンをクリックします。
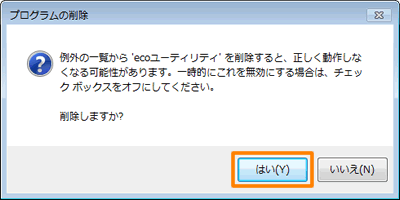 (図11)
(図11)
- 「許可されたプログラム」画面に戻ります。他にも削除したいプログラムがある場合は、手順5~6を繰り返してください。
- プログラムの削除が終わりましたら、[OK]ボタンをクリックして「許可されたプログラム」画面を閉じます。
- 「Windowsファイアウォール」画面に戻りましたら、画面右上の[×]ボタンをクリックして閉じます。
以上でプログラムの削除は終了です。
関連情報
以上
 →[コントロールパネル]をクリックします。
→[コントロールパネル]をクリックします。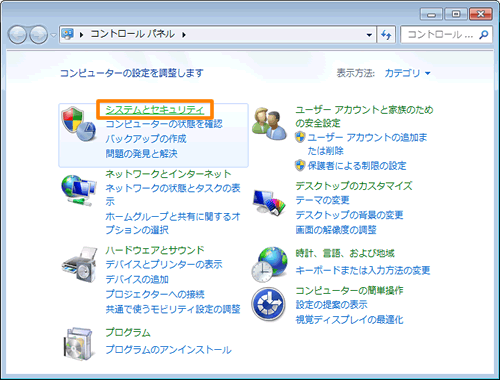 (図1)
(図1)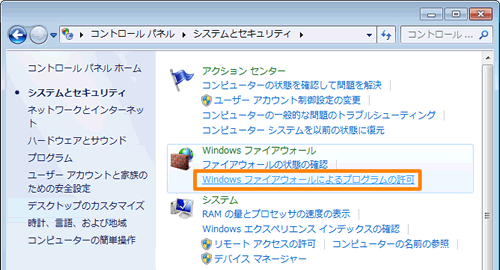 (図2)
(図2)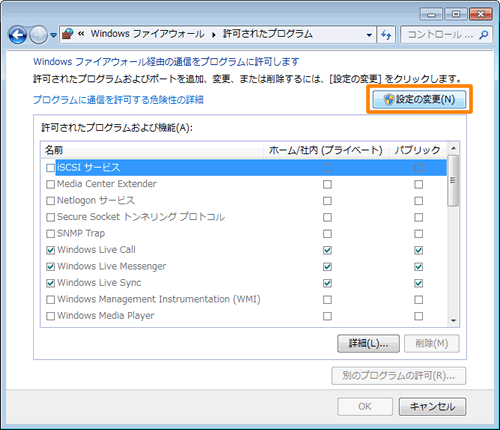 (図3)
(図3)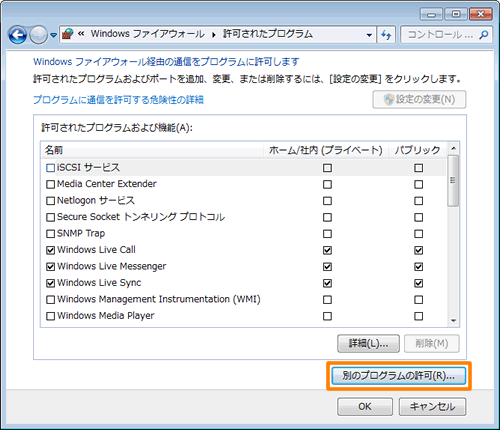 (図4)
(図4)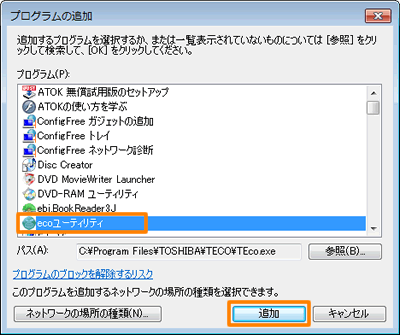 (図5)
(図5)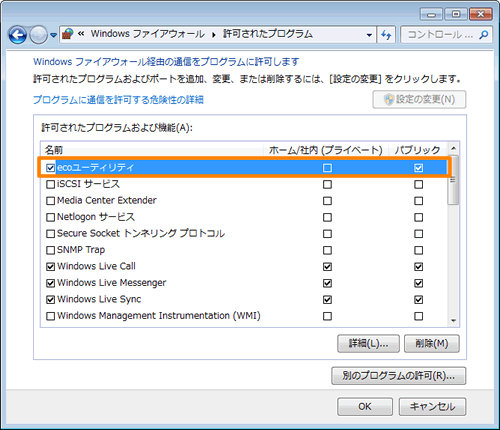 (図6)
(図6) →[コントロールパネル]をクリックします。
→[コントロールパネル]をクリックします。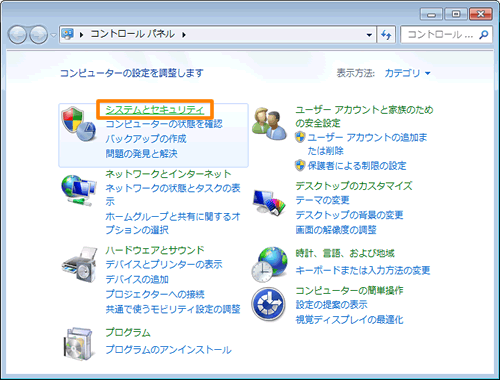 (図7)
(図7)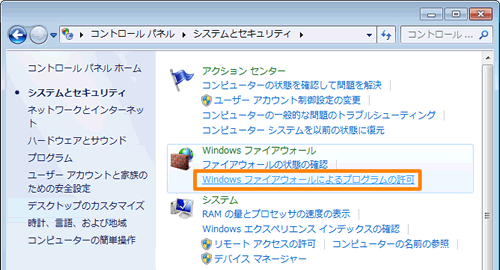 (図8)
(図8)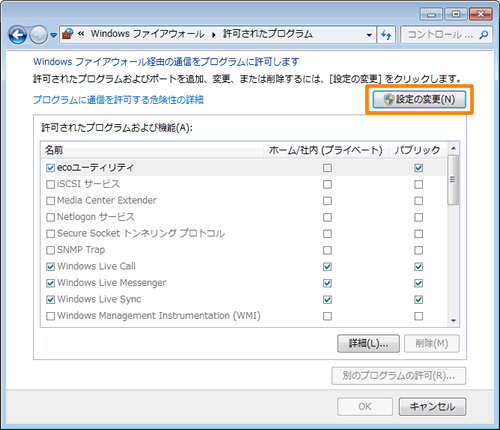 (図9)
(図9)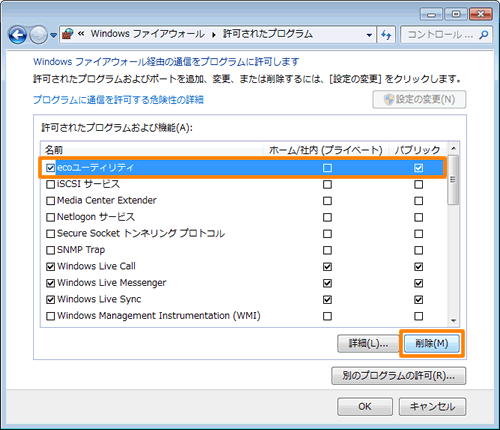 (図10)
(図10)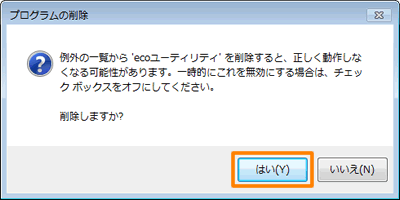 (図11)
(図11)