情報番号:010260 【更新日:2010.03.30】
「東芝DVD-RAMユーティリティ」DVD-RAMへの書き込みを禁止または許可に設定する方法<Windows(R)7>
対応機器・対象OSとカテゴリ
| 対応機種 |
|
| 対象OS |
Windows(R)7 |
| カテゴリ |
CD/DVD/ブルーレイディスク、メディアにデータを書き込む、その他のプレインストールソフト、dynabookユーティリティ |
回答・対処方法
はじめに
「東芝DVD-RAMユーティリティ」を使用すると、DVD-RAMに対して書き込みを禁止にしたり、書き込みを許可したりするライトプロテクトの設定を行なうことができます。
書き込みを禁止(ライトプロテクト:ON)にすることで大切なデータを保存したDVD-RAMをむやみにフォーマットされることを防ぐことができます。
以下に操作手順について説明します。
操作手順
- ライトプロテクトの設定を行ないたいDVD-RAMをセットします。
※「自動再生」画面が表示される場合は、右上の[×]ボタンをクリックして閉じてください。
- [スタート]ボタン
 →[すべてのプログラム]→[TOSHIBA]→[CD&DVDアプリケーション](または[マルチメディア])→[DVD-RAMユーティリティ]をクリックします。
→[すべてのプログラム]→[TOSHIBA]→[CD&DVDアプリケーション](または[マルチメディア])→[DVD-RAMユーティリティ]をクリックします。 - 「東芝DVD-RAMユーティリティ」が起動します。「ライトプロテクト」タブをクリックします。
- ”ライトプロテクト”項目で設定を行ないます。
◆書き込みを禁止にしたい場合
a.[◎ ON]をクリックし、[設定]ボタンをクリックします。
※”ステータス”項目にセットしているDVD-RAMの現在のライトプロテクト状況が表示されます。”ライトプロテクト:OFF”と表示されている場合は、書き込み許可の設定です。
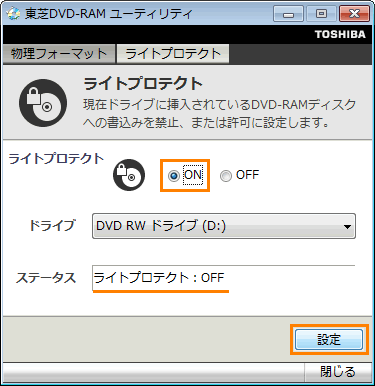 (図1)
(図1)
b.”ライトプロテクトを有効にします。・・・”メッセージ画面が表示されます。[はい(Y)]ボタンをクリックします。
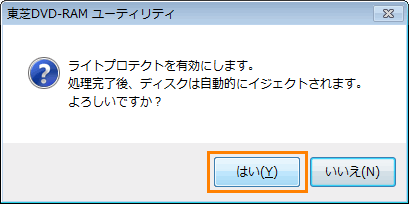 (図2)
(図2)
c.しばらくすると、”ライトプロテクトの処理は正常終了しました。”メッセージ画面が表示され、ディスクトレイが開きます。[OK]ボタンをクリックします。
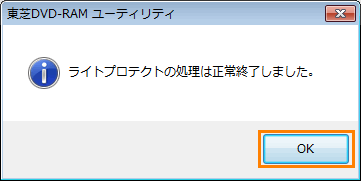 (図3)
(図3)
d.「東芝DVD-RAMユーティリティ」画面に戻ります。[閉じる]ボタンをクリックして閉じます。
e.再度DVD-RAMをセットし、そのDVD-RAMに書き込みができないことを確認してください。
◆書き込みを許可したい場合
a.[◎ OFF]をクリックし、[設定]ボタンをクリックします。
※”ステータス”項目にセットしているDVD-RAMの現在のライトプロテクト状況が表示されます。”ライトプロテクト:ON”と表示されている場合は、書き込み禁止の設定です。
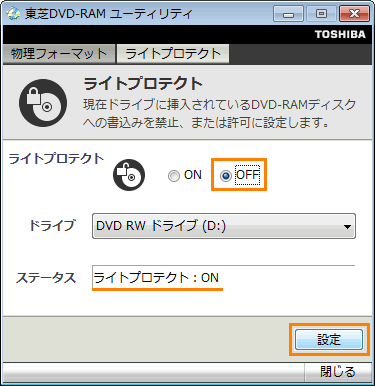 (図4)
(図4)
b.”ライトプロテクトを無効にします。・・・”メッセージ画面が表示されます。[はい(Y)]ボタンをクリックします。
 (図5)
(図5)
c.しばらくすると、”ライトプロテクトの処理は正常終了しました。”メッセージ画面が表示され、ディスクトレイが開きます。[OK]ボタンをクリックします。
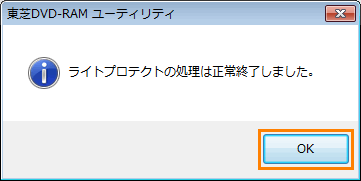 (図6)
(図6)
d.「東芝DVD-RAMユーティリティ」画面に戻ります。[閉じる]ボタンをクリックして閉じます。
e.再度DVD-RAMをセットし、そのDVD-RAMに書き込みができることを確認してください。
ライトプロテクトの設定操作は以上です。
関連情報
以上
 →[すべてのプログラム]→[TOSHIBA]→[CD&DVDアプリケーション](または[マルチメディア])→[DVD-RAMユーティリティ]をクリックします。
→[すべてのプログラム]→[TOSHIBA]→[CD&DVDアプリケーション](または[マルチメディア])→[DVD-RAMユーティリティ]をクリックします。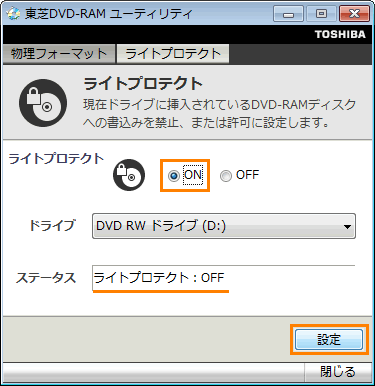 (図1)
(図1)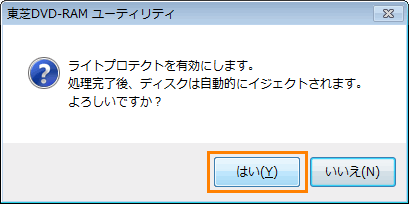 (図2)
(図2)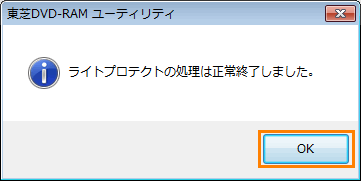 (図3)
(図3)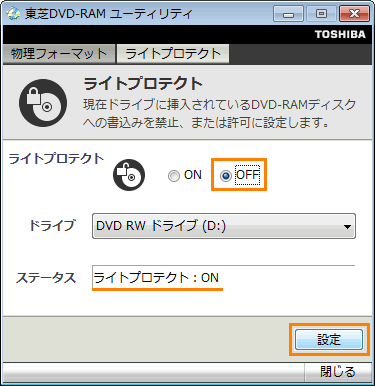 (図4)
(図4) (図5)
(図5)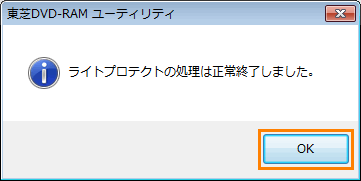 (図6)
(図6)