情報番号:010287 【更新日:2010.03.30】
DVD-RAM/ブルーレイディスクをフォーマットする方法<Windows(R)7>
対応機器・対象OSとカテゴリ
| 対応機種 |
|
| 対象OS |
Windows(R)7 |
| カテゴリ |
Windowsの操作/設定、CD/DVD/ブルーレイディスク、メディアにデータを書き込む |
回答・対処方法
はじめに
新品のDVD-RAMやブルーレイディスクにデータを書き込む前には、フォーマットを行なう必要があります。
ここでは、DVD-RAM/ブルーレイディスクをフォーマットする方法について説明します。
本情報は、メディアをライブフォーマットシステム形式でフォーマットします。この形式でフォーマットしたメディアは、USBフラッシュメモリと同じように直接データを書き込んだり、書き込んだデータを個別に更新または削除することができます。また、WindowsXP以降のバージョンのWindowsを実行しているコンピューターとのみ互換性があります。
※繰り返し書き換えが可能なDVD-RAMやブルーレイディスク(BD-RE)を再フォーマットしたい場合は、メディア上のファイルをすべて消去(初期化)することで再フォーマットすることができます。詳しくは、以下のリンクを参照してください。
[010289:DVD-RAM/ブルーレイディスクのデータを消去する方法<Windows(R)7>]
※ブルーレイディスクをフォーマットすることができるのは、ブルーレイディスクドライブ搭載モデルのみです。
操作手順
- フォーマットしたいメディアをセットします。
- 「自動再生」画面が表示されます。[ファイルをディスクに書き込む-エクスプローラー使用]をクリックします。
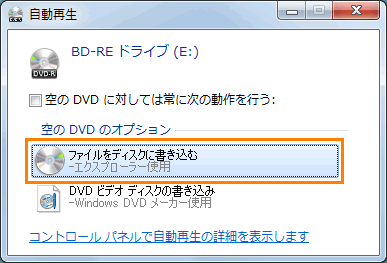 (図1)
(図1)
※「自動再生」画面が表示されない場合
[スタート]ボタン →[コンピューター]をクリックし、「コンピューター」画面からメディアをセットしたドライブアイコンをダブルクリックしてください。
→[コンピューター]をクリックし、「コンピューター」画面からメディアをセットしたドライブアイコンをダブルクリックしてください。
- 「ディスクの書き込み」画面が表示されます。”ディスクのタイトル:”欄にメディアを識別するための名前を入力してください。
※既定では本作業を行なった日付が入力されます。
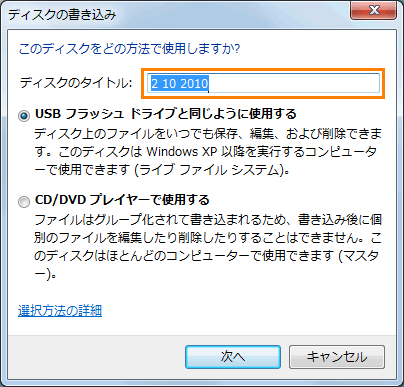 (図2)
(図2)
- [◎ USB フラッシュ ドライブと同じように使用する]を選択し、[次へ]ボタンをクリックします。
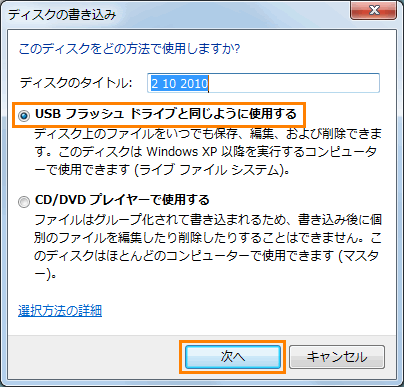 (図3)
(図3)
- メディアのフォーマットが開始します。
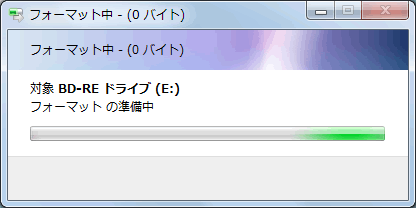 (図4)
(図4)
- フォーマットが終了すると「自動再生」画面が表示されます。[フォルダーを開いてファイルを表示]をクリックします。
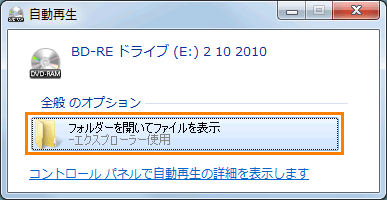 (図5)
(図5)
- 空のメディアの画面が開きます。
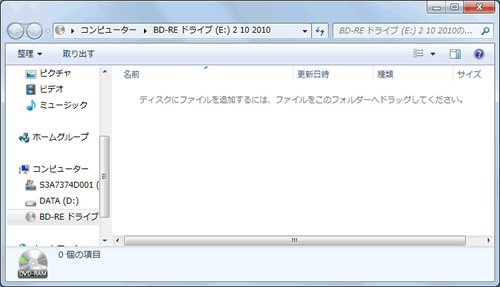 (図6)
(図6)
メディアのフォーマット操作は以上です。
DVD-RAM/ブルーレイディスクにデータが書き込めることを確認してください。
データを書き込む方法については、以下のリンクを参照してください。
[010262:DVD-RAMにデータを書き込む方法<Windows(R)7>]
[010288:ブルーレイディスクにデータを書き込む方法<Windows(R)7>]
以上
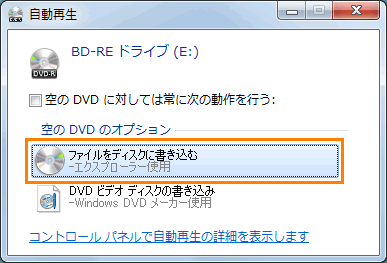 (図1)
(図1) →[コンピューター]をクリックし、「コンピューター」画面からメディアをセットしたドライブアイコンをダブルクリックしてください。
→[コンピューター]をクリックし、「コンピューター」画面からメディアをセットしたドライブアイコンをダブルクリックしてください。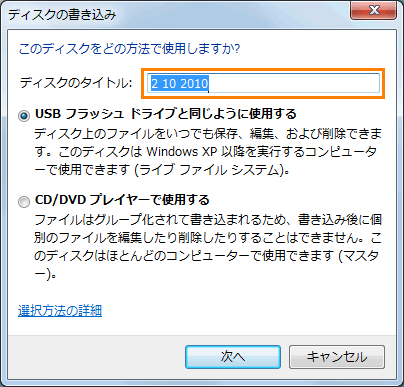 (図2)
(図2)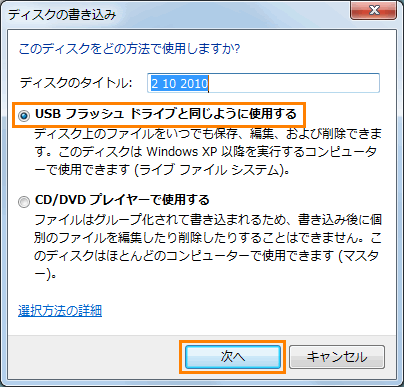 (図3)
(図3)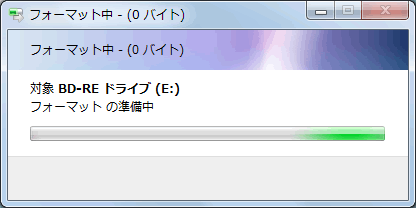 (図4)
(図4)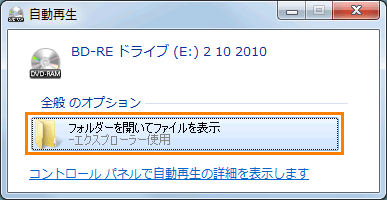 (図5)
(図5)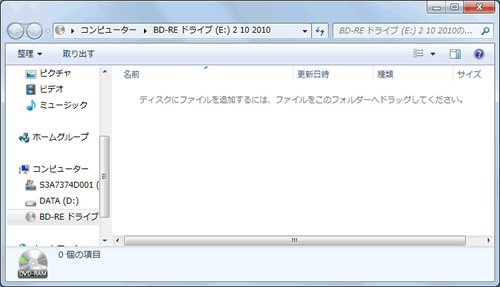 (図6)
(図6)