情報番号:010604 【更新日:2010.08.03】
「Windows Media(R)Player 12」音楽CDのデータをMP3ファイル形式で取り込む方法<Windows(R)7>
対応機器・対象OSとカテゴリ
| 対応機種 |
|
| 対象OS |
Windows(R)7 |
| カテゴリ |
CD/DVD/ブルーレイディスク、音楽CDを作る |
 (図1)
(図1) →[すべてのプログラム]→[Windows Media Player]をクリックします。
→[すべてのプログラム]→[Windows Media Player]をクリックします。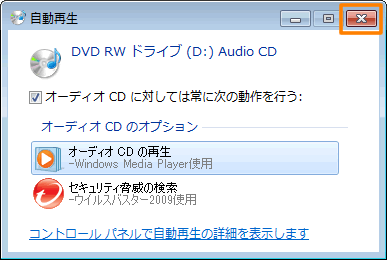 (図2)
(図2) (図3)
(図3)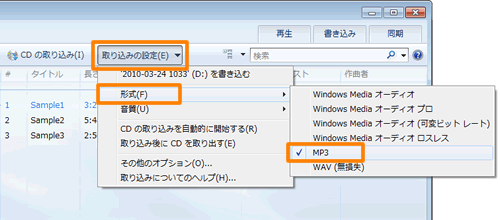 (図4)
(図4)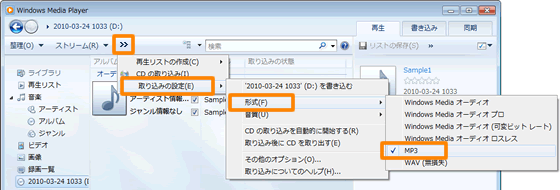 (図5)
(図5)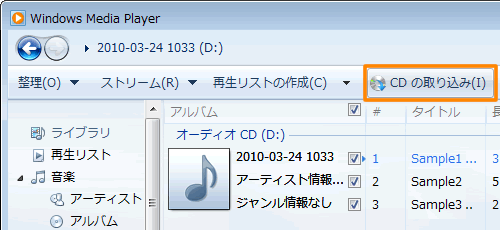 (図6)
(図6)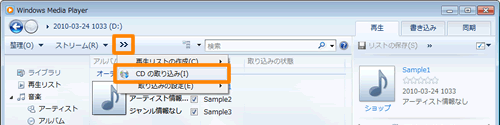 (図7)
(図7)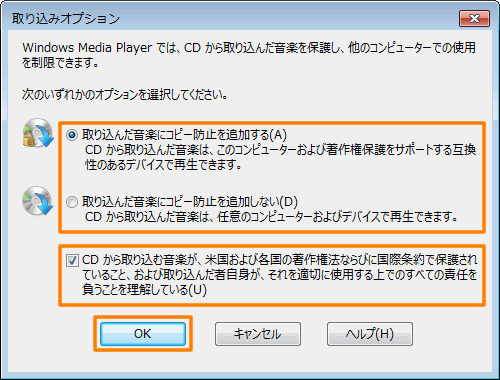 (図8)
(図8) (図9)
(図9)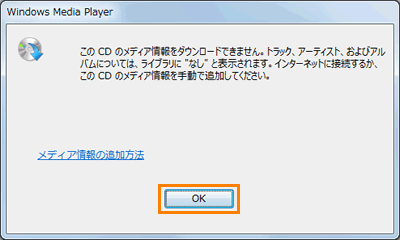 (図10)
(図10) (図11)
(図11)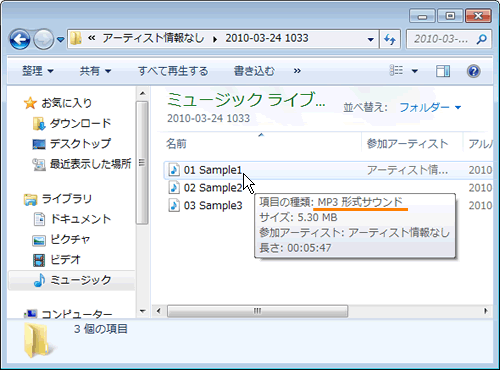 (図12)
(図12) (図13)
(図13) (図14)
(図14)