情報番号:010769 【更新日:2010.09.22】
光デジタル対応機器の接続と再生方法<Windows(R)7>
| 対応機種 | |
|---|---|
| 対象OS | Windows(R)7 |
| カテゴリ | Windowsの操作/設定、サウンド(音)、音が出ない、周辺機器 |
回答・対処方法
はじめに
パソコンに搭載されている光デジタルオーディオ出力端子に次のような機器(光デジタル対応機器とよびます)を接続して使用することができます。
- MDレコーダー
- MDコンポ
- AVアンプ
- ホームシアターシステム
- マルチチャンネルスピーカー など
※ご使用の機種によって光デジタルオーディオ出力端子は、ヘッドホン出力端子を兼ねている場合があります。
【光デジタル対応機器の操作にあたって】
- すべての光デジタル対応機器の動作確認は行なっておりません。
したがって、すべての光デジタル対応機器の動作は保証いたしかねます。
- 光デジタル対応機器を接続するためには市販のケーブルが必要です。
パソコン本体の端子は光ミニプラグ、光デジタル対応機器の端子は光ミニプラグまたは光角形プラグです。
ご使用の機器にあったケーブルをご購入ください。
- 光デジタルオーディオ出力端子から出力される音声は、サンプリング周波数が48kHzに固定されています。そのため、このサンプリング周波数に対応していない光デジタル対応機器では動作しません。
- 光デジタルオーディオ出力端子からの音声をコピーする場合、次の内容をよくお読みください。
・お客様が光デジタルオーディオ出力端子を使用して他人の著作物を録音、複製などを行なう場合は、個人的に使用する目的でのみ行なうことができます。また著作物によっては、一切の録音、複製などができないものがあります。これらに反して録音、複製などを行なうことは、著作権法に違反する場合がありますので、光デジタルオーディオ出力端子を使用して録音、複製などを行なう場合には、著作権法を遵守のうえ、適切にご使用ください。
・お客様がソフトウェアの標準設定を変更して光デジタルオーディオ出力端子をご使用された場合、著作権者により「複製自由」とされた著作物であっても、「1回限りの複製」しかできない場合があります。
- 複製が禁止されている著作物は、再生のみ可能です。録音/複製はできません。
- 「TOSHIBA DVD PLAYER」で「コピー禁止」のDVDを再生した場合や、著作権保護機能(SCMSに準拠)を持つプレーヤーでCDや音楽ファイルを再生した場合、録音できない場合があります。
SCMS(シリアル・コピー・マネージメント・システム)とは、デジタル音源からのコピーを一世代のみに制限する技術です。例えば、音楽CDからMDに録音することはできますが、録音したMDからさらにほかのMDに録音することはできません。
光デジタル対応機器の取り付け
- デジタルオーディオケーブルのプラグをパソコン本体の光デジタルオーディオ出力端子に差し込みます。
※以下図は、例としてdynabook TV/64KWHの場合です。機種によって光デジタルオーディオ出力端子の位置が異なります。位置については、ご使用のパソコンに同梱されている取扱説明書を確認してください。
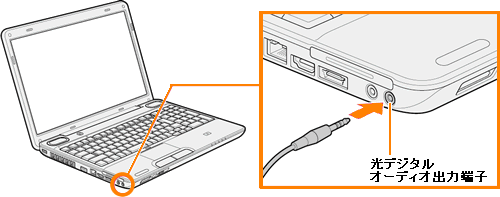 (図1)
(図1)
- 「このデバイスは、以下のように認識される必要があります:」画面が表示された場合は、”デバイスを選択してください。”一覧の[□ S/PDIF出力]にチェックを付け、[OK]ボタンをクリックします。
※この画面が表示されない場合は、次の手順3へ進んでください。
 (図2)
(図2)
- デジタルオーディオケーブルのもう一方のプラグを光デジタル対応機器に差し込みます。
接続した光デジタル対応機器から音声を出すには、設定変更が必要です。
続いて<光デジタル対応機器への再生>を参照して設定を変更してください。
光デジタル対応機器への再生
光デジタルオーディオ出力端子に接続した光デジタル対応機器(AVアンプ、ホームシアターシステム、マルチチャンネルスピーカーなど)から音声を出す方法について説明します。
※すでに光デジタル対応機器を接続済みであることを前提としています。
※機種によって若干画面が異なります。
- [スタート]ボタン
 →[コントロールパネル]をクリックします。
→[コントロールパネル]をクリックします。 - 「コントロールパネル」画面が表示されます。[ハードウェアとサウンド]をクリックします。
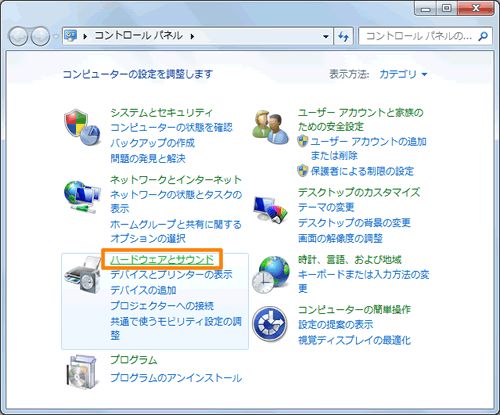 (図3)
(図3)
- 「ハードウェアとサウンド」画面が表示されます。
◆方法1:Realtekのサウンドドライバーを使用している機種の場合
a.[Realtek HD オーディオマネージャ]をクリックします。
※この項目がない場合は、<方法2>で設定してください。
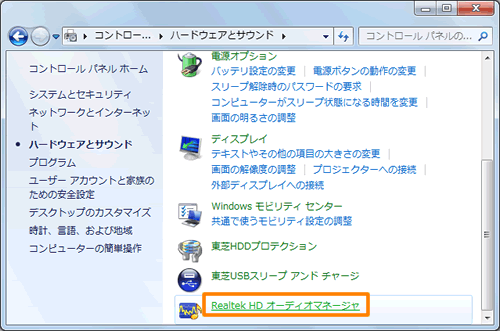 (図4)
(図4)
b.「Realtek HD オーディオマネージャ」画面が表示されます。「Digital Output」タブをクリックします。
c.[デフォルトデバイスの設定]ボタンをクリックします。
※すでにデフォルトデバイスの設定が有効になっている場合は、[デフォルトデバイスの設定]ボタンがグレーで表示されます。
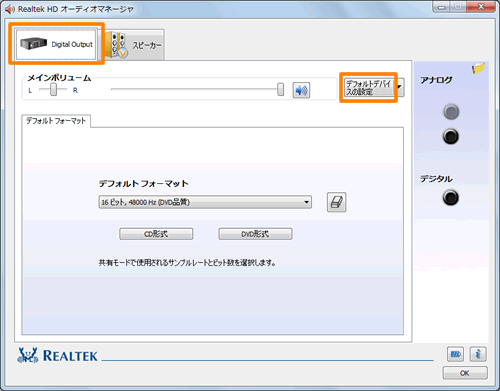 (図5)
(図5)
d.[OK]ボタンをクリックします。
※音声の出力先が光デジタル対応機器に切り替わります。この場合、パソコン本体のスピーカーから音声は出力されません。
e.手順4に進みます。
◆方法2:「サウンド」の設定画面から設定する場合
※Realtekのサウンドドライバーを使用していない機種は、<方法2>で設定してください。
a.”サウンド”項目の[オーディオデバイスの管理]をクリックします。
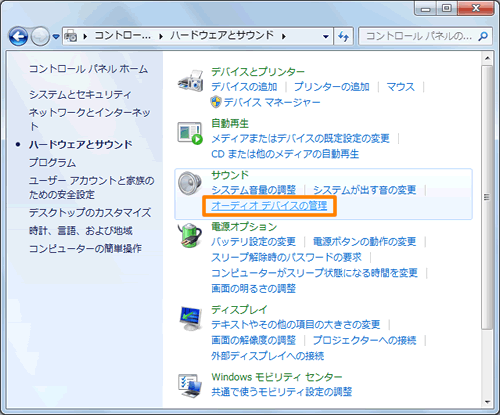 (図6)
(図6)
b.「サウンド」画面の「再生」タブが表示されます。
[SPDIFインターフェイス]または[Realtek Digital Output]などの光デジタルオーディオ出力端子を示す項目をクリックして選択し、[既定値に設定(S)]ボタンをクリックします。
※すでに既定の設定になっている場合は、[既定値に設定(S)]ボタンがグレーで表示されます。
 (図7)
(図7)
※光デジタルオーディオ出力端子を示す項目が表示されていない場合は、何もない部分をマウスの右ボタンでクリックし、表示されるメニューから[切断されているデバイスの表示]をクリックしてチェックを付けてください。
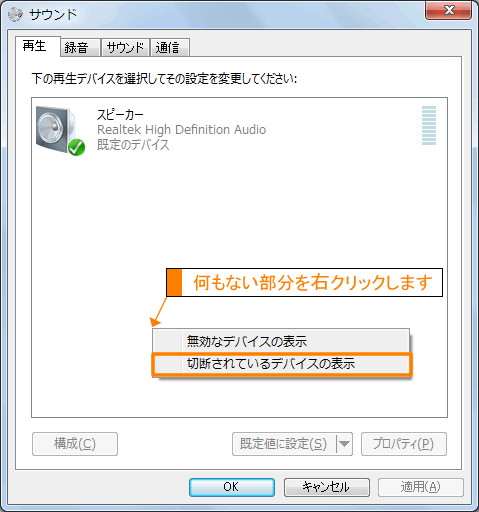 (図8)
(図8)
c.光デジタルオーディオ出力端子を示す項目が”既定のデバイス”に設定されたことを確認し、[OK]ボタンをクリックします。
※音声の出力先が光デジタル対応機器に切り替わります。この場合、パソコン本体のスピーカーから音声は出力されません。
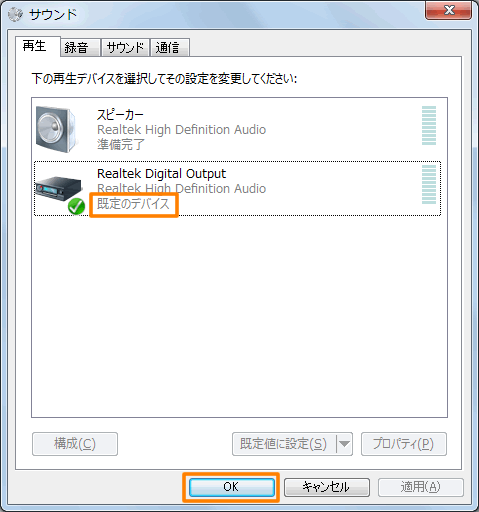 (図9)
(図9)
- 「ハードウェアとサウンド」画面に戻ります。右上の[×]ボタンをクリックして閉じます。
- 光デジタル対応機器の電源を入れます。
- 光デジタル対応機器の音量などを調整します。
※光デジタル対応機器側で、S/PDIF入力からの音声をモニター・再生できるように設定してください。詳細は、「光デジタル対応機器に付属の説明書」を確認してください。
- 再生したい音楽などをパソコンで再生します。
※コンテンツの種類(リニアPCM、Dolby Digitalなど)に対応した再生が行なわれます。
設定は以上です。
音声が出力できることを確認してください。
光デジタル対応機器の取りはずし
- パソコン本体と光デジタル対応機器に差し込んであるケーブルを抜いてください。
<補足>
パソコン本体のスピーカーから音を出すには、設定変更が必要です。以下の手順を参照して設定を変更してください。
- [スタート]ボタン
 →[コントロールパネル]をクリックします。
→[コントロールパネル]をクリックします。 - 「コントロールパネル」画面が表示されます。[ハードウェアとサウンド]をクリックします。
- 「ハードウェアとサウンド」画面が表示されます。
◆方法1:Realtekのサウンドドライバーを使用している機種の場合
※この項目がない場合は、<方法2>で設定してください。
a.[Realtek HD オーディオマネージャ]をクリックします。
b.「Realtek HD オーディオマネージャ」画面が表示されます。「スピーカー」タブをクリックします。
c.[デフォルトデバイスの設定]ボタンをクリックし、スピーカーからの出力に戻します。
※[デフォルトデバイスの設定]ボタンがグレーで表示されクリックできない場合は、すでにデフォルトデバイス設定が有効になっています。
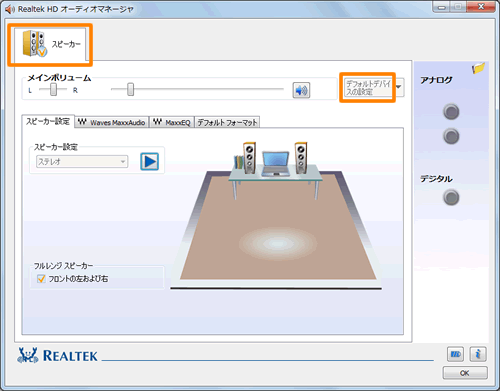 (図10)
(図10)
d.[OK]ボタンをクリックします。
e.手順4に進みます。
◆方法2:「サウンド」の設定画面から設定する場合
※Realtekのサウンドドライバーを使用していない機種は、<方法2>で設定してください。
a.”サウンド”項目の[オーディオデバイスの管理]をクリックします。
b.「サウンド」画面の「再生」タブが表示されます。
[スピーカー]をクリックして選択し、[既定値に設定(S)]ボタンをクリックします。
※すでに既定の設定になっている場合は、[既定値に設定(S)]ボタンがグレーで表示されます。
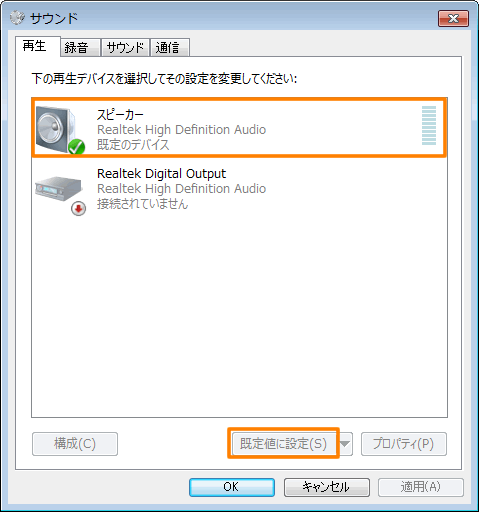 (図11)
(図11)
c.[OK]ボタンをクリックします。
- 「ハードウェアとサウンド」画面に戻ります。右上の[×]ボタンをクリックして閉じます。
関連情報
- 「TOSHIBA DVD PLAYER」で光デジタル対応機器を接続して使用する場合は、以下のリンクを参照してオーディオ出力形式を「デジタルオーディオ出力(S/PDIF)」に設定してください。
[010762:「TOSHIBA DVD PLAYER」オーディオの出力形式を設定する方法<Windows(R)7>]
- 光デジタルオーディオ出力端子(S/PDIF)から音声が出力できない場合は、以下のリンクを参照してください。
[010770:光デジタルオーディオ出力端子(S/PDIF)から音声が出力できない<Windows(R)7>]
以上
