情報番号:010800 【更新日:2011.11.30】
音/サウンドが出ない(スピーカーの設定)<Windows(R)7>
対応機器・対象OSとカテゴリ
| 対応機種 |
|
| 対象OS |
Windows(R)7 |
| カテゴリ |
Windowsのトラブル、使用中のトラブル、サウンド(音)、音が出ない |
回答・対処方法
内容と対応
音が出ない、サウンドが機能しない場合は、スピーカーが無効に設定されていないか確認してください。
通知領域の[スピーカー]アイコンに[×]印が付いている場合は、スピーカーが無効に設定されている可能性があります。その場合、[スピーカー]アイコンにマウスポインターを合わせると、”スピーカーまたはヘッドホンが接続されていません。”と表示されます。
※通知領域に[スピーカー]アイコンが表示されていない場合は、[009954:通知領域のシステムアイコン(時計、音量、ネットワーク、電源、アクションセンター)の表示/非表示を切り替える方法<Windows(R)7>]を参照して[スピーカー]アイコンを表示させてください。
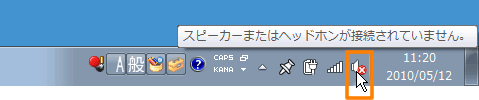 (図1)
(図1)
スピーカーを有効にしてください。
その他の原因
音が出ない、サウンドが機能しない場合、複数の原因が考えられます。
手動でスピーカーを有効にする方法
以下のいずれかの操作を行なってください。
方法1:通知領域の[スピーカー]アイコンから設定する方法
- 通知領域の[スピーカー]アイコンをマウスの右ボタンでクリックし、表示されるメニューから[再生デバイス(P)]をクリックします。
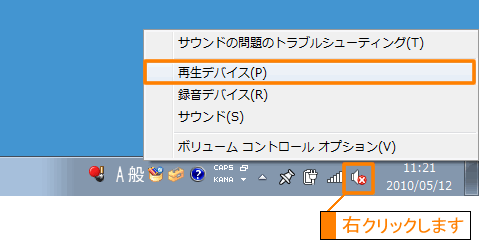 (図3)
(図3)
- 「サウンド」画面の「再生」タブが表示されます。
[スピーカー]をマウスの右ボタンでクリックし、表示されたメニューから[有効]をクリックします。
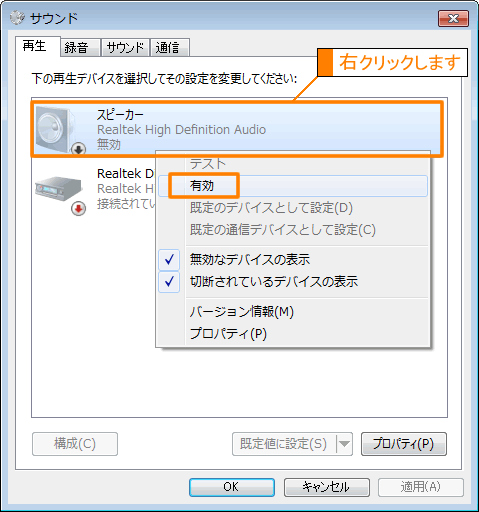 (図4)
(図4)
※一覧に[スピーカー]がない場合は、”オーディオデバイスがインストールされていません。”と表示されている枠の中で、マウスの右ボタンをクリックし、表示されるメニューから[無効なデバイスの表示]および[切断されているデバイスの表示]の両方にチェックを付けてください。
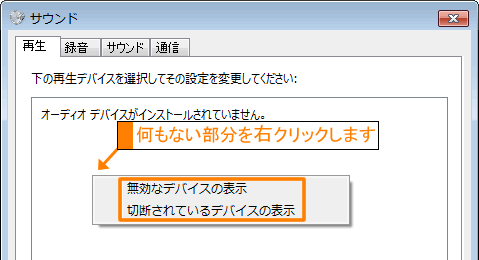 (図5)
(図5)
- [スピーカー]に「レ点」が付き、”既定のデバイス”と表示されていることを確認してください。
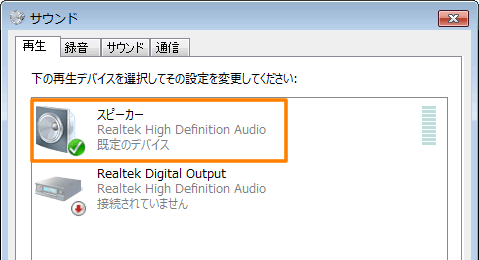 (図6)
(図6)
- [OK]ボタンをクリックして閉じます。
以上で終了です。音が出るようになったか確認してください。
方法2:「サウンド」の設定画面から設定する方法
- [スタート]ボタン
 →[コントロールパネル]をクリックします。
→[コントロールパネル]をクリックします。 - 「コントロールパネル」画面が表示されます。[ハードウェアとサウンド]をクリックします。
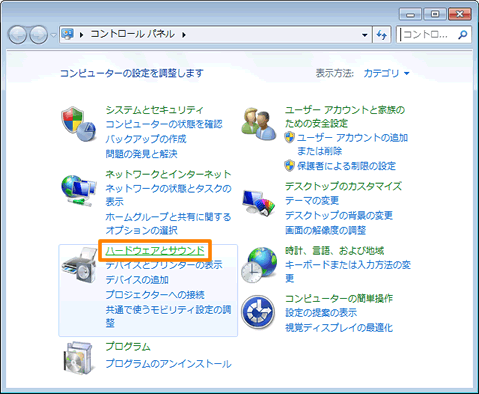 (図7)
(図7)
- 「ハードウェアとサウンド」画面が表示されます。[サウンド]をクリックします。
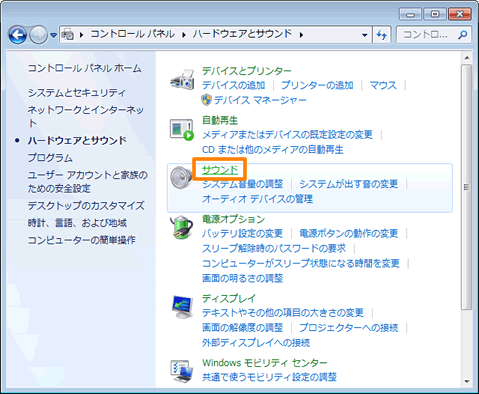 (図8)
(図8)
- 「サウンド」画面の「再生」タブが表示されます。
[スピーカー]をマウスの右ボタンでクリックし、表示されたメニューから[有効]をクリックします。
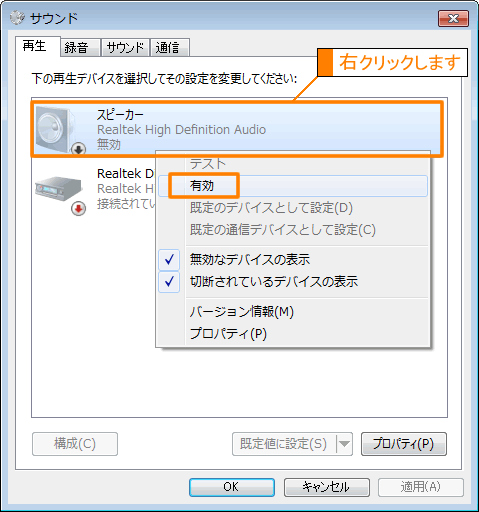 (図9)
(図9)
※一覧に[スピーカー]がない場合は、”オーディオデバイスがインストールされていません。”と表示されている枠の中で、マウスの右ボタンをクリックし、表示されるメニューから[無効なデバイスの表示]および[切断されているデバイスの表示]の両方にチェックを付けてください。
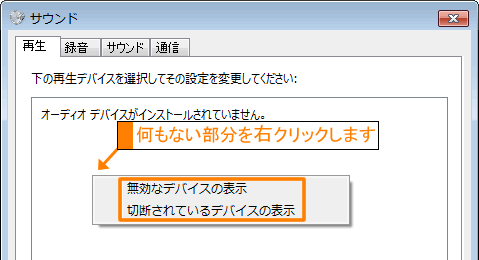 (図10)
(図10)
- [スピーカー]に「レ点」が付き、”既定のデバイス”と表示されていることを確認してください。
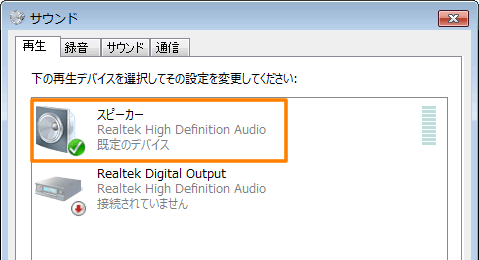 (図11)
(図11)
- [OK]ボタンをクリックして閉じます。
以上で終了です。音が出るようになったか確認してください。
以上
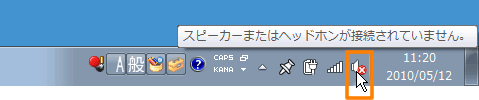 (図1)
(図1)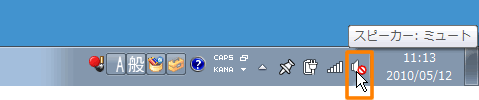 (図2)
(図2)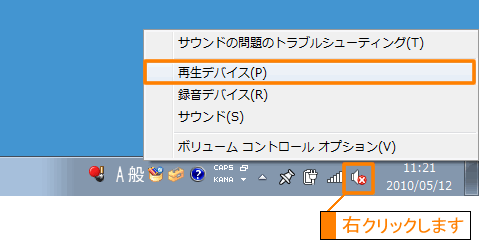 (図3)
(図3)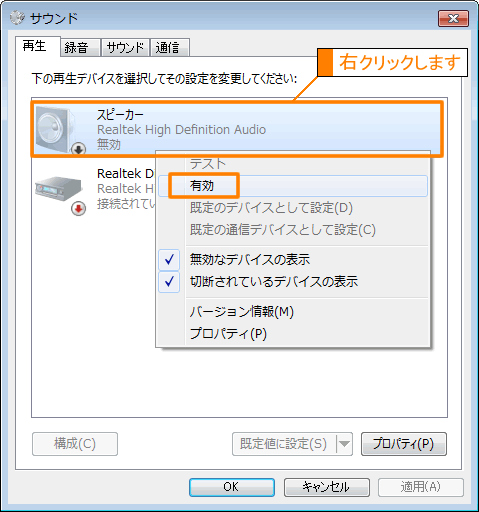 (図4)
(図4)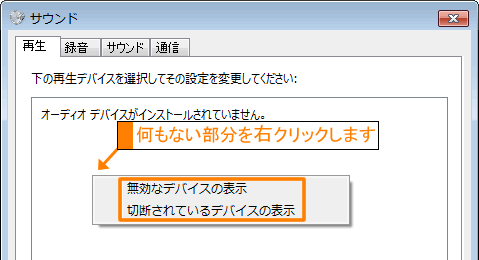 (図5)
(図5)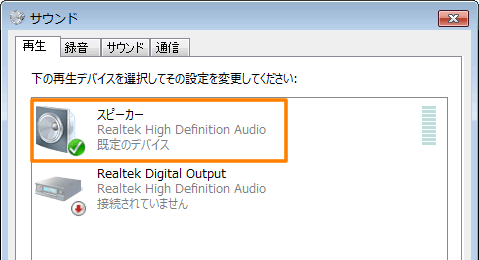 (図6)
(図6) →[コントロールパネル]をクリックします。
→[コントロールパネル]をクリックします。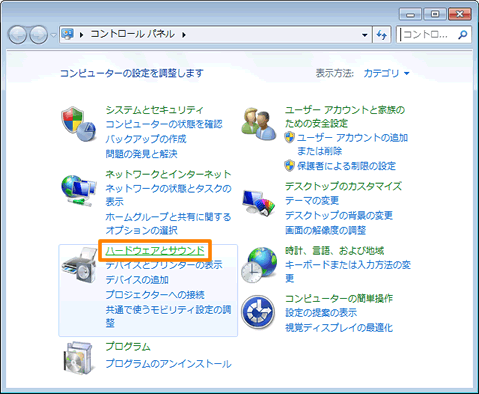 (図7)
(図7)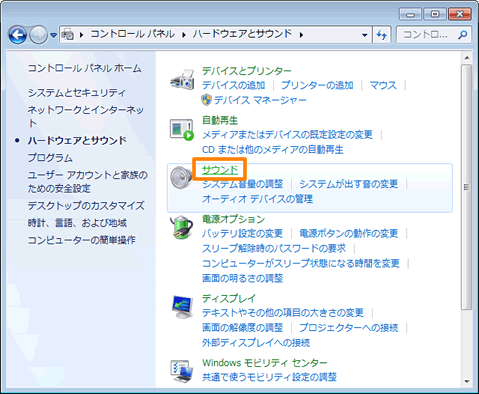 (図8)
(図8)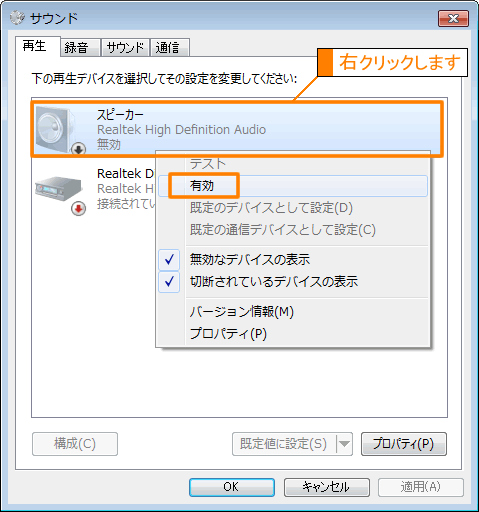 (図9)
(図9)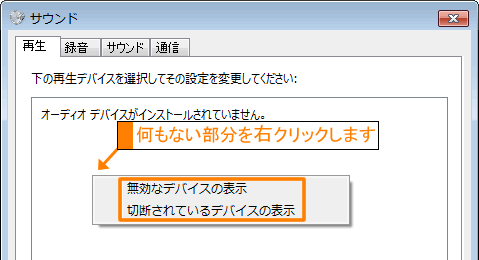 (図10)
(図10)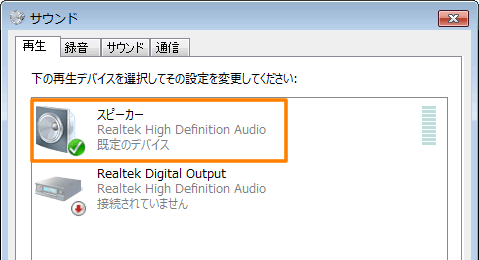 (図11)
(図11)