情報番号:011197 【更新日:2010.08.19】
「PC引越ナビ(R) Ver4.0.2」インストール方法
| 対応機種 | |
|---|---|
| 対象OS | Windows(R)7 |
| カテゴリ | その他のプレインストールソフト、バックアップ、インターネット関連バックアップ、メール関連バックアップ、データのバックアップ、アプリケーションとドライバー、再インストール |
回答・対処方法
はじめに
一部の機種は、購入時の状態では「PC引越ナビ」がインストールされていません。また、何らかの理由で「PC引越ナビ」をアンインストールしてしまった場合は、以下の手順にしたがって操作することで「PC引越ナビ」をインストールすることができます。
【注意】
「PC引越ナビ」をインストールする場合は、必ず管理者権限を持つユーザーで行なってください。
※「PC引越ナビ」は、パソコンを買い替えたときなどにそれまで使用していたパソコンのデータや設定を1つにまとめ、新しいパソコンへの移行の手間を簡略化することができるプログラムです。詳しくは、[011196:「PC引越ナビ(R) Ver4.0.2」前のパソコンのデータを移行する]をご参照ください。
操作手順
- [スタート]ボタン
 →[すべてのプログラム]→[アプリケーションの再インストール]をクリックします。
→[すべてのプログラム]→[アプリケーションの再インストール]をクリックします。 - 「アプリケーションの再インストール」画面が表示されます。[セットアップ画面へ]ボタンをクリックします。
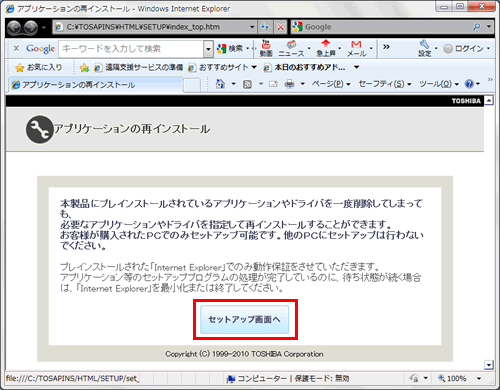 (図1)
(図1)
- 「ドライバ」画面が表示されます。「アプリケーション」タブをクリックします。
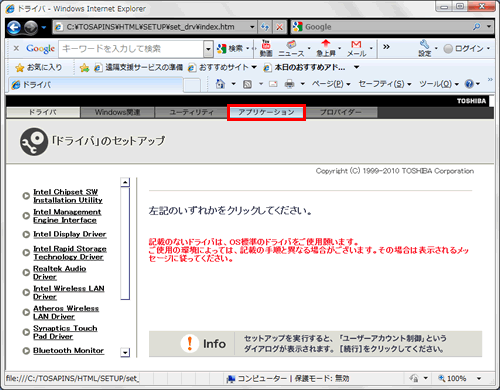 (図2)
(図2)
- 「アプリケーション」画面が表示されます。左側の一覧の[PC引越ナビ]をクリックし、右画面が切り替わりましたら[「PC引越ナビ」のセットアップ]をクリックします。
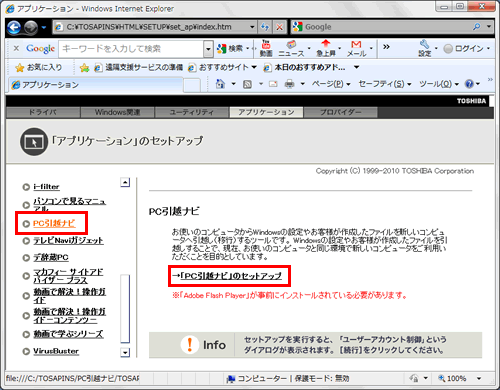 (図3)
(図3)
- ”このファイルを実行または保存しますか?”メッセージ画面が表示されます。[実行(R)]ボタンをクリックします。
 (図4)
(図4)
- ”PC引越ナビ 4.0.2”画面が表示されます。[開始]ボタンをクリックします。
 (図5)
(図5)
※「ユーザーアカウント制御」画面が表示される場合は、[はい(Y)]ボタンをクリックしてください。
- しばらくすると、”PC引越ナビ セットアップウィザードへようこそ”画面が表示されます。[次へ(N)>]ボタンをクリックします。
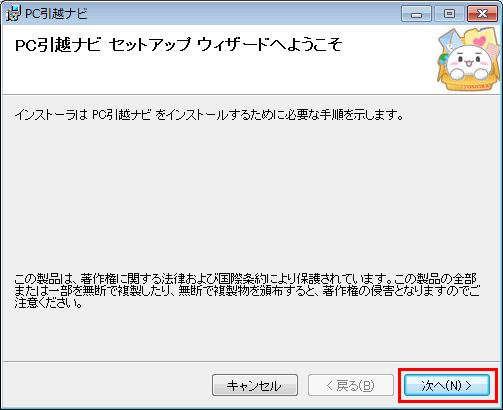 (図6)
(図6)
- ”インストールフォルダの選択”画面が表示されます。[次へ(N)>]ボタンをクリックします。
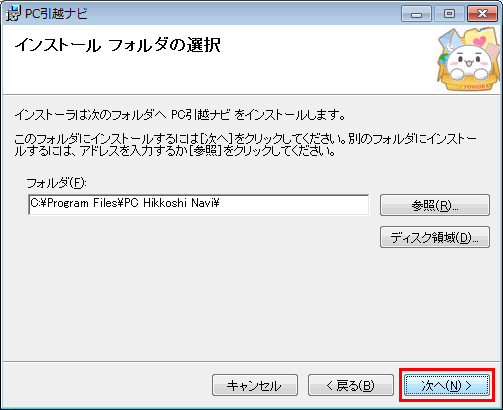 (図7)
(図7)
- ”インストールの確認”画面が表示されます。[次へ(N)>]ボタンをクリックするとインストールを開始します。
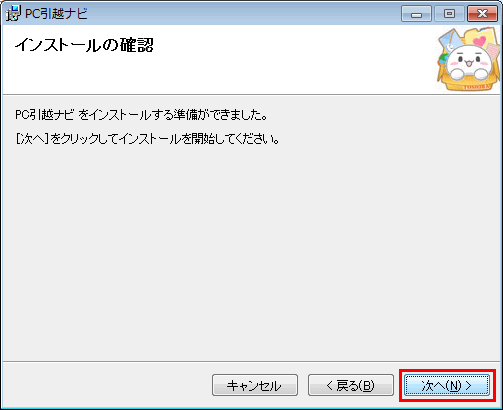 (図8)
(図8)
- ”PC引越ナビをインストールしています”画面が表示されます。インストールが終了するまでお待ちください。
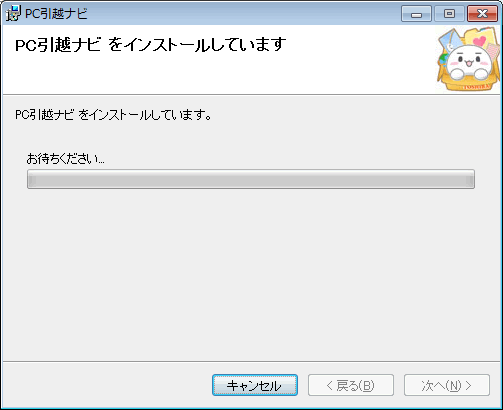 (図9)
(図9)
- インストールが終了すると”インストールが完了しました。”画面が表示されます。[閉じる(C)]ボタンをクリックしてください。
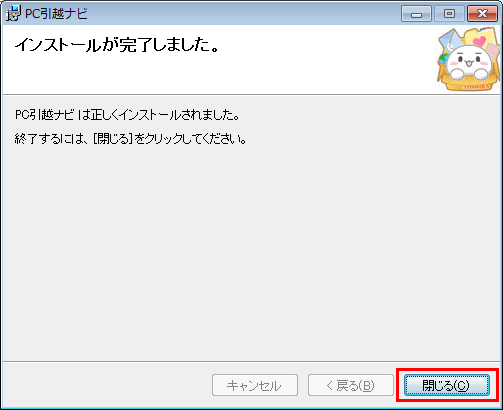 (図10)
(図10)
- 「アプリケーション」画面に戻ります。右上の[×]ボタンをクリックして閉じます。
「PC引越ナビ」をインストールする方法は以上です。
関連情報
- 引っ越し方法については、以下のリンクを参照してください。
[011198:「PC引越ナビ(R) Ver4.0.2」使用方法<USBメモリ編>]
[011199:「PC引越ナビ(R) Ver4.0.2」使用方法<クロスケーブル編(USBメモリ利用)>]
[011200:「PC引越ナビ(R) Ver4.0.2」使用方法<ネットワーク編(USBメモリ利用)>]
以上
