情報番号:011875 【更新日:2011.08.02】
「東芝USBスリープアンドチャージユーティリティ」パソコン本体がスリープ、休止状態、シャットダウンの状態でUSB対応の携帯電話や携帯型デジタル音楽プレーヤーなどを充電できるようにする方法<Windows(R)7>
対応機器・対象OSとカテゴリ
| 対応機種 |
|
| 対象OS |
Windows(R)7 |
| カテゴリ |
その他のプレインストールソフト、dynabookユーティリティ、周辺機器、バッテリー |
回答・対処方法
はじめに
本該当機種の( )アイコンが付いているUSBコネクタでは、パソコン本体の電源がOFF(オフ)の状態(スリープ状態、休止状態、シャットダウン状態)でも、USBコネクタにUSBバスパワー(DC5V)を供給することができます。
)アイコンが付いているUSBコネクタでは、パソコン本体の電源がOFF(オフ)の状態(スリープ状態、休止状態、シャットダウン状態)でも、USBコネクタにUSBバスパワー(DC5V)を供給することができます。
 (図1)
(図1)
本機能を利用して、USBに対応する携帯電話や携帯型デジタル音楽プレーヤーなどの外部機器の使用および充電ができます。
※USBケーブルは本製品に含まれていません。別途ご使用の機器に対応したケーブルを準備してください。
なお、本機能はすべての外部機器の使用および充電を保証するものではありません。
本機能は初期状態では無効になっています。使用にするには、「東芝USBスリープアンドチャージユーティリティ」の「USBスリープアンドチャージを有効」に設定してください。手順は以下の通りです。
【お願い:USBの常時給電について】
あらかじめ、文末の<USBの常時給電について>を確認してください。
操作手順
- [スタート]ボタン
 →[すべてのプログラム]→[TOSHIBA]→[ユーティリティ]→[USBスリープアンドチャージ]をクリックします。
→[すべてのプログラム]→[TOSHIBA]→[ユーティリティ]→[USBスリープアンドチャージ]をクリックします。 - 「東芝USBスリープアンドチャージインフォメーション」画面が表示されます。[OK]ボタンをクリックします。
※この画面は「東芝USBスリープアンドチャージユーティリティ」のヘルプになります。今後「東芝USBスリープアンドチャージユーティリティ」の起動時にこの画面を表示させたくない場合は、[□ ユーティリティ起動時に表示しない]にチェックを付けてから[OK]ボタンをクリックしてください。
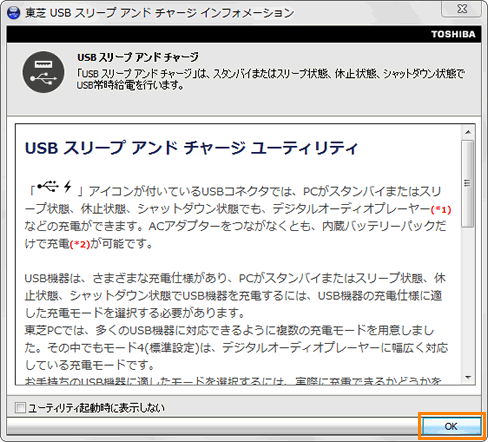 (図2)
(図2)
- 「東芝USBスリープアンドチャージユーティリティ」画面が表示されます。[□ USBスリープアンドチャージを有効]をクリックしてチェックを付けます。
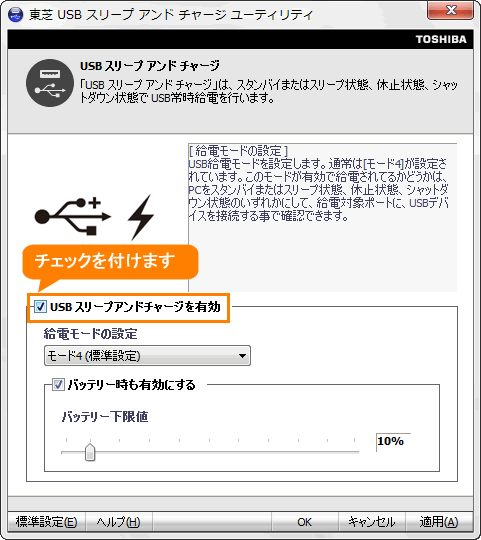 (図3)
(図3)
- ”給電モードの設定”項目で[▼]ボタンをクリックし充電モードを選択してください。
※お手持ちのUSB機器に適したモードを選択するには、実際に充電ができるかどうかを試していただく必要があります。[モード4(標準設定)]→[モード3]→[モード2]→[モード1]の順にモードを選択し、お手持ちのUSB機器がどのモードで充電できるかを確認してご使用ください。
※[モード4(標準設定)]は、オーディオデバイスなどのUSB機器に幅広く対応している充電モードです。
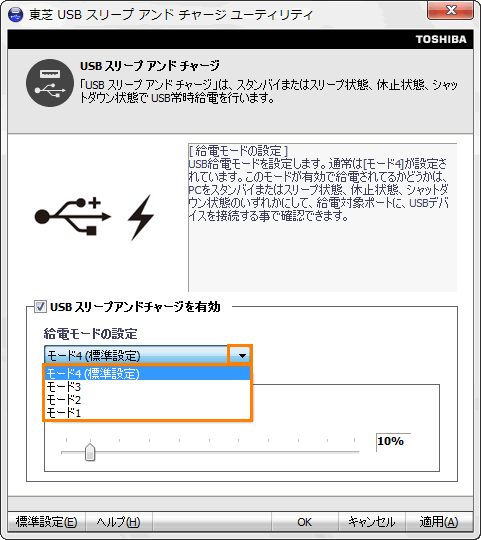 (図4)
(図4)
- [□ バッテリー時も有効にする]項目でバッテリー駆動時もスリープアンドチャージを使用するかどうかを設定します。
※この項目はバッテリーを搭載していない機種ではサポートされません。
◆バッテリー駆動時もスリープアンドチャージを使用する場合(標準設定)
a.[□ バッテリー時も有効にする]にチェックを付けます。
b.”バッテリー下限値”のスライダーをマウスの左ボタンでクリックしたまま左右に動かし、バッテリー下限値(%)を設定してください。
※バッテリー残量が”バッテリー下限値”を下回ると充電は行なわれません。
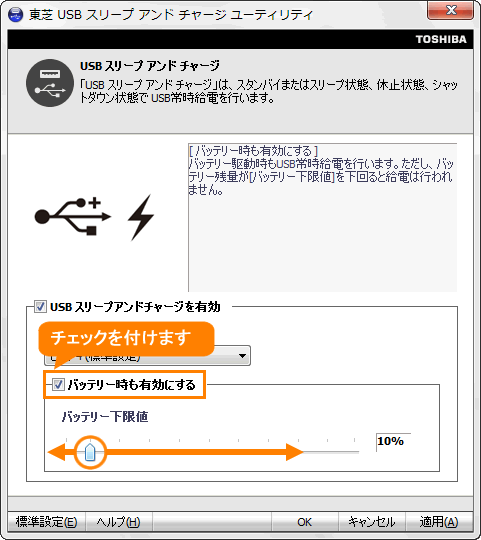 (図5)
(図5)
◆ACアダプターが接続されているときのみスリープアンドチャージを使用する場合
a.[□ バッテリー時も有効にする]のチェックをはずします。
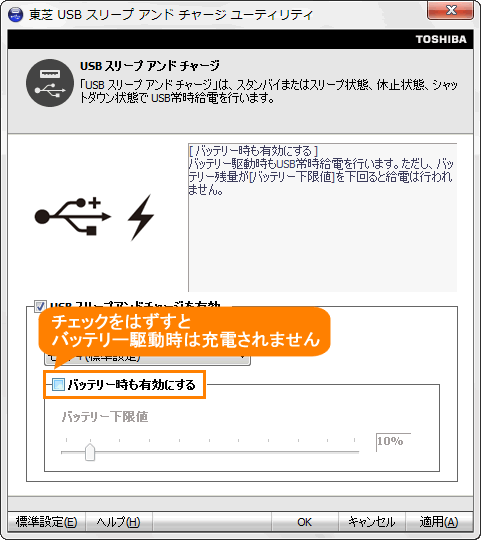 (図6)
(図6)
- 設定が終りましたら、[OK]ボタンをクリックします。
以上でパソコン本体の電源がOFFの状態で、USB対応の外部機器を充電できるようにする設定は終了です。
パソコン本体の電源をOFFの状態(スリープ、休止状態、シャットダウン)にし、USB機器を接続して充電されていることを確認してください。
※パソコン本体の電源をOFF(オフ)の状態にする方法については、以下のリンクを参照してください。
充電されない場合は、上記操作を再度行ない、手順4の給電モードの設定を[モード4(標準設定)]→[モード3]→[モード2]→[モード1]の順に変更し、お手持ちのUSB機器がどのモードで充電できるかを確認してご使用ください。
USBの常時給電について
- 本機能は初期設定では無効になっておりますので、使用するには「東芝USBスリープアンドチャージユーティリティ」で本機能を有効にする必要があります。
- 本機能を「東芝USBスリープアンドチャージユーティリティ」で有効にした際、(
 )アイコンが付いているUSBコネクタに接続しているUSB周辺機器が正しく動作しない場合があります。この場合、本機能を「東芝USBスリープアンドチャージユーティリティ」で無効に設定してください。
)アイコンが付いているUSBコネクタに接続しているUSB周辺機器が正しく動作しない場合があります。この場合、本機能を「東芝USBスリープアンドチャージユーティリティ」で無効に設定してください。
詳しくは、[011878:「東芝USBスリープアンドチャージユーティリティ」USBコネクタに接続した外部機器が使用できない<Windows(R)7>]を参照してください。
- 本機能を利用しての充電は、専用充電器で充電する場合と比較して、より多くの充電時間が必要になることがあります。
- 常時給電を有効にしている場合は、電源OFFの状態でもバッテリーが消費されます。
バッテリー駆動時間や休止状態の保持時間が短くなるので、ACアダプターを接続して使用することをおすすめします。
詳しくは、[011877:「東芝USBスリープアンドチャージユーティリティ」パソコン本体の電源をオフ(スリープ、休止状態、シャットダウン)にしても、バッテリーがすぐになくなってしまう<Windows(R)7>]を参照してください。
- パソコン本体の電源ON/OFFと連動するUSBバスパワー(DC5V)連動機能を持つ外部機器は、常に動作状態になることがあります。
- 常時給電に対応したUSBコネクタに接続された外部機器の使用電流が過大の場合、安全性確保のためUSBバスパワー(DC5V)の供給を停止させることがあります。
- 「東芝USBスリープアンドチャージユーティリティ」での設定で、[□ USBスリープアンドチャージを有効]をチェックして[適用(A)]ボタンをクリックすると、常時給電に対応したUSBコネクタでは、「USB WakeUp機能」*1が機能しません。
常時給電に対応したUSBコネクタで「USB WakeUp機能」を使用する場合は、[□ USBスリープアンドチャージを有効]のチェックをはずし、[適用(A)]ボタンをクリックしてください。
*1「USB WakeUp機能」とは、USBコネクタに接続した外部機器によってパソコン本体をスリープ状態から復帰させる機能です。本機能は、すべてのUSBコネクタで有効です。
関連情報
以上
 )アイコンが付いているUSBコネクタでは、パソコン本体の電源がOFF(オフ)の状態(スリープ状態、休止状態、シャットダウン状態)でも、USBコネクタにUSBバスパワー(DC5V)を供給することができます。
)アイコンが付いているUSBコネクタでは、パソコン本体の電源がOFF(オフ)の状態(スリープ状態、休止状態、シャットダウン状態)でも、USBコネクタにUSBバスパワー(DC5V)を供給することができます。 (図1)
(図1) →[すべてのプログラム]→[TOSHIBA]→[ユーティリティ]→[USBスリープアンドチャージ]をクリックします。
→[すべてのプログラム]→[TOSHIBA]→[ユーティリティ]→[USBスリープアンドチャージ]をクリックします。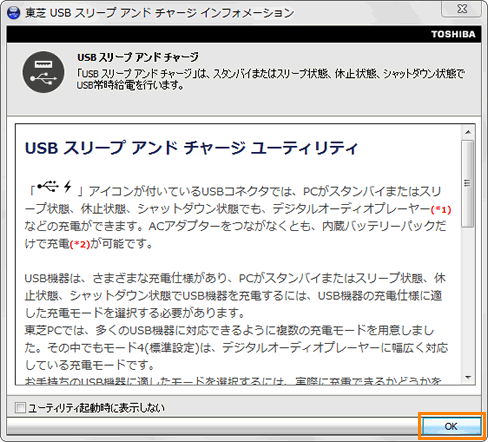 (図2)
(図2)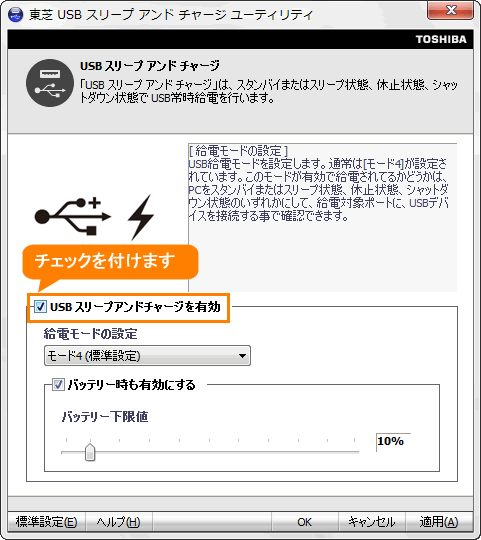 (図3)
(図3)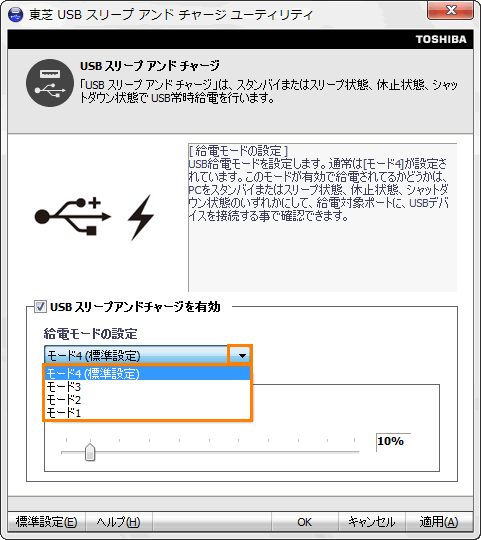 (図4)
(図4)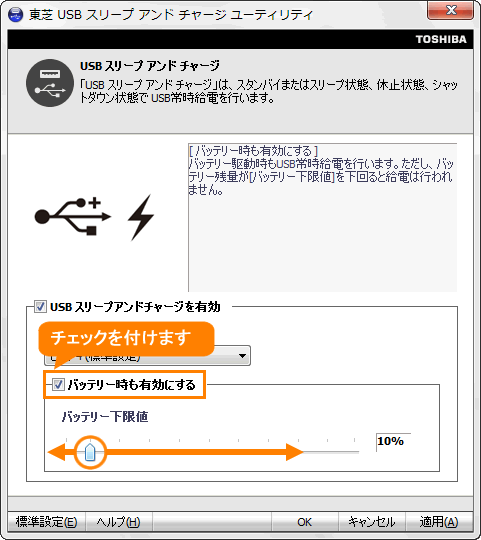 (図5)
(図5)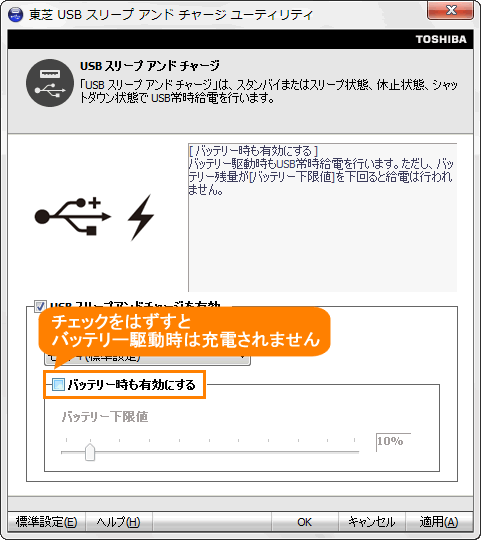 (図6)
(図6) )アイコンが付いているUSBコネクタに接続しているUSB周辺機器が正しく動作しない場合があります。この場合、本機能を「東芝USBスリープアンドチャージユーティリティ」で無効に設定してください。
)アイコンが付いているUSBコネクタに接続しているUSB周辺機器が正しく動作しない場合があります。この場合、本機能を「東芝USBスリープアンドチャージユーティリティ」で無効に設定してください。