情報番号:011877 【更新日:2011.08.02】
「東芝USBスリープアンドチャージユーティリティ」パソコン本体の電源をオフ(スリープ、休止状態、シャットダウン)にしても、バッテリーがすぐになくなってしまう<Windows(R)7>
対応機器・対象OSとカテゴリ
| 対応機種 |
|
| 対象OS |
Windows(R)7 |
| カテゴリ |
その他のプレインストールソフト、dynabookユーティリティ、周辺機器、バッテリー、Windowsのトラブル、使用中のトラブル |
回答・対処方法
内容と対応
本該当機種の( )アイコンが付いているUSBコネクタでは、パソコン本体の電源がOFF(オフ)の状態(スリープ状態、休止状態、シャットダウン状態)でも、USBコネクタにUSBバスパワー(DC5V)を供給することができます。
)アイコンが付いているUSBコネクタでは、パソコン本体の電源がOFF(オフ)の状態(スリープ状態、休止状態、シャットダウン状態)でも、USBコネクタにUSBバスパワー(DC5V)を供給することができます。
 (図1)
(図1)
本機能を利用して、USBに対応する携帯電話や携帯型デジタル音楽プレーヤーなどの外部機器の使用および充電ができます。
本機能が有効に設定されていると、( )アイコンが付いているUSBコネクタに外部機器を接続していなくてもPC本体の充電保持時間が短くなります。ACアダプターを接続して使用することをおすすめします。
)アイコンが付いているUSBコネクタに外部機器を接続していなくてもPC本体の充電保持時間が短くなります。ACアダプターを接続して使用することをおすすめします。
または、バッテリー駆動時は本機能を使用しないように設定することもできます。設定方法は、<バッテリー駆動時にUSBの常時給電機能を使用しない>を参照してください。
※常時給電の詳細については、[011875:「東芝USBスリープアンドチャージユーティリティ」パソコン本体がスリープ、休止状態、シャットダウンの状態でUSB対応の携帯電話や携帯型デジタル音楽プレーヤーなどを充電できるようにする方法<Windows(R)7>]を参照してください。
バッテリー駆動時にUSBの常時給電機能を使用しない
ACアダプターが接続されていないときは、USB常時給電機能を使用しないようにするには、以下の設定を変更してください。
- [スタート]ボタン
 →[すべてのプログラム]→[TOSHIBA]→[ユーティリティ]→[USBスリープアンドチャージ]をクリックします。
→[すべてのプログラム]→[TOSHIBA]→[ユーティリティ]→[USBスリープアンドチャージ]をクリックします。 - 「東芝USBスリープアンドチャージインフォメーション」画面が表示されます。[OK]ボタンをクリックします。
※この画面は「東芝USBスリープアンドチャージユーティリティ」のヘルプになります。今後「東芝USBスリープアンドチャージユーティリティ」の起動時にこの画面を表示させたくない場合は、[□ ユーティリティ起動時に表示しない]にチェックを付けてから[OK]ボタンをクリックしてください。
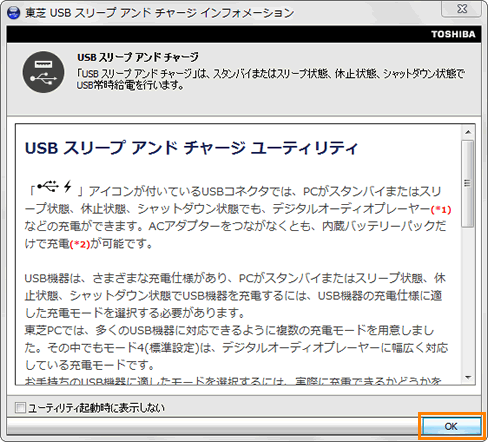 (図2)
(図2)
- 「東芝USBスリープアンドチャージユーティリティ」画面が表示されます。[□ バッテリー時も有効にする]のチェックをはずします。
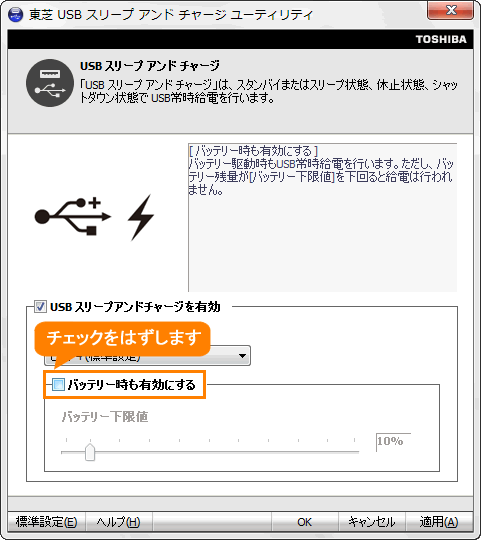 (図3)
(図3)
- [OK]ボタンをクリックします。
設定は以上です。
パソコンの電源がオフの状態のときにバッテリーが消費されないことを確認してください。
補足
USB常時給電を常に使用しないようにする場合は、以下の手順を行なってください。
- 上記の手順1~2を行ないます。
- 「東芝USBスリープアンドチャージユーティリティ」画面が表示されます。[□ USBスリープアンドチャージを有効]のチェックをはずします。
※または左下の[標準設定(E)]ボタンをクリックします。
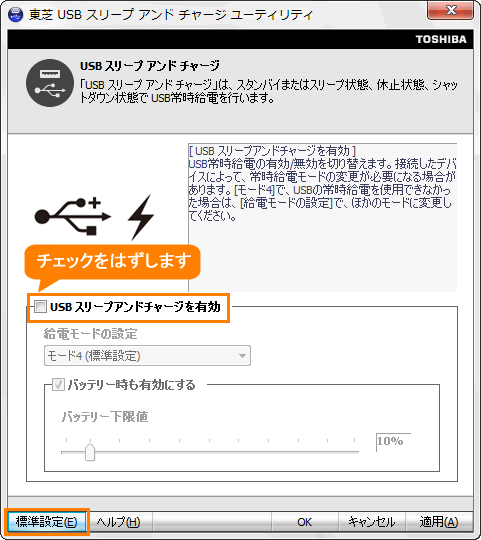 (図4)
(図4)
- [OK]ボタンをクリックします。
設定は以上です。
パソコンの電源がオフの状態のときに、USB常時給電が使用できないことを確認してください。
関連情報
以上
 )アイコンが付いているUSBコネクタでは、パソコン本体の電源がOFF(オフ)の状態(スリープ状態、休止状態、シャットダウン状態)でも、USBコネクタにUSBバスパワー(DC5V)を供給することができます。
)アイコンが付いているUSBコネクタでは、パソコン本体の電源がOFF(オフ)の状態(スリープ状態、休止状態、シャットダウン状態)でも、USBコネクタにUSBバスパワー(DC5V)を供給することができます。 (図1)
(図1) )アイコンが付いているUSBコネクタに外部機器を接続していなくてもPC本体の充電保持時間が短くなります。ACアダプターを接続して使用することをおすすめします。
)アイコンが付いているUSBコネクタに外部機器を接続していなくてもPC本体の充電保持時間が短くなります。ACアダプターを接続して使用することをおすすめします。 →[すべてのプログラム]→[TOSHIBA]→[ユーティリティ]→[USBスリープアンドチャージ]をクリックします。
→[すべてのプログラム]→[TOSHIBA]→[ユーティリティ]→[USBスリープアンドチャージ]をクリックします。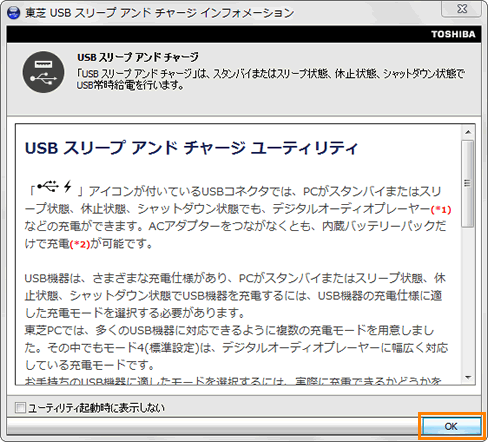 (図2)
(図2)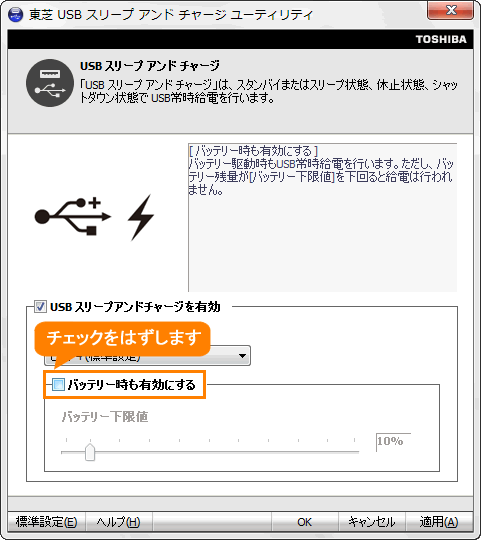 (図3)
(図3)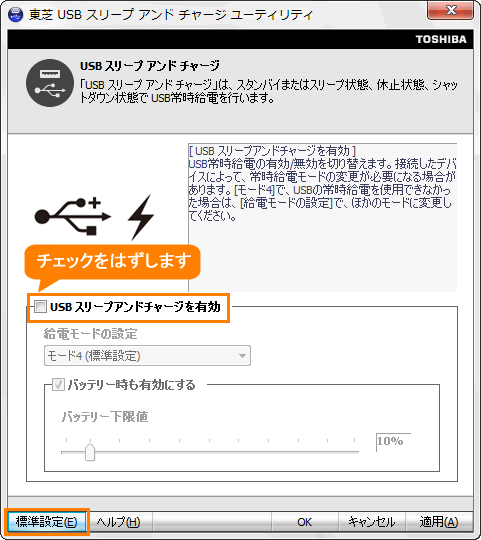 (図4)
(図4)