情報番号:012422 【更新日:2011.09.13】
「東芝無線LANインジケーター」無線LANインジケーターの表示方法を変更する方法
対応機器・対象OSとカテゴリ
| 対応機種 |
|
| 対象OS |
Windows(R)7 |
| カテゴリ |
ネットワーク、無線LAN、その他のプレインストールソフト |
回答・対処方法
はじめに
「東芝無線LANインジケーター」の表示方法を変更する方法を説明します。
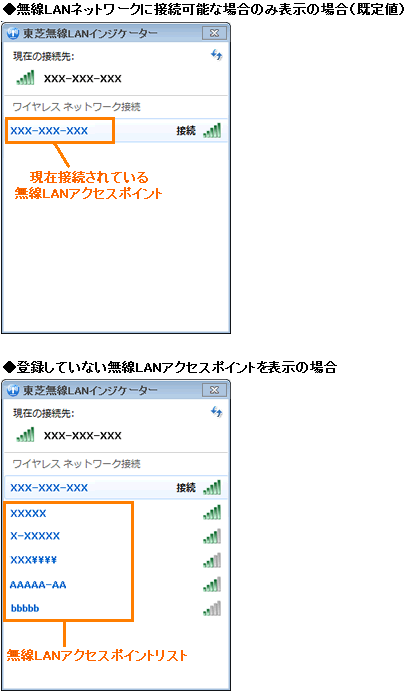 (図1)
(図1)
※「東芝無線LANインジケーター」はログオンパスワードを設定してあることが前提です。あらかじめパスワードを設定しておいてください。
パスワードの設定については、[009541:ユーザーアカウントのパスワードを設定する方法<Windows(R)7>]を参照してください。
操作手順
- [スタート]ボタン
 →[すべてのプログラム]→[TOSHIBA]→[ネットワーク]→[無線LANインジケーター-設定]の順にクリックします。
→[すべてのプログラム]→[TOSHIBA]→[ネットワーク]→[無線LANインジケーター-設定]の順にクリックします。
または、[スタート]ボタン→[すべてのプログラム]→[TOSHIBA]→[Utilities]→[ネットワーク]→[無線LANインジケーター-設定]の順にクリックします。 - 「ユーザーアカウント制御」画面が表示されます。[はい(Y)]ボタンをクリックします。
- 「東芝無線LANインジケーター-設定」画面が表示されます。チェックを付けて、無線LANインジケーターの設定を行ないます。
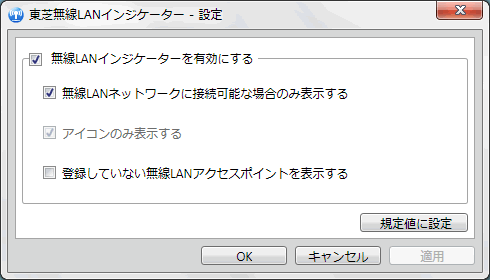 (図2)
(図2)
・[□ 無線LANインジケーターを有効にする]
無線LANインジケーターの有効/無効を切り替えます。
・[□ 無線LANネットワークに接続可能な場合のみ表示する]
ネットワークに接続されているアクセスポイントのみを表示します。
※「□ 無線LANネットワークに接続可能な場合のみ表示する]のチェックをはずすと、[□ アイコンのみ表示する]にチェックが付きます。
・[□ アイコンのみ表示する]
アイコンのみを表示します。
・[□ 登録していない無線LANアクセスポイントを表示する]
パソコンの周囲にある無線LANアクセスポイントのリストを表示します。
- 設定が終わりましたら、[OK]ボタンをします。
以上で設定は終了です。
設定通りに「無線LANインジケーター」が表示されることを確認してください。
<補足>
「東芝無線LANインジケーター」の設定を元に戻したい場合は、手順3で[規定値に設定]ボタンをクリックし、[OK]ボタンをクリックします。
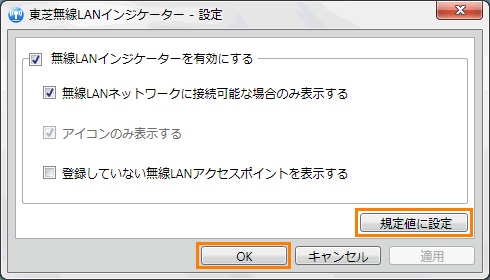 (図3)
(図3)
関連情報
以上
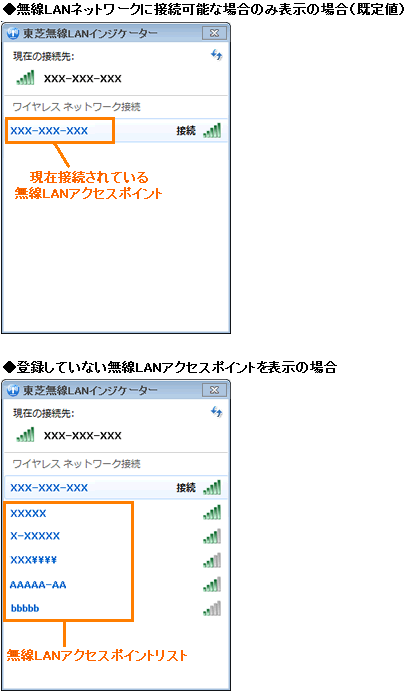 (図1)
(図1) →[すべてのプログラム]→[TOSHIBA]→[ネットワーク]→[無線LANインジケーター-設定]の順にクリックします。
→[すべてのプログラム]→[TOSHIBA]→[ネットワーク]→[無線LANインジケーター-設定]の順にクリックします。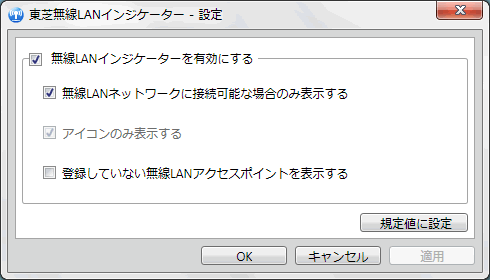 (図2)
(図2)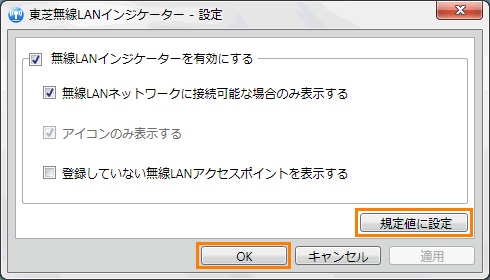 (図3)
(図3)