情報番号:013747 【更新日:2012.11.20】
「ファミリーセーフティ」お子様のパソコンでの活動記録を表示する方法<Windows(R)8>
対応機器・対象OSとカテゴリ
| 対応機種 |
|
| 対象OS |
Windows(R)8 |
| カテゴリ |
Windowsソフトウェア、セキュリティ情報、セキュリティ予防/対策 |
回答・対処方法
はじめに
「ファミリーセーフティ」では、大人(管理者)が子供のパソコンの使用について管理することができます。
ここでは、「ファミリーセーフティ」を使用して取得した、お子様のパソコンでの活動記録レポートを表示する方法を説明します。
活動記録レポートには、アクセスしたWebサイト、パソコンの使用時間、使用したアプリやゲームなどが表示されます。
※「ファミリーセーフティ」の詳細については、[013741:「ファミリーセーフティ」について<Windows(R)8>]を参照してください。
<準備>
お子様のパソコンでの活動記録を表示するには、あらかじめ活動記録を取得する設定にしておく必要があります。設定方法は、以下のリンクを参照してください。
[013742:「ファミリーセーフティ」お子様のパソコンでの活動記録を取得する方法<Windows(R)8>]
操作手順
※管理者のアカウントでサインインしてください。
- スタート画面で、[デスクトップ]タイルをクリックします。
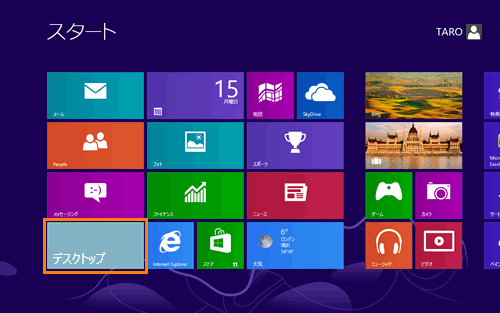 (図1)
(図1)
- デスクトップ画面が表示されます。画面の右上隅または右下隅にマウスポインターをあわせます。
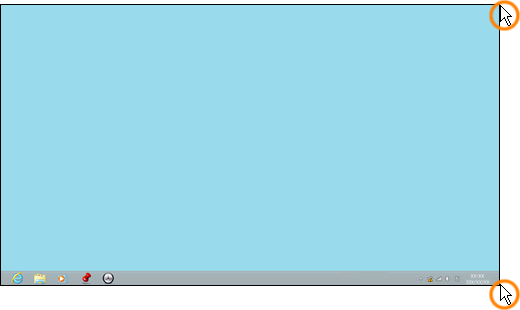 (図2)
(図2)
- 画面右側にボタンが表示されます。[設定]ボタンをクリックします。
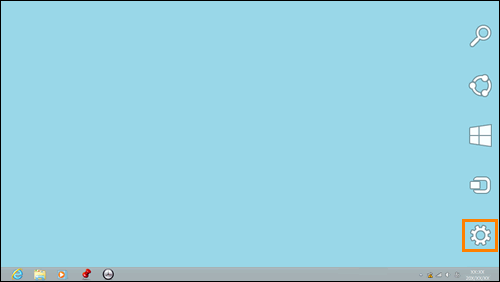 (図3)
(図3)
- 画面右側に「設定」チャームが表示されます。[コントロールパネル]をクリックします。
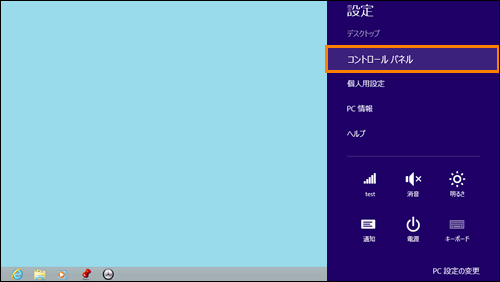 (図4)
(図4)
- 「コントロールパネル」画面が表示されます。”ユーザーアカウントとファミリーセーフティ”項目の[ファミリーセーフティの設定]をクリックします。
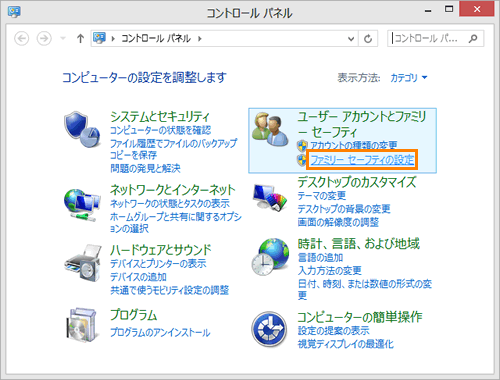 (図5)
(図5)
- 「ファミリーセーフティ」画面が表示されます。”ユーザーを選択してファミリーセーフティを設定します”項目から活動記録を見たいユーザー名(子供の名前)をクリックします。
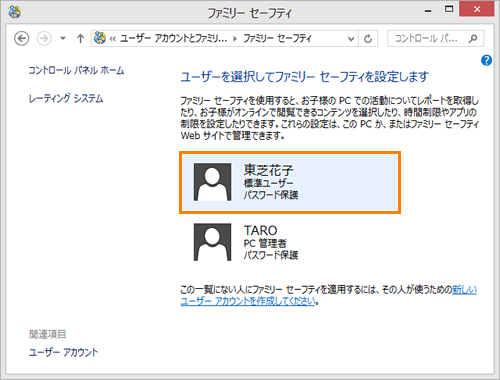 (図6)
(図6)
- 「ユーザー設定」画面が表示されます。”現在の設定”項目の[活動記録レポートの表示]をクリックします。
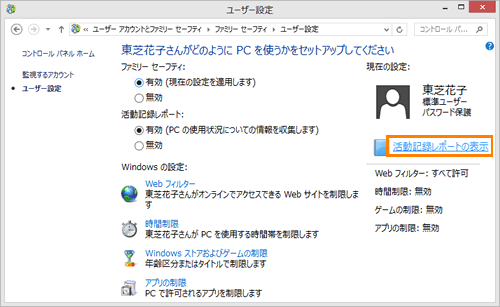 (図7)
(図7)
- 「ユーザーの活動」画面が表示されます。お子様のパソコンの活動記録を確認することができます。
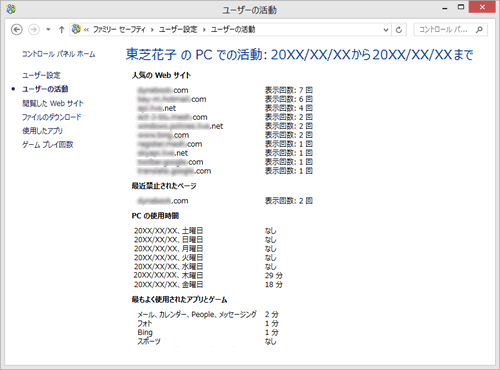 (図8)
(図8)
- 確認が終わりましたら、右上の[×]ボタンをクリックして閉じます。
お子様のパソコンの活動記録を表示する操作は以上です。
関連情報
以上
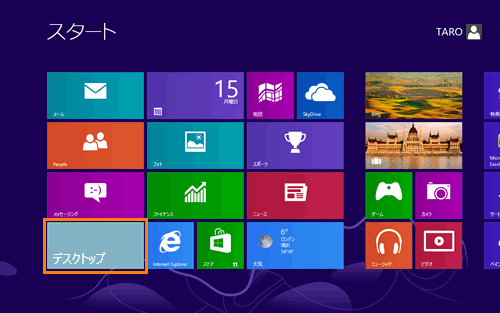 (図1)
(図1)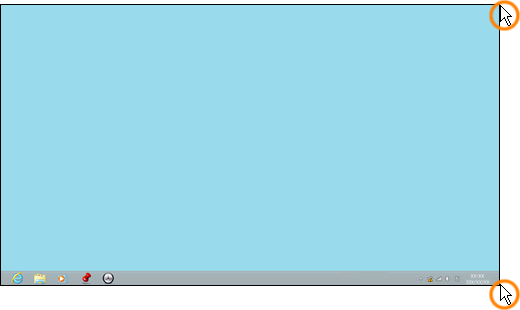 (図2)
(図2)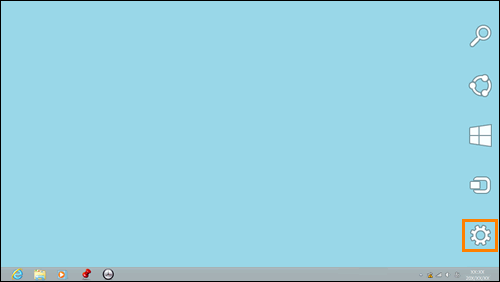 (図3)
(図3)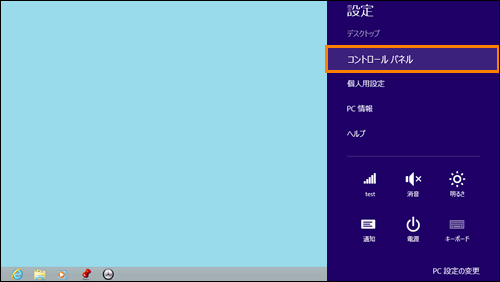 (図4)
(図4)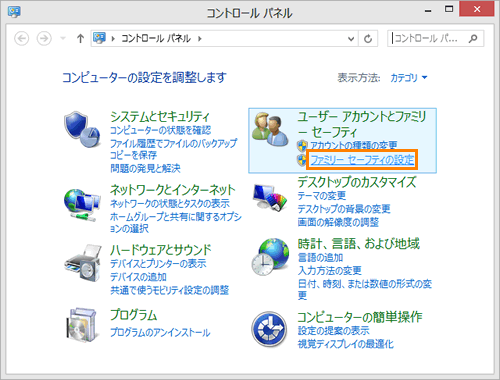 (図5)
(図5)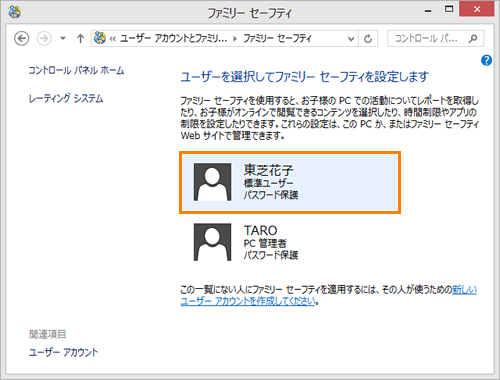 (図6)
(図6)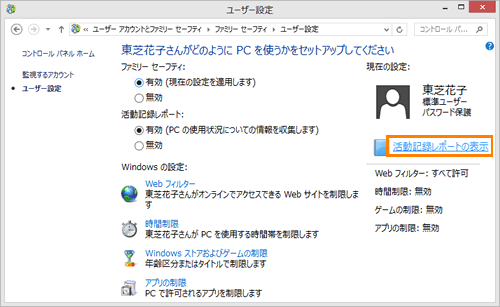 (図7)
(図7)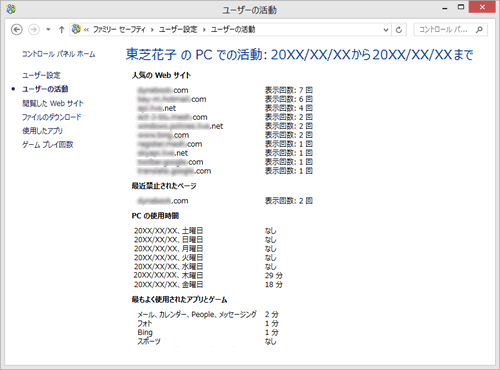 (図8)
(図8)