情報番号:013742 【更新日:2012.11.20】
「ファミリーセーフティ」お子様のパソコンでの活動記録を取得する方法<Windows(R)8>
対応機器・対象OSとカテゴリ
| 対応機種 |
|
| 対象OS |
Windows(R)8 |
| カテゴリ |
Windowsソフトウェア、セキュリティ情報、セキュリティ予防/対策 |
回答・対処方法
はじめに
「ファミリーセーフティ」では、大人(管理者)が子供のパソコンの使用について制限を設定することができます。
ここでは、「ファミリーセーフティ」を使用して、お子様のパソコンでの活動記録を取得できるように設定する方法を説明します。
活動記録では、アクセスしたWebサイト、パソコンの使用時間、使用したアプリやゲームなどの情報を取得します。
※「ファミリーセーフティ」の詳細については、[013741:「ファミリーセーフティ」について<Windows(R)8>]を参照してください。
準備
まず、「ファミリーセーフティ」を設定するには、管理者である大人のユーザーアカウントに子供が簡単にわからないパスワードを設定する必要があります。
ローカルアカウントを管理者のアカウントとして使用している場合は、[013620:ローカルアカウントにパスワードを設定する方法<Windows(R)8>]を参照してパスワードを設定してください。
※Microsoft(R)アカウントには、パスワードが設定されています。
次に、パソコンを使用する子供それぞれに標準ユーザーとしてのユーザーアカウントを作成する必要があります。ユーザーアカウントを作成する方法については、以下のリンクを参照してください。
※「ファミリーセーフティ」で制限される側(子供)のユーザーアカウントが管理者に設定されていると制限できません。
[013618:Microsoft(R)アカウントを作成する方法<Windows(R)8>]
[013619:ローカルアカウントを作成する方法<Windows(R)8>]
操作手順
※管理者のアカウントでサインインしてください。
- スタート画面で、[デスクトップ]タイルをクリックします。
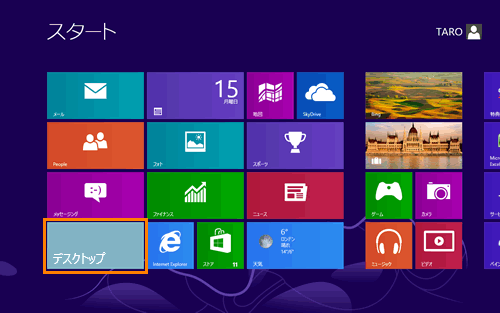 (図1)
(図1)
- デスクトップ画面が表示されます。画面の右上隅または右下隅にマウスポインターをあわせます。
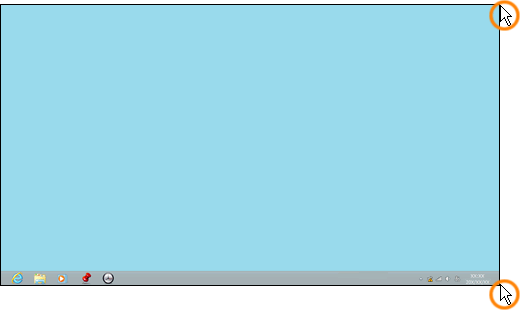 (図2)
(図2)
- 画面右側にボタンが表示されます。[設定]ボタンをクリックします。
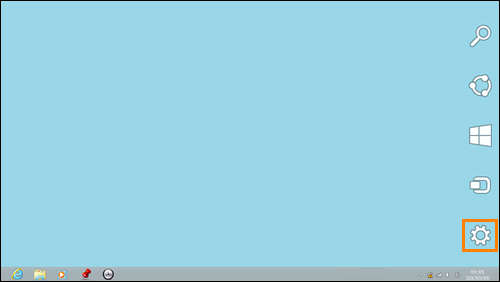 (図3)
(図3)
- 画面右側に「設定」チャームが表示されます。[コントロールパネル]をクリックします。
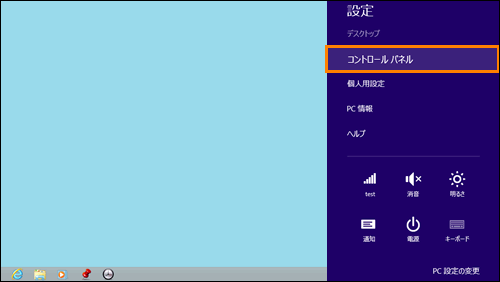 (図4)
(図4)
- 「コントロールパネル」画面が表示されます。”ユーザーアカウントとファミリーセーフティ”項目の[ファミリーセーフティの設定]をクリックします。
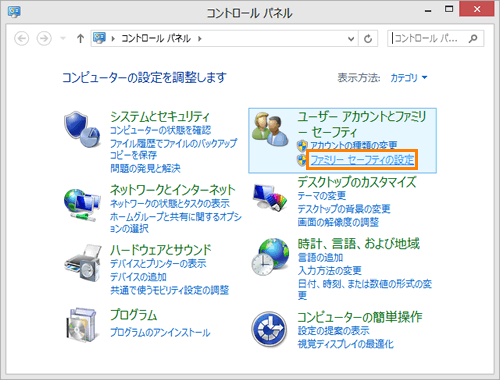 (図5)
(図5)
- 「ファミリーセーフティ」画面が表示されます。”ユーザーを選択してファミリーセーフティを設定します”項目から設定を行ないたいユーザー名(子供の名前)をクリックします。
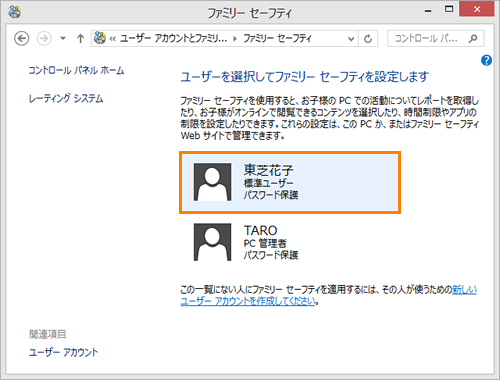 (図6)
(図6)
- 「ユーザー設定」画面が表示されます。”ファミリーセーフティ”項目で[◎ 有効(現在の設定を適用します)]をクリックして選択し、”活動記録レポート”項目で[◎ 有効(PCの使用状況についての情報を収集します)]をクリックして選択します。
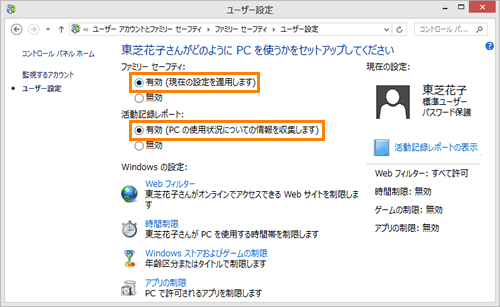 (図7)
(図7)
- 設定が終わりましたら、右上の[×]ボタンをクリックして閉じます。
※他の項目も設定したい場合は、続けて設定を行なうことができます。方法については、文末の<関連情報>を参照してください。
お子様のパソコンでの活動記録を取得する設定は以上です。
取得した活動記録を確認する方法は、[013747:「ファミリーセーフティ」お子様のパソコンでの活動記録を表示する方法<Windows(R)8>]を参照してください。
関連情報
以上
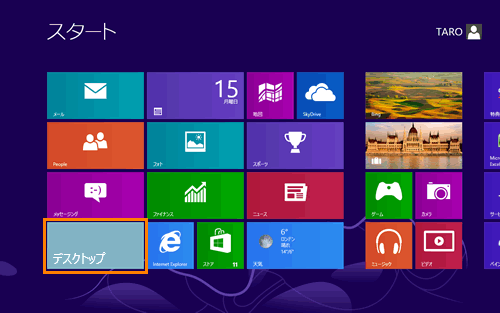 (図1)
(図1)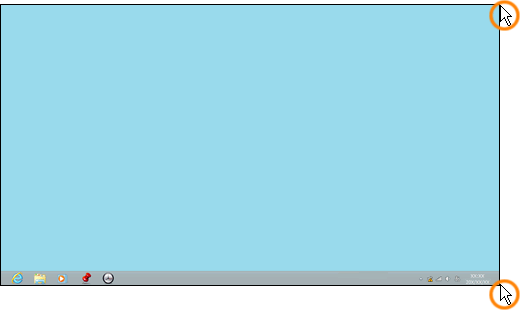 (図2)
(図2)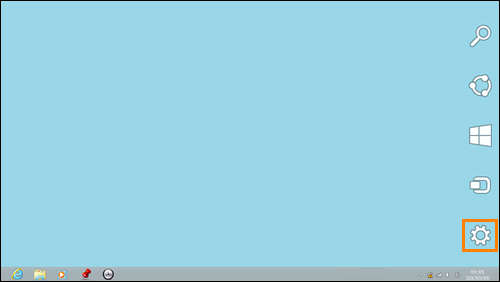 (図3)
(図3)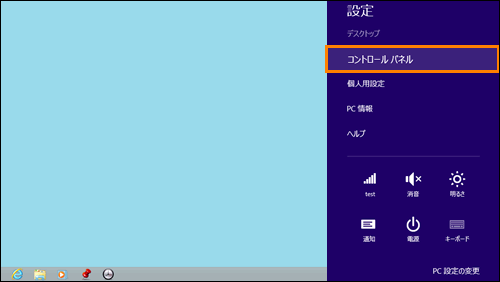 (図4)
(図4)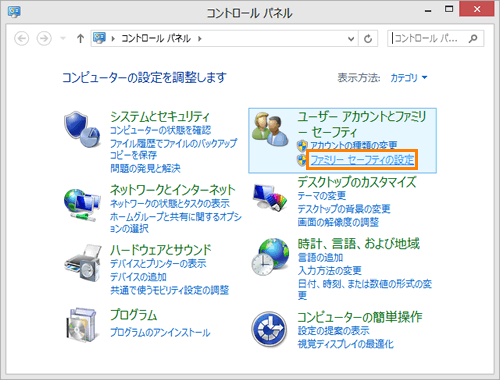 (図5)
(図5)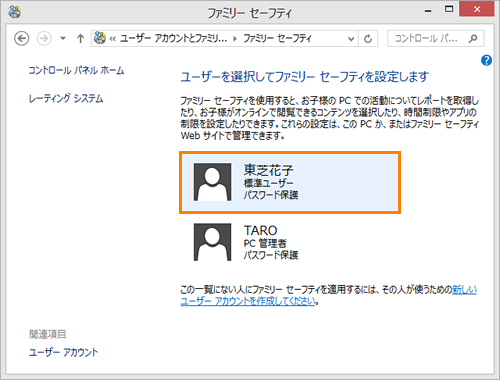 (図6)
(図6)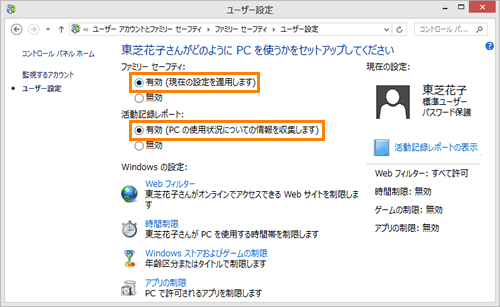 (図7)
(図7)