情報番号:013744 【更新日:2012.11.20】
「ファミリーセーフティ」お子様がパソコンを使用できる時間を制限する方法<Windows(R)8>
対応機器・対象OSとカテゴリ
| 対応機種 |
|
| 対象OS |
Windows(R)8 |
| カテゴリ |
Windowsの操作/設定、Windowsソフトウェア、セキュリティ情報、セキュリティ予防/対策 |
回答・対処方法
はじめに
「ファミリーセーフティ」では、大人(管理者)が子供のパソコンの使用について制限を設定することができます。
ここでは、「ファミリーセーフティ」を使用して、お子様がパソコンを使用できる時間を制限する方法を説明します。
※「ファミリーセーフティ」の詳細については、[013741:「ファミリーセーフティ」について<Windows(R)8>]を参照してください。
準備
まず、「ファミリーセーフティ」を設定するには、管理者である大人のユーザーアカウントに子供が簡単にわからないパスワードを設定する必要があります。
ローカルアカウントを管理者のアカウントとして使用している場合は、[013620:ローカルアカウントにパスワードを設定する方法<Windows(R)8>]を参照してパスワードを設定してください。
※Microsoft(R)アカウントには、パスワードが設定されています。
次に、パソコンを使用する子供それぞれに標準ユーザーとしてのユーザーアカウントを作成する必要があります。ユーザーアカウントを作成する方法については、以下のリンクを参照してください。
※「ファミリーセーフティ」で制限される側(子供)のユーザーアカウントが管理者に設定されていると制限できません。
[013618:Microsoft(R)アカウントを作成する方法<Windows(R)8>]
[013619:ローカルアカウントを作成する方法<Windows(R)8>]
操作手順
※管理者のアカウントでサインインしてください。
- スタート画面で、[デスクトップ]タイルをクリックします。
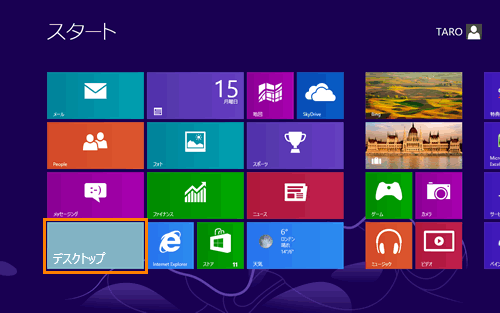 (図1)
(図1)
- デスクトップ画面が表示されます。画面の右上隅または右下隅にマウスポインターをあわせます。
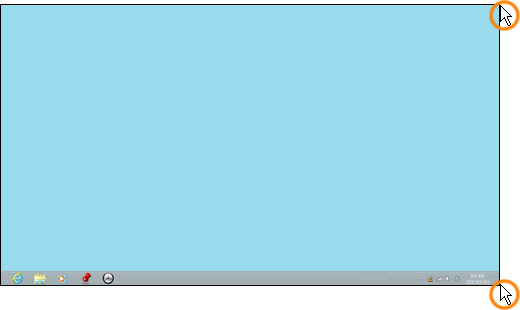 (図2)
(図2)
- 画面右側にボタンが表示されます。[設定]ボタンをクリックします。
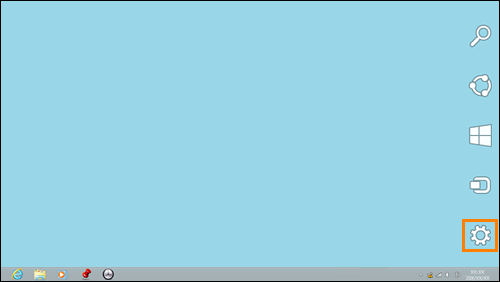 (図3)
(図3)
- 画面右側に「設定」チャームが表示されます。[コントロールパネル]をクリックします。
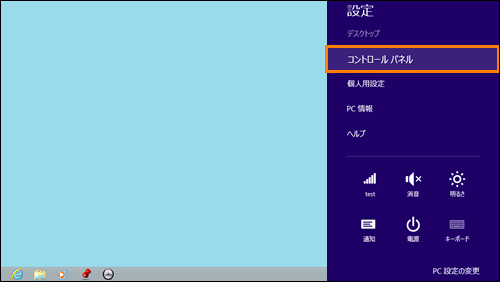 (図4)
(図4)
- 「コントロールパネル」画面が表示されます。”ユーザーアカウントとファミリーセーフティ”項目の[ファミリーセーフティの設定]をクリックします。
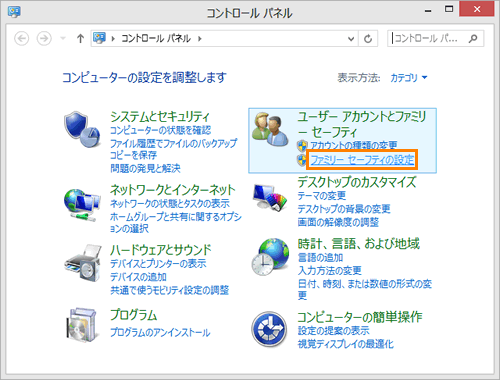 (図5)
(図5)
- 「ファミリーセーフティ」画面が表示されます。”ユーザーを選択してファミリーセーフティを設定します”項目から制限したいユーザー名(子供の名前)をクリックします。
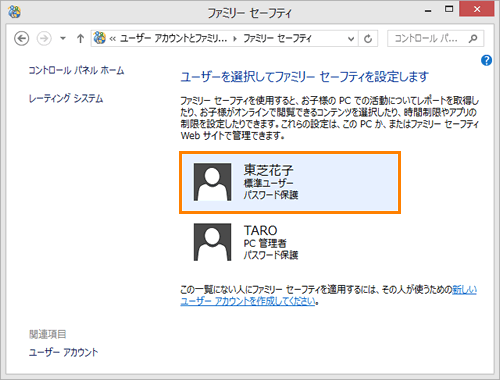 (図6)
(図6)
- 「ユーザー設定」画面が表示されます。”ファミリーセーフティ”項目で[◎ 有効(現在の設定を適用します)]をクリックして選択し、”Windowsの設定”項目で[時間制限]をクリックします。
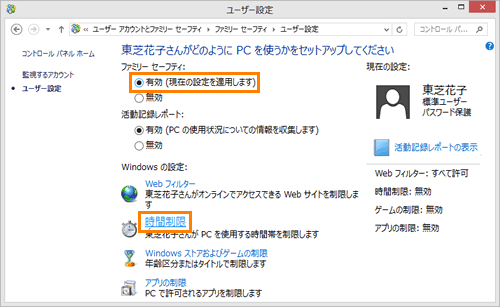 (図7)
(図7)
- 「時間制限」画面が表示されます。
◆一日に使用できる時間の上限を制限する場合
a.[使用時間の上限の設定]をクリックします。
 (図8)
(図8)
b.「使用時間の上限」画面が表示されます。[◎ XXさんは許可された時間のみPCを使用できます]をクリックして選択します。
※XXには、制限するユーザー名が入ります。
c.”平日:月-金”、”週末:土日”項目でそれぞれ、1日の使用時間の上限を設定します。
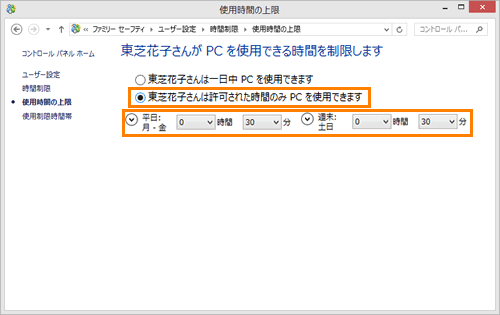 (図9)
(図9)
※続けて、使用できる時間帯を制限する場合は、画面左上の[←]ボタンをクリックして、「時間制限」画面に戻ってください。
◆使用できる時間帯を制限する場合
a.[使用制限時間帯の設定]をクリックします。
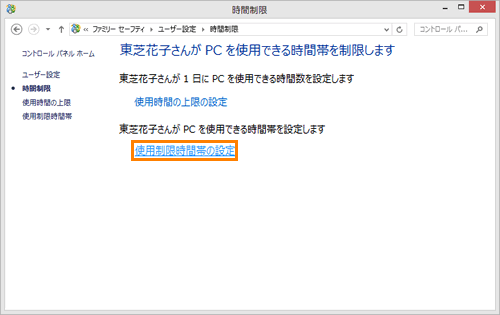 (図10)
(図10)
b.「使用制限時間帯」画面が表示されます。[◎ XXさんは許可された時間帯のみPCを使用できます]をクリックして選択します。
※XXには、制限するユーザー名が入ります。
c.”時間”の表で、子供に対するパソコンの使用を許可または禁止する時間帯を設定します。
子供にパソコンを使用させたくない曜日の時間帯をマウスでクリックすると禁止(青)に設定されます。マウスの左ボタンをクリックしたまま移動することで連続した曜日、時間帯を一度に禁止(青)に設定することもできます。
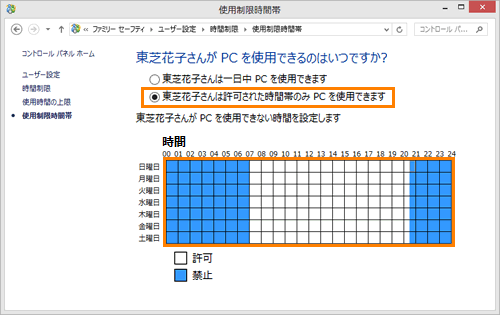 (図11)
(図11)
- 設定が終わりましたら、右上の[×]ボタンをクリックして閉じます。
※他の項目も設定したい場合は、続けて設定を行なうことができます。方法については、文末の<関連情報>を参照してください。
お子様がパソコンを使用できる時間を制限する設定は以上です。
お子様がパソコンを使用中に制限時間が近づいたり、制限時間になると以下のメッセージ画面が表示されます。
- 残り15分を切りました
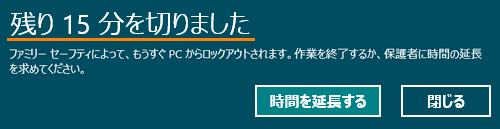 (図12)
(図12)
- 時間切れです
 (図13)
(図13)
<補足:パソコンを使用できる時間の制限を無効にする方法>
関連情報
以上
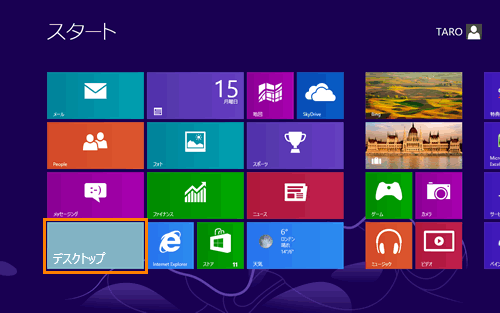 (図1)
(図1)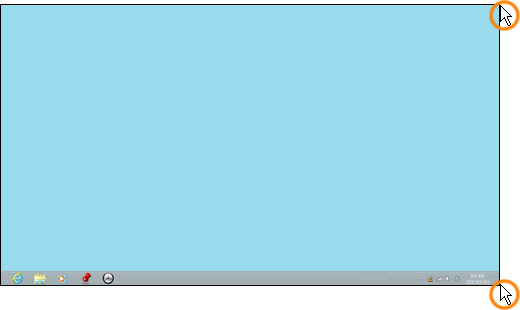 (図2)
(図2)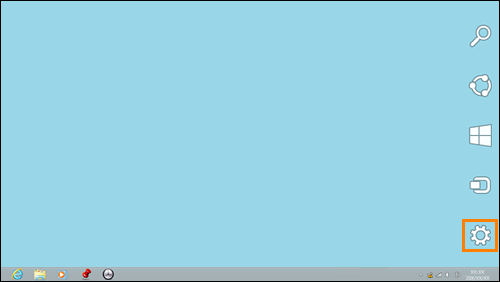 (図3)
(図3)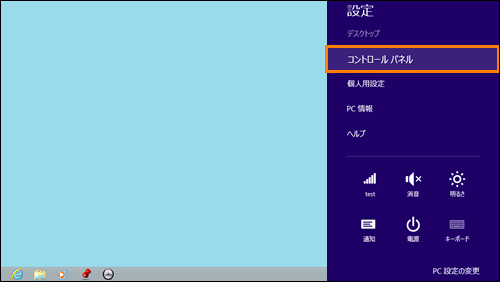 (図4)
(図4)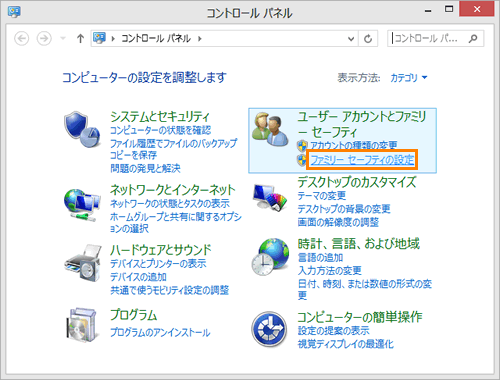 (図5)
(図5)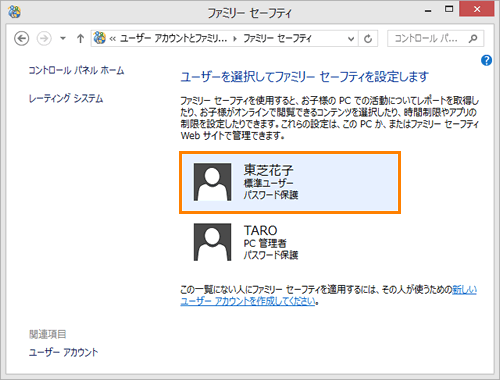 (図6)
(図6)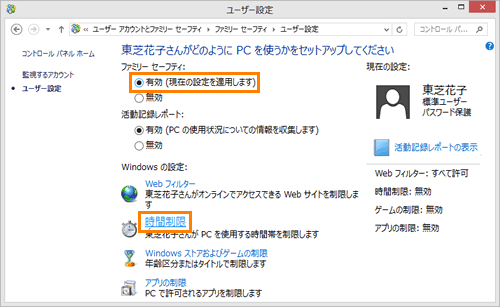 (図7)
(図7) (図8)
(図8)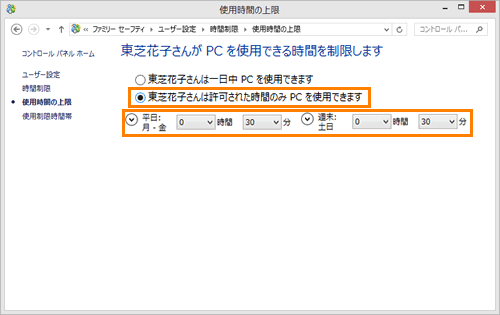 (図9)
(図9)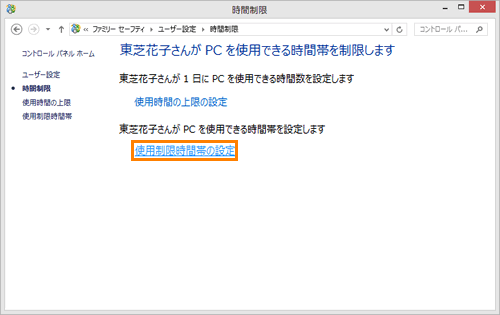 (図10)
(図10)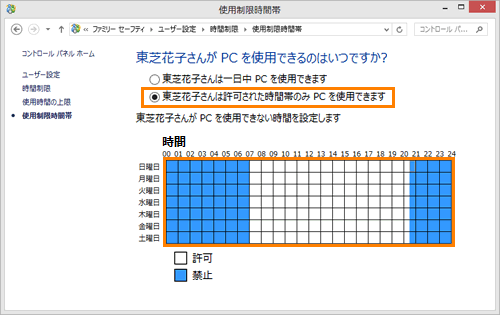 (図11)
(図11)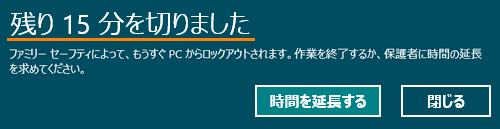 (図12)
(図12) (図13)
(図13)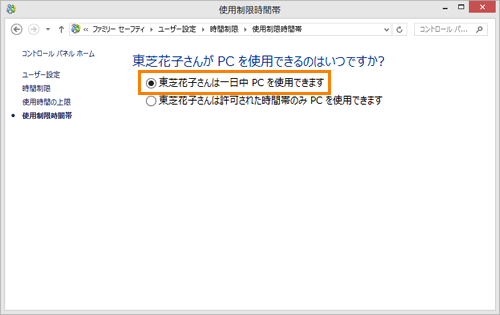 (図14)
(図14)