情報番号:013746 【更新日:2012.11.20】
「ファミリーセーフティ」お子様がパソコンで使用できるアプリを制限する方法<Windows(R)8>
対応機器・対象OSとカテゴリ
| 対応機種 |
|
| 対象OS |
Windows(R)8 |
| カテゴリ |
Windowsの操作/設定、Windowsソフトウェア、ストアアプリ、セキュリティ情報、セキュリティ予防/対策 |
回答・対処方法
はじめに
「ファミリーセーフティ」では、大人(管理者)が子供のパソコンの使用について制限を設定することができます。
ここでは、「ファミリーセーフティ」を使用して、お子様がパソコンで使用できるアプリを制限する方法を説明します。
※「ファミリーセーフティ」の詳細については、[013741:「ファミリーセーフティ」について<Windows(R)8>]を参照してください。
準備
まず、「ファミリーセーフティ」を設定するには、管理者である大人のユーザーアカウントに子供が簡単にわからないパスワードを設定する必要があります。
ローカルアカウントを管理者のアカウントとして使用している場合は、[013620:ローカルアカウントにパスワードを設定する方法<Windows(R)8>]を参照してパスワードを設定してください。
※Microsoft(R)アカウントには、パスワードが設定されています。
次に、パソコンを使用する子供それぞれに標準ユーザーとしてのユーザーアカウントを作成する必要があります。ユーザーアカウントを作成する方法については、以下のリンクを参照してください。
※「ファミリーセーフティ」で制限される側(子供)のユーザーアカウントが管理者に設定されていると制限できません。
[013618:Microsoft(R)アカウントを作成する方法<Windows(R)8>]
[013619:ローカルアカウントを作成する方法<Windows(R)8>]
操作手順
※管理者のアカウントでサインインしてください。
- スタート画面で、[デスクトップ]タイルをクリックします。
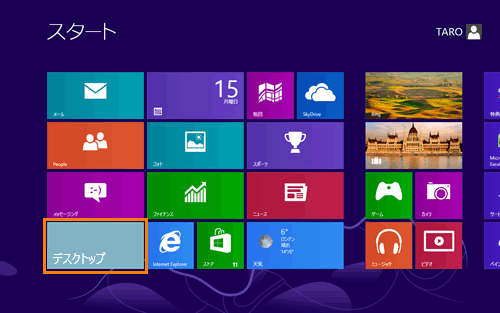 (図1)
(図1)
- デスクトップ画面が表示されます。画面の右上隅または右下隅にマウスポインターをあわせます。
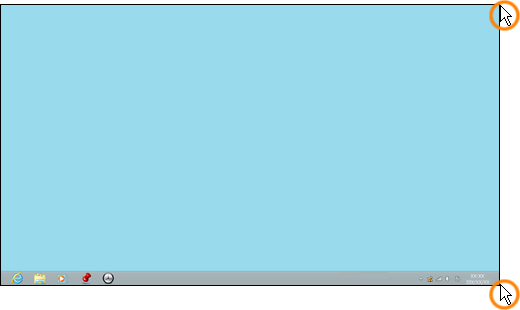 (図2)
(図2)
- 画面右側にボタンが表示されます。[設定]ボタンをクリックします。
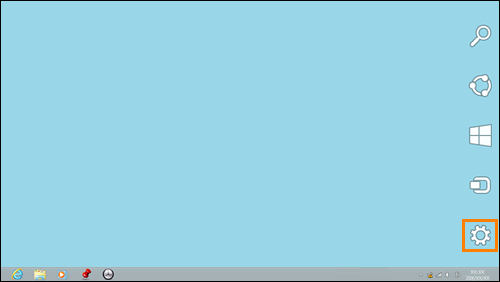 (図3)
(図3)
- 画面右側に「設定」チャームが表示されます。[コントロールパネル]をクリックします。
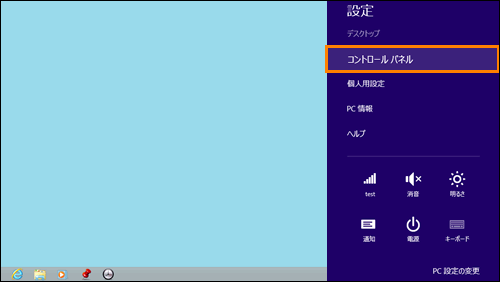 (図4)
(図4)
- 「コントロールパネル」画面が表示されます。”ユーザーアカウントとファミリーセーフティ”項目の[ファミリーセーフティの設定]をクリックします。
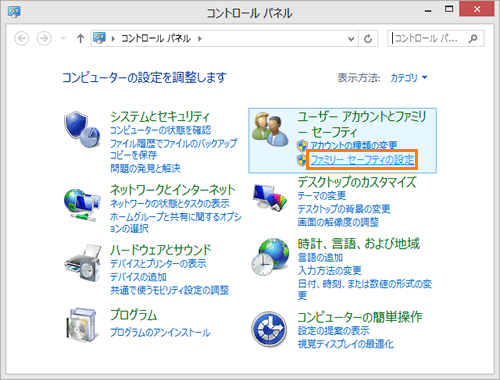 (図5)
(図5)
- 「ファミリーセーフティ」画面が表示されます。”ユーザーを選択してファミリーセーフティを設定します”項目から制限したいユーザー名(子供の名前)をクリックします。
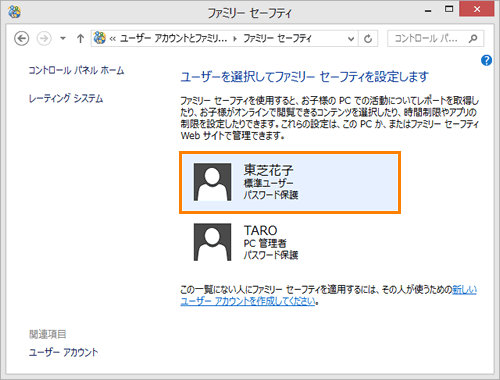 (図6)
(図6)
- 「ユーザー設定」画面が表示されます。”ファミリーセーフティ”項目で[◎ 有効(現在の設定を適用します)]をクリックして選択し、”Windowsの設定”項目で[アプリの制限]をクリックします。
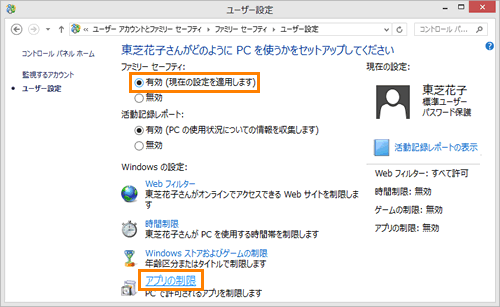 (図7)
(図7)
- 「アプリの制限」画面が表示されます。”XXさんが使用できるアプリはどれですか?”項目で、[◎ XXさんは許可されたアプリのみ使用できます]をクリックして選択します。
※XXには制限するユーザー名が入ります。
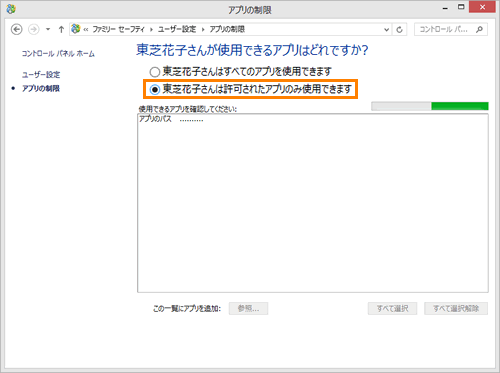 (図8)
(図8)
- しばらく待つと、”使用できるアプリを確認してください”一覧に使用の許可または禁止を設定できるアプリの一覧が表示されます。既定では、すべてのアプリのチェックがはずれた状態になっています。
・使用を許可する場合
アプリのチェックボックスをクリックして、チェックを付けます。
※[すべて選択]ボタンをクリックすると、すべてのアプリにチェックを付けることができます。
・使用を禁止する場合
アプリのチェックボックスは、チェックがはずれた状態のままにします。
※一度チェックを付けたアプリのチェックをはずすときは、クリックしてチェックをはずしてください。
※[すべて選択解除]ボタンをクリックすると、すべてのアプリのチェックをはずすことができます。
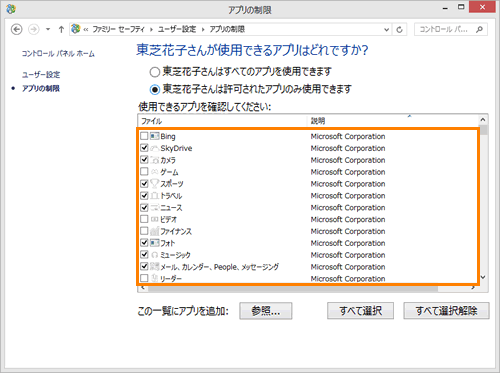 (図9)
(図9)
- 設定が終わりましたら、右上の[×]ボタンをクリックして閉じます。
※他の項目も設定したい場合は、続けて設定を行なうことができます。方法については、文末の<関連情報>を参照してください。
お子様がパソコンで使用できるアプリを制限する設定は以上です。
お子様がパソコンを起動したときや使用中に、「ファミリーセーフティによる禁止 ○○○の使用許可をもらいます。」とメッセージ画面が表示されます。(○○○には使用を禁止しているアプリの名前が入ります。)
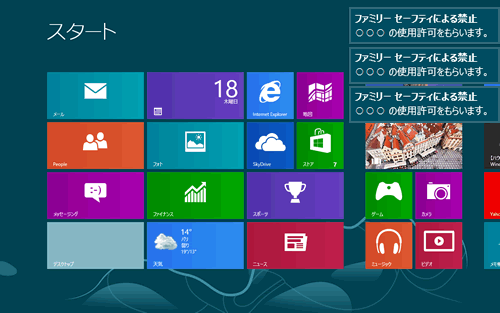 (図10)
(図10)
<補足:パソコンで使用できるアプリの制限を無効にする方法>
関連情報
以上
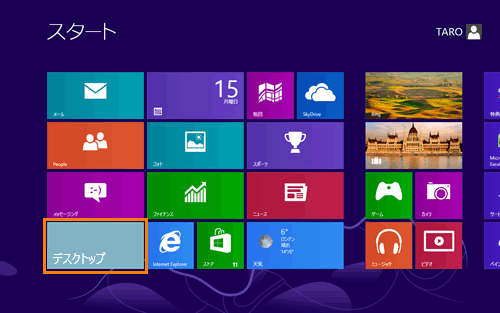 (図1)
(図1)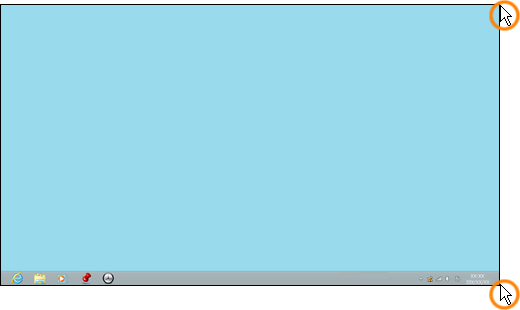 (図2)
(図2)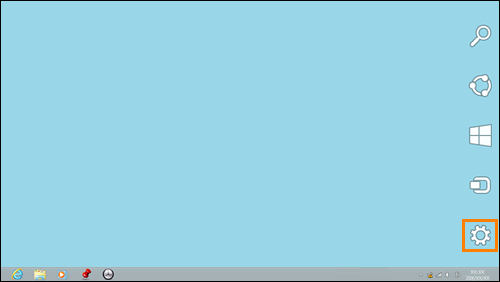 (図3)
(図3)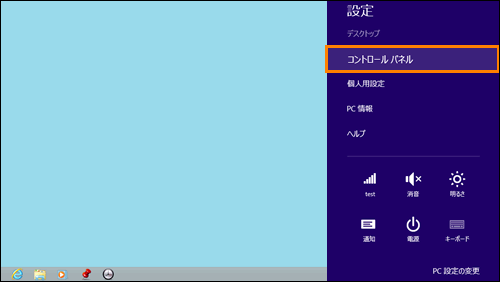 (図4)
(図4)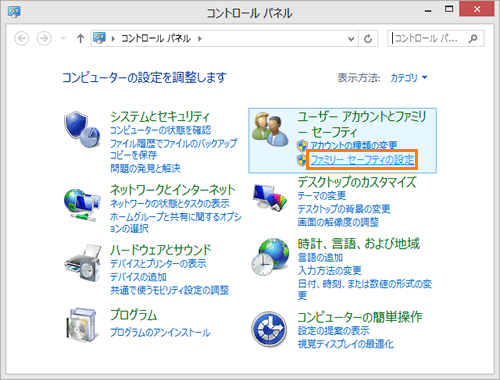 (図5)
(図5)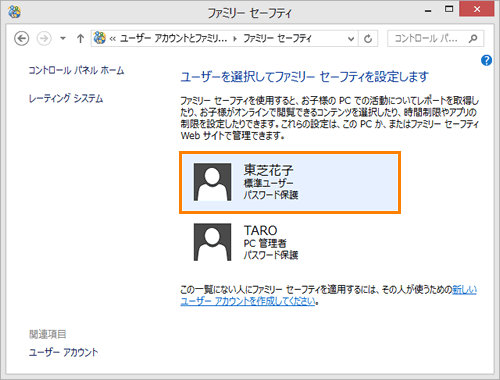 (図6)
(図6)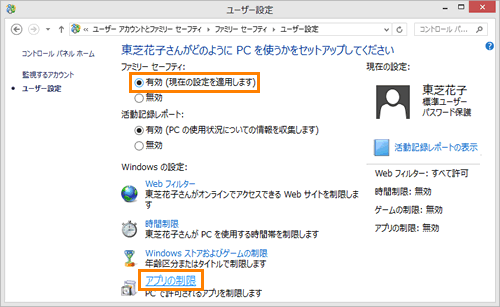 (図7)
(図7)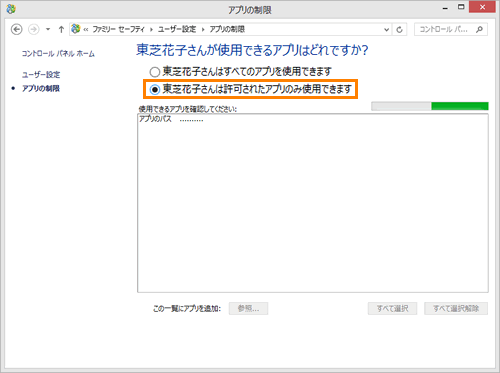 (図8)
(図8)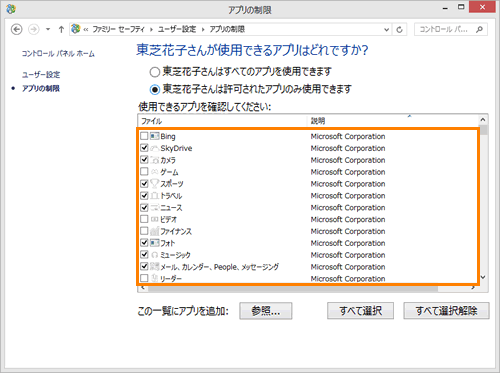 (図9)
(図9)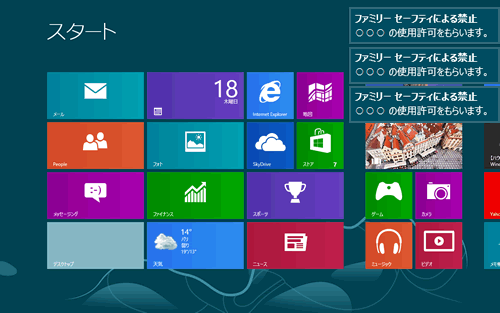 (図10)
(図10)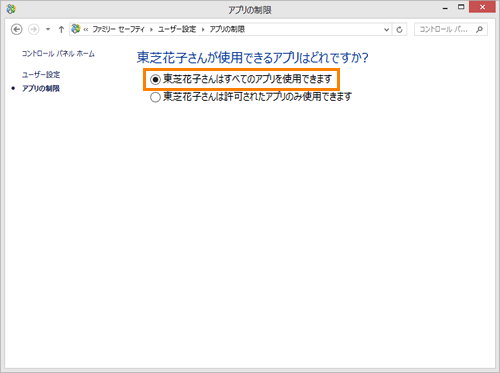 (図11)
(図11)