情報番号:013743 【更新日:2012.11.20】
「ファミリーセーフティ」お子様がアクセスできるWebサイトを年齢区分で制限する方法<Windows(R)8>
対応機器・対象OSとカテゴリ
| 対応機種 |
|
| 対象OS |
Windows(R)8 |
| カテゴリ |
インターネット、Windowsソフトウェア、セキュリティ情報、セキュリティ予防/対策 |
回答・対処方法
はじめに
「ファミリーセーフティ」では、大人(管理者)が子供のパソコンの使用について制限を設定することができます。
ここでは、「ファミリーセーフティ」を使用して、お子様がアクセスできるWebサイトを年齢区分で制限する方法を説明します。
※特定のWebサイトへのアクセスを制限する場合は、[013753:「ファミリーセーフティ」お子様がアクセスできるWebサイトを指定して制限する方法<Windows(R)8>]を参照してください。
※「ファミリーセーフティ」の詳細については、[013741:「ファミリーセーフティ」について<Windows(R)8>]を参照してください。
準備
まず、「ファミリーセーフティ」を設定するには、管理者である大人のユーザーアカウントに子供が簡単にわからないパスワードを設定する必要があります。
ローカルアカウントを管理者のアカウントとして使用している場合は、[013620:ローカルアカウントにパスワードを設定する方法<Windows(R)8>]を参照してパスワードを設定してください。
※Microsoft(R)アカウントには、パスワードが設定されています。
次に、パソコンを使用する子供それぞれに標準ユーザーとしてのユーザーアカウントを作成する必要があります。ユーザーアカウントを作成する方法については、以下のリンクを参照してください。
※「ファミリーセーフティ」で制限される側(子供)のユーザーアカウントが管理者に設定されていると制限できません。
[013618:Microsoft(R)アカウントを作成する方法<Windows(R)8>]
[013619:ローカルアカウントを作成する方法<Windows(R)8>]
操作手順
※管理者のアカウントでサインインしてください。
- スタート画面で、[デスクトップ]タイルをクリックします。
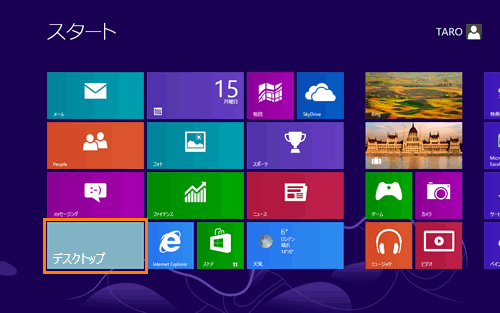 (図1)
(図1)
- デスクトップ画面が表示されます。画面の右上隅または右下隅にマウスポインターをあわせます。
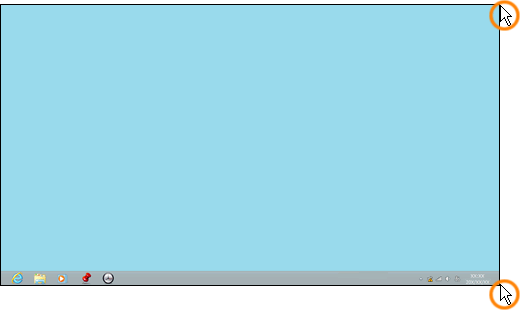 (図2)
(図2)
- 画面右側にボタンが表示されます。[設定]ボタンをクリックします。
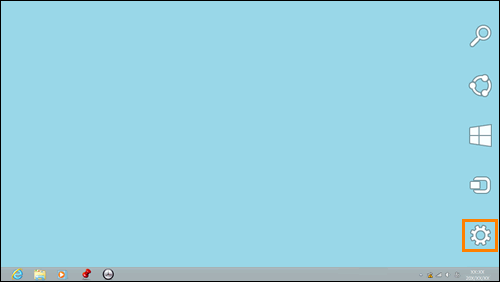 (図3)
(図3)
- 画面右側に「設定」チャームが表示されます。[コントロールパネル]をクリックします。
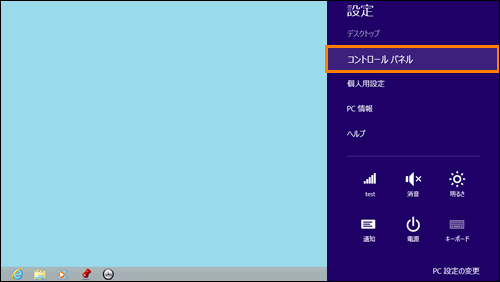 (図4)
(図4)
- 「コントロールパネル」画面が表示されます。”ユーザーアカウントとファミリーセーフティ”項目の[ファミリーセーフティの設定]をクリックします。
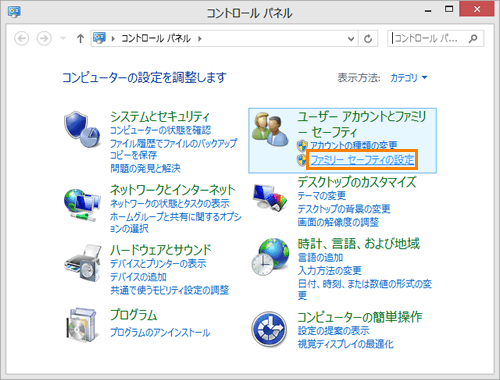 (図5)
(図5)
- 「ファミリーセーフティ」画面が表示されます。”ユーザーを選択してファミリーセーフティを設定します”項目から制限したいユーザー名(子供の名前)をクリックします。
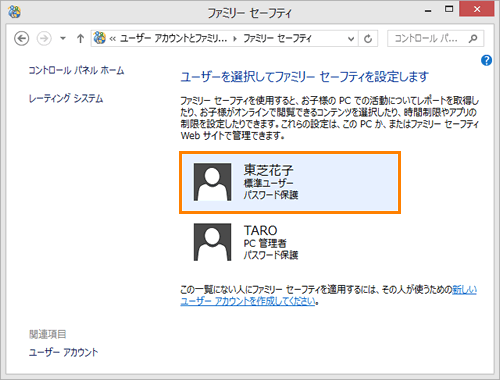 (図6)
(図6)
- 「ユーザー設定」画面が表示されます。”ファミリーセーフティ”項目で[◎ 有効(現在の設定を適用します)]をクリックして選択し、”Windowsの設定”項目で[Webフィルター]をクリックします。
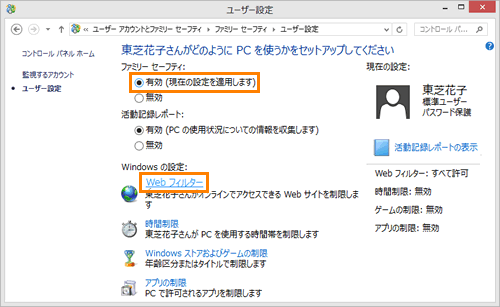 (図7)
(図7)
- 「Webフィルター」画面が表示されます。”XXさんが閲覧できるWebサイトはどれですか?”項目で[◎ XXさんは許可されたWebサイトのみ使用できます]をクリックして選択し、[Webフィルターレベルの設定]をクリックします。
※XXには制限するユーザー名が入ります。
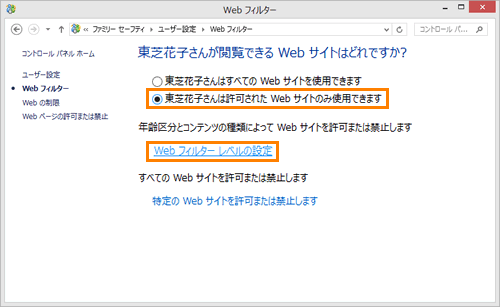 (図8)
(図8)
- 「Webの制限」画面が表示されます。”Webの制限レベルを選択してください”項目で[◎ 許可一覧のみ]、[◎ お子様向け]、[◎ 一般的な内容]、[◎ オンラインでのコミュニケーション]、[◎ 成人向けのサイトを警告]のいずれかをクリックして選択します。
※[◎ 許可一覧のみ]を選択した場合は、[許可一覧を変更するには、ここをクリックしてください。]をクリックして、許可するWebサイトを設定してください。
※[□ ダウンロードを禁止します]にチェックを付けると、ダウンロードを禁止することができます。
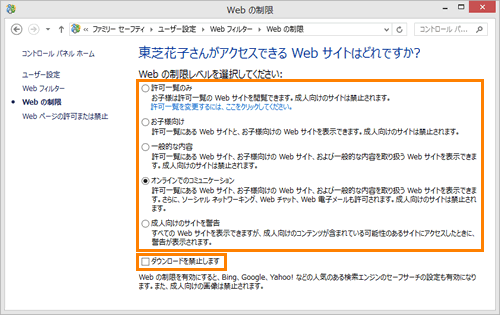 (図9)
(図9)
- 設定が終わりましたら、右上の[×]ボタンをクリックして閉じます。
※他の項目も設定したい場合は、続けて設定を行なうことができます。方法については、文末の<関連情報>を参照してください。
お子様がアクセスできるWebサイトを年齢区分で制限する設定は以上です。
制限されているWebサイトにお子様がアクセスすると、”このページはブロックされています。”とメッセージが表示され、該当するWebサイトを見ることができません。
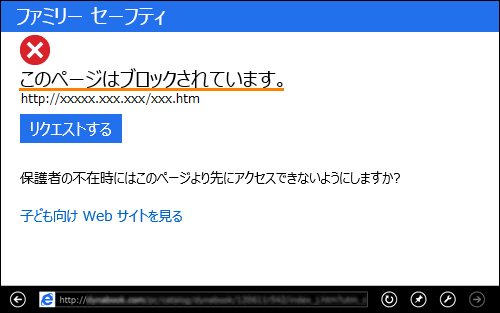 (図10)
(図10)
<補足:アクセスできるWebサイトの制限を無効にする方法>
関連情報
以上
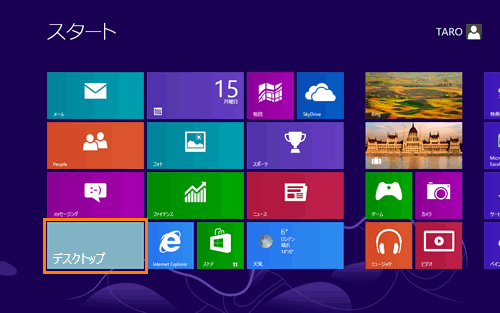 (図1)
(図1)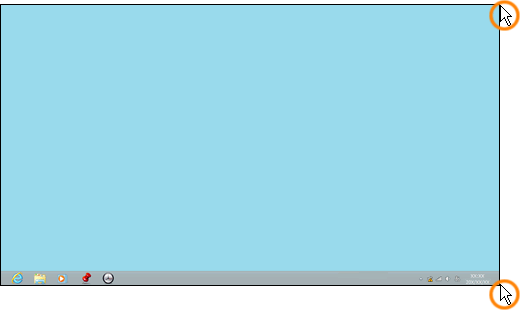 (図2)
(図2)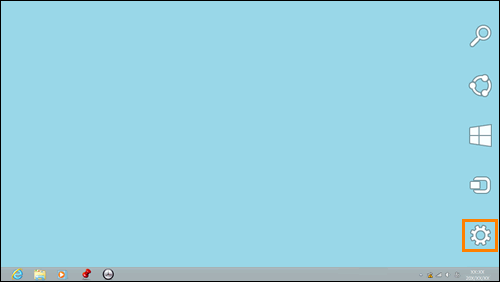 (図3)
(図3)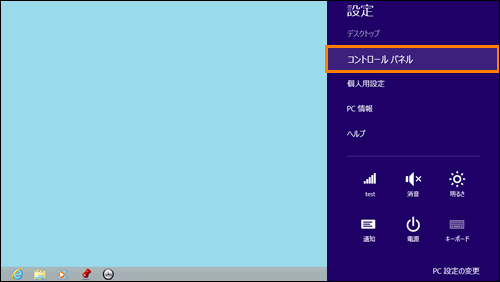 (図4)
(図4)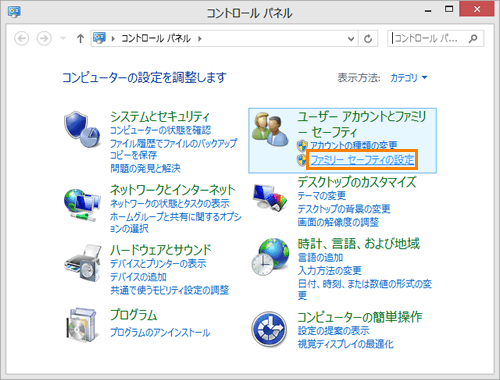 (図5)
(図5)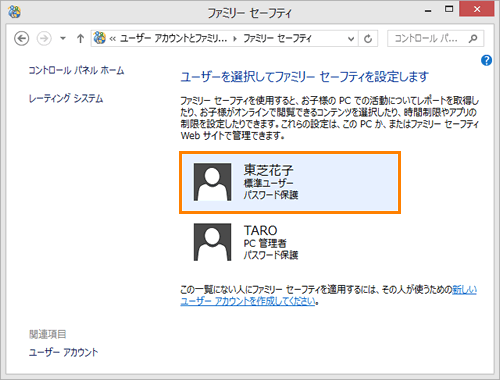 (図6)
(図6)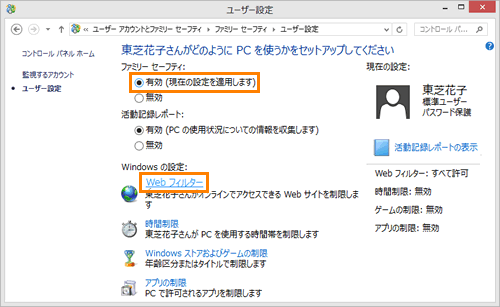 (図7)
(図7)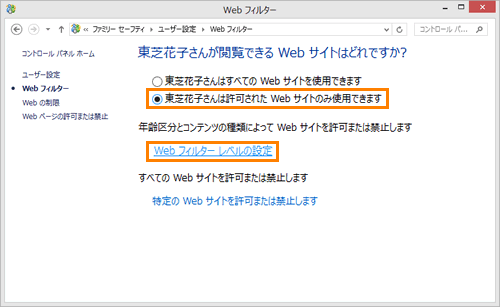 (図8)
(図8)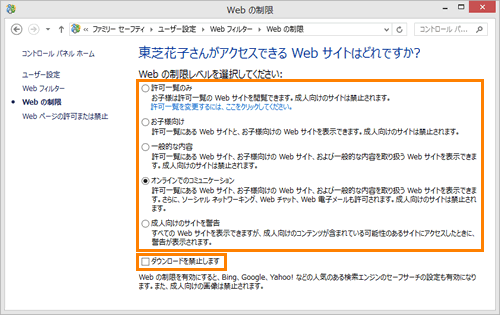 (図9)
(図9)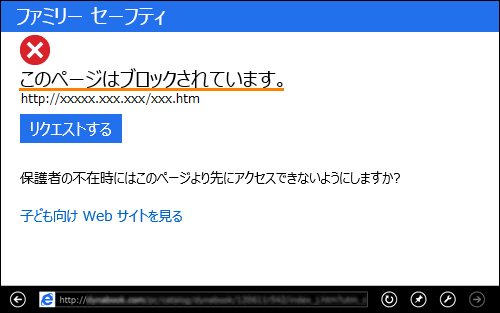 (図10)
(図10)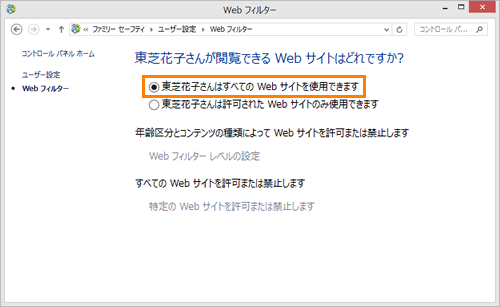 (図11)
(図11)