情報番号:013757 【更新日:2012.11.06】
マウスの使いかた
対応機器・対象OSとカテゴリ
| 対応機種 |
|
| 対象OS |
Windows 8.1,Windows(R)8 |
| カテゴリ |
マウス/タッチパッド |
回答・対処方法
はじめに
電源を入れてWindowsを起動すると、パソコンのディスプレイに矢印マークが表示されます。これを「ポインター」といい、操作の開始位置を示しています。この「ポインター」を動かしながらパソコンを操作していきます。
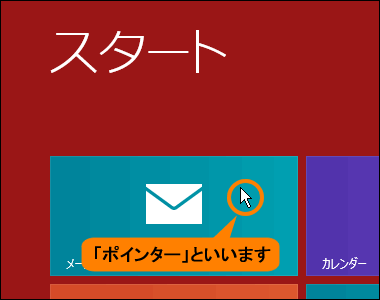 (図1)
(図1)
東芝パソコンはモデルによっては、Bluetoothマウス、ワイヤレスマウス、または有線マウスが付属しています。ご購入のモデルのマウスの有無と種類については、「*****(お使いの機種名)シリーズをお使いのかたへ」を確認してください。
※マウスが同梱されていない機種でマウスをご使用される場合は、別途ご購入していただく必要があります。
ここでは、マウスの基本的な使いかたについて説明します。
【注意】
- レーザーマウスは、不可視のレーザー光を使用した「クラス1 レーザー製品」です。マウス底面のレーザー光センサー孔を直接のぞき込まないでください。
目を痛めるおそれがあります。
- 光学式マウス底面の光学式センサー孔の赤色などの光を直接見ないでください。
目を痛めるおそれがあります。
操作手順
1.マウスの持ちかた
マウスを手のひらで包むように持ち、人さし指と中指を各ボタンの上に置きます。
 (図5)
(図5)
2.マウスをうまく動かすポイント
マウスを動かす場所がなくなったときは、いったんマウスを持ち上げ、マウスを動かせる位置に戻します。
マウスは平らな場所で使用してください。
- マウスパッドについて
マウスの種類(レーザーまたは光学式)に対応したマウスパッドの使用を推奨します。
対応していないものやマウスパッドの模様によっては、正常に動作しない場合があります。
- レーザーマウスの使用場所
ガラスなどの透明な素材、鏡などの光を反射する素材の上では使用しないでください。センサーがうまく動作しない場合があります。
- 光学式マウスの使用場所
ガラスなどの透明な素材、鏡や光沢のあるビニールなどの光を反射する素材の上では使用しないでください。光学式センサーがうまく動作しない場合があります。
3.ポインターを動かす
滑らせるようにしてマウスを上下左右に動かします。ポインターがマウスの動きに合わせて動きます。
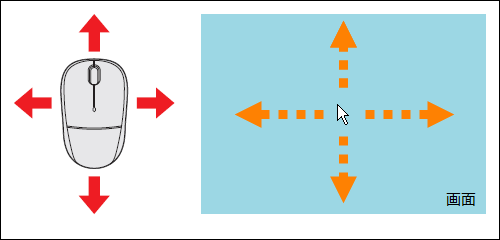 (図6)
(図6)
4.クリックする
アイコン、文字などを選択するときに使います。
ポインターを目的のアイコンや文字などの位置にあわせて、左ボタンを1回押します。
アイコンなどを選択すると、色が変わります。
 (図7)
(図7)
5.ダブルクリックする
ダブルクリックすると、ファイルを開いたりアプリケーションを起動できます。
ポインターを目的の位置にあわせて、左ボタンをすばやく2回押します。
ダブルクリックするときは、マウスが動かないように固定した状態でボタンを押してください。
 (図8)
(図8)
6.右クリックする
右クリックすると、メニューが表示され、そこから行ないたいことをクリックして選択できます。
ポインターを目的の位置にあわせて、右ボタンを1回押します。
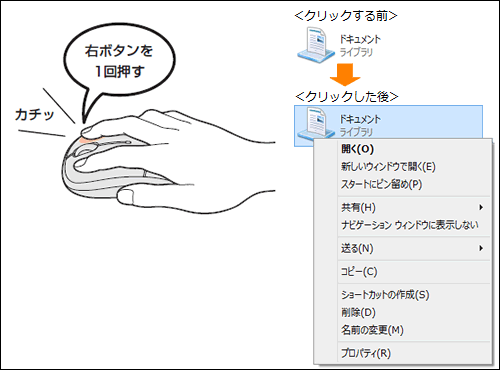 (図9)
(図9)
7.ドラッグアンドドロップする
ドラッグアンドドロップをすると、アイコンやウィンドウを移動したり、複数の文字やアイコンを選択したりできます。
ポインターを目的の位置にあわせて、左ボタンを押したまま(図10-(1))、マウスを動かします(ドラッグ)(図10-(2))。ポインターが目的の位置に移動したら、ボタンから指をはなします(ドロップ)(図10-(3))。
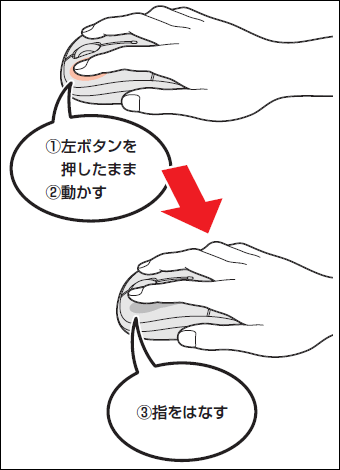 (図10)
(図10)
8.スクロールする
スクロールとは画面を動かすことです。
スクロールすると画面に表示しきれない部分を見ることができます。
ホイールを前後にまわしたり、左右に傾けると*1、画面をスクロールすることができます。
*1左右のスクロールは、横スクロール機能付きマウス付属モデルのみ対応しています。
※アプリケーションによっては、ホイールを使ったスクロールに対応していない場合があります。
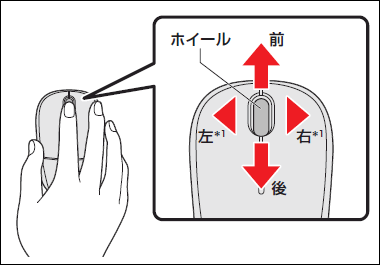 (図11)
(図11)
関連情報
以上
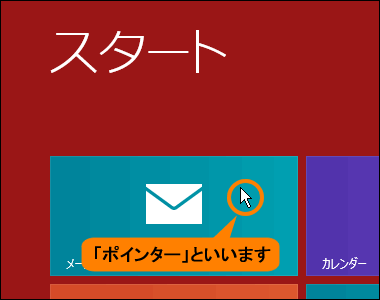 (図1)
(図1)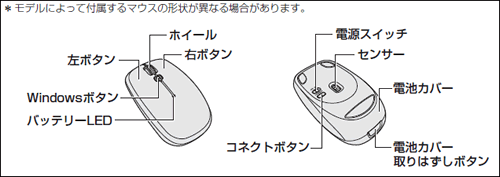 (図2)
(図2)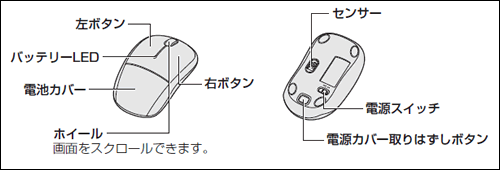 (図3)
(図3) (図4)
(図4) (図5)
(図5)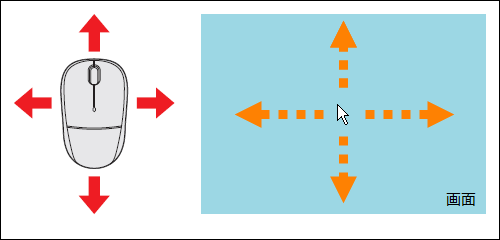 (図6)
(図6) (図7)
(図7) (図8)
(図8)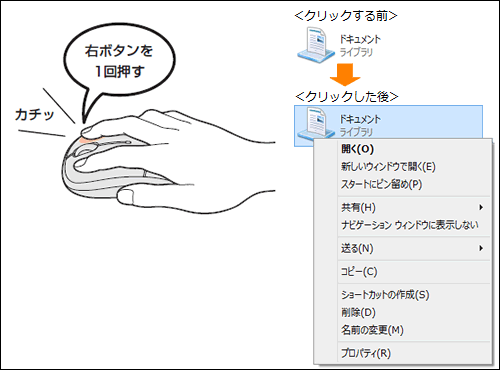 (図9)
(図9)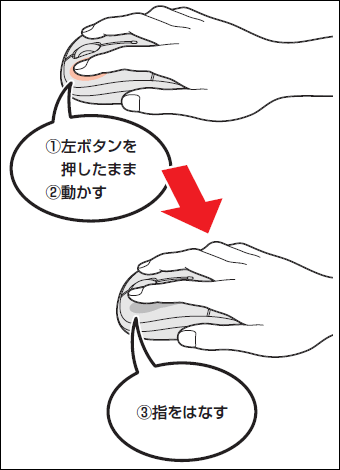 (図10)
(図10)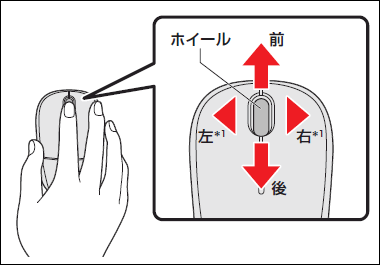 (図11)
(図11)