情報番号:014183 【更新日:2013.04.16】
「思い出フォトビューア」カレンダーから写真を見る方法
対応機器・対象OSとカテゴリ
| 対応機種 |
|
| 対象OS |
Windows(R)8 |
| カテゴリ |
写真/映像、写真/映像を見る、Windowsソフトウェア、ストアアプリ |
回答・対処方法
はじめに
「思い出フォトビューア」は、PCに保存した写真を楽しく表示・閲覧するアプリです。
ここでは、カレンダーから写真を見る方法を紹介します。
カレンダー上に撮影された日付ごとに写真のサムネイルを表示しているので、目的の写真を探しやすくなっています。
【メモ】
※「思い出フォトビューア」の詳細は、[014180:「思い出フォトビューア」について]を参照してください。
操作手順
- スタート画面で、[思い出フォトビューア]タイルをクリックします。
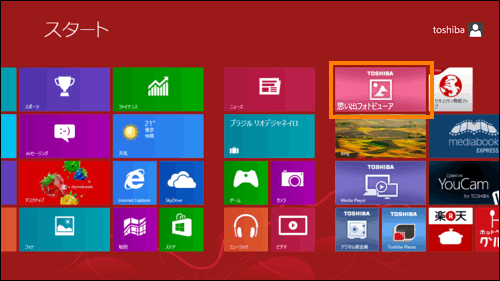 (図1)
(図1)
- 「思い出フォトビューア」が起動します。画面上の何もない部分をマウスの右ボタンでクリックし、画面下部に表示されるメニューから[カレンダービュー]をクリックします。
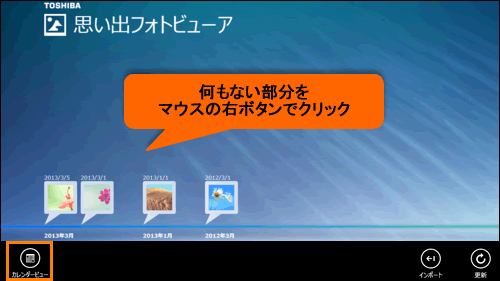 (図2)
(図2)
- カレンダーが表示されます。写真を見たい年月のサムネイルをクリックします。
※下図では2013/3のサムネイルをクリックしています。
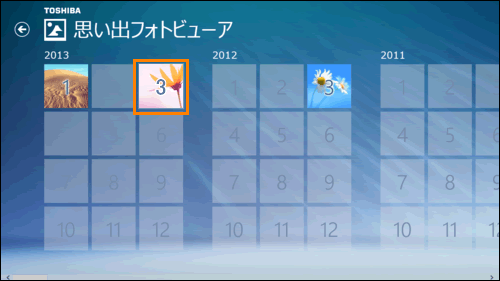 (図3)
(図3)
- 選択した年月のカレンダーが表示されます。写真を見たい日付のサムネイルをクリックします。
※下図では2013/3/1のサムネイルをクリックしています。
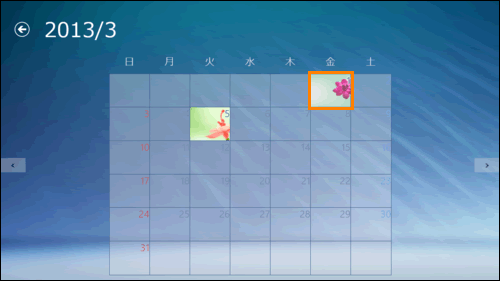 (図4)
(図4)
- 選択した日付の写真の一覧が表示されます。見たい写真をクリックします。
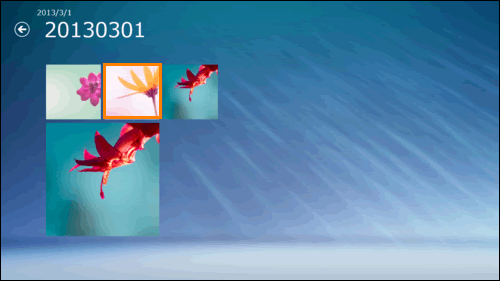 (図5)
(図5)
- 写真が全画面に表示されます。
 (図6)
(図6)
※[<]ボタンをクリックすると1つ前の写真、[>]ボタンをクリックすると次の写真を表示します。
 (図7)
(図7)
- [←]ボタンをクリックすると、一覧に戻ります。
※[←]ボタンが表示されていない場合は、画面をクリックすると表示されます。
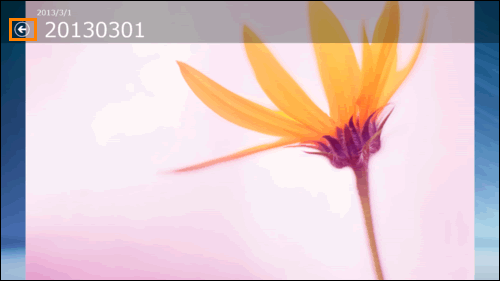 (図8)
(図8)
カレンダーから写真を見る操作は以上です。
関連情報
以上
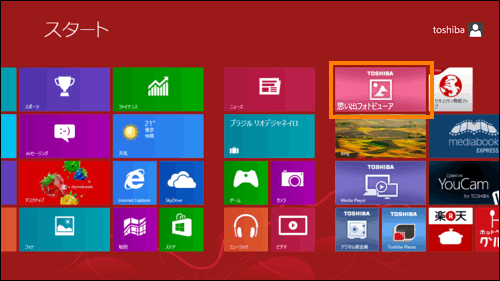 (図1)
(図1)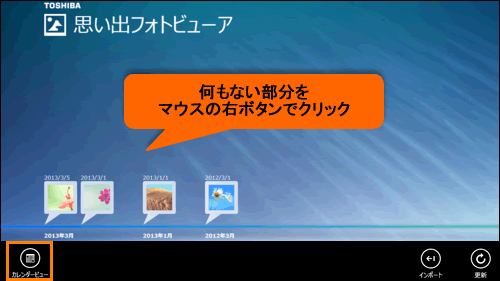 (図2)
(図2)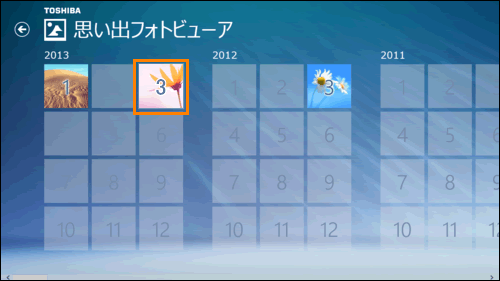 (図3)
(図3)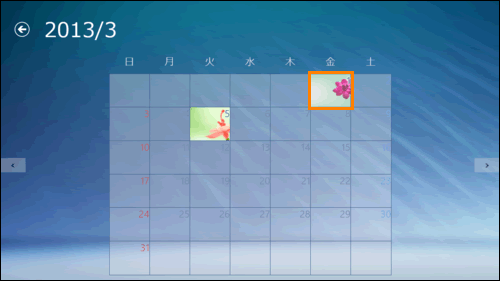 (図4)
(図4)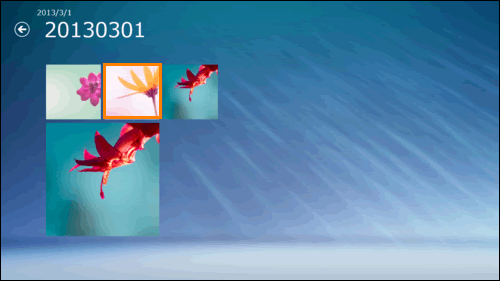 (図5)
(図5) (図6)
(図6) (図7)
(図7)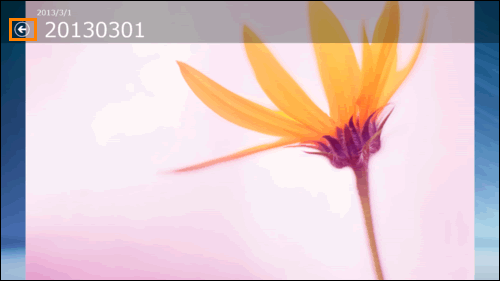 (図8)
(図8)