情報番号:014188 【更新日:2013.04.16】
「思い出フォトビューア」編集機能を使って写真にスタンプを追加する方法
対応機器・対象OSとカテゴリ
| 対応機種 |
|
| 対象OS |
Windows(R)8 |
| カテゴリ |
写真/映像、写真/映像を見る、Windowsソフトウェア、ストアアプリ |
回答・対処方法
はじめに
「思い出フォトビューア」は、PCに保存した写真を楽しく表示・閲覧するアプリです。
ここでは、編集機能を使って写真にスタンプを追加する方法を紹介します。
【メモ】
※「思い出フォトビューア」の詳細は、[014180:「思い出フォトビューア」について]を参照してください。
※本手順は、写真を全画面表示していることを前提としています。目的の写真を全画面表示する方法はいくつかあります。以下のリンクを参照してください。
[014182:「思い出フォトビューア」時間軸にそって写真を見る方法]
[014183:「思い出フォトビューア」カレンダーから写真を見る方法]
[014191:「思い出フォトビューア」季節で分類して写真を見る方法]
操作手順
- 写真が全画面表示の状態で、画面上をマウスの右ボタンでクリックし、画面下部に表示されるメニューから[編集]→[スタンプ]の順にクリックします。
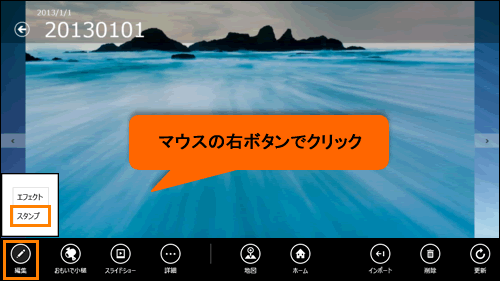 (図1)
(図1)
- 「スタンプ」画面が表示されます。一覧から使いたいスタンプをクリックして選択します。
- 画面下部の[回転(右回り)]、[回転(左回り)]、[反転]をクリックして、スタンプを好きな向きに変えます。
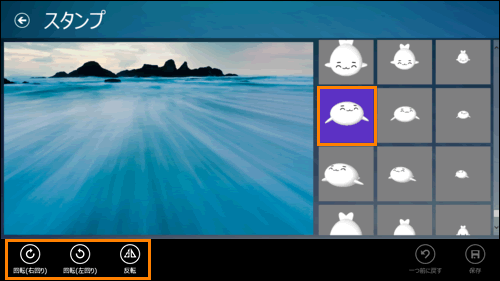 (図2)
(図2)
※スタンプの向きの表示例
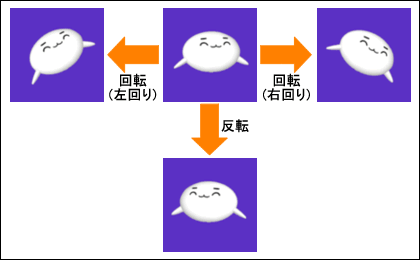 (図3)
(図3)
- 写真内のスタンプを追加したい場所をクリックすると、スタンプが追加されます。
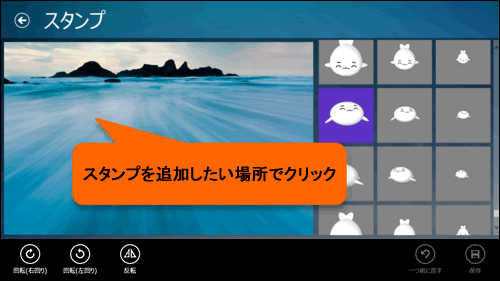 (図4)
(図4)
- スタンプを追加した写真を保存する場合は、右下の[保存]をクリックします。
※自動的に別の写真として保存されます(上書き保存ではありません)。
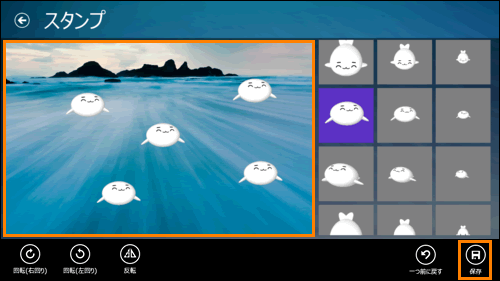 (図5)
(図5)
- ”保存が完了しました。”メッセージ画面が表示されます。[閉じる(C)]ボタンをクリックします。
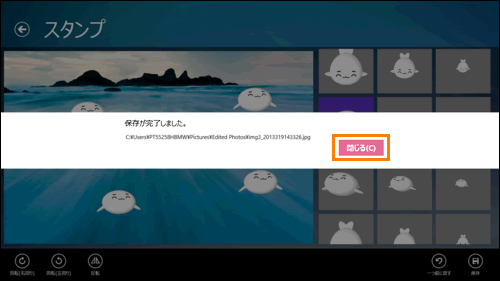 (図6)
(図6)
- [←]ボタンを何度かクリックします。
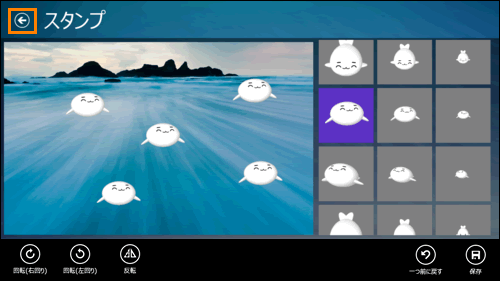 (図7)
(図7)
- 「思い出フォトビューア」のメイン画面に戻ります。[Edited Photos]というグループが作成されています。
編集した写真が保存されていることを確認してください。
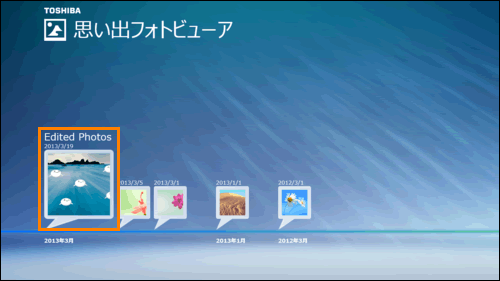 (図8)
(図8)
※[Edited Photos]は「マイピクチャ」フォルダー(C:\Users\(ユーザーアカウント名)\Pictures)内に保存されます。
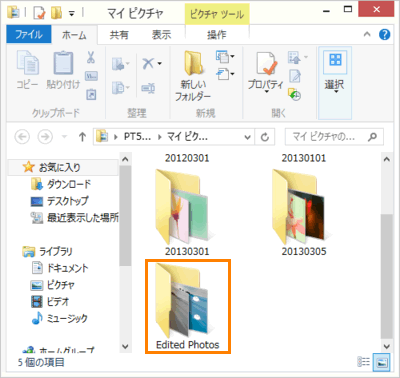 (図9)
(図9)
写真にスタンプを追加する操作は以上です。
関連情報
以上
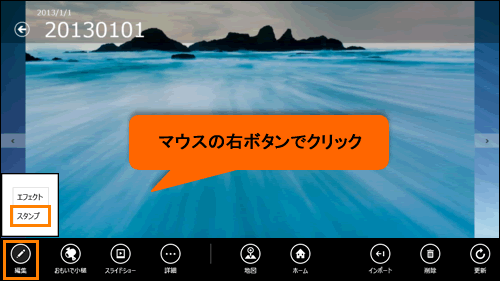 (図1)
(図1)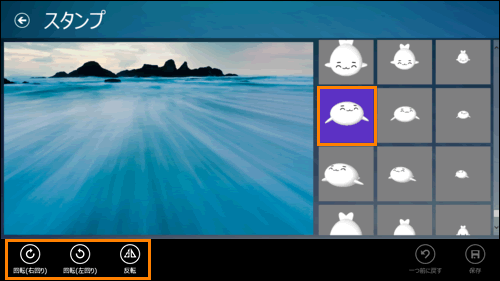 (図2)
(図2)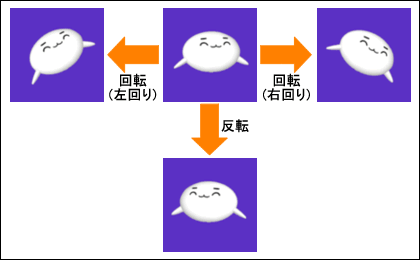 (図3)
(図3)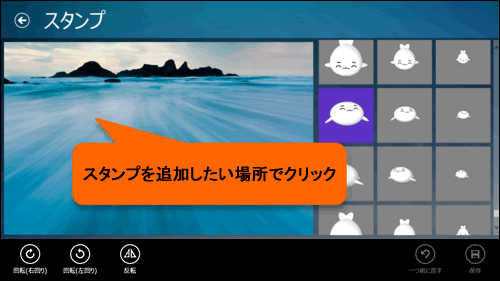 (図4)
(図4)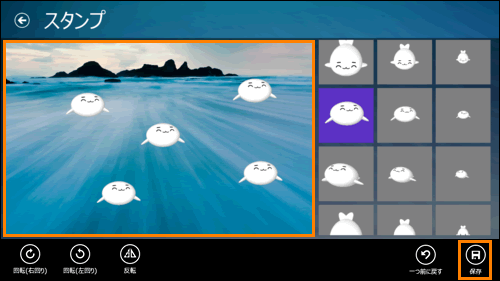 (図5)
(図5)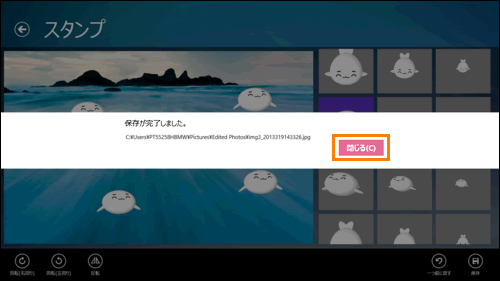 (図6)
(図6)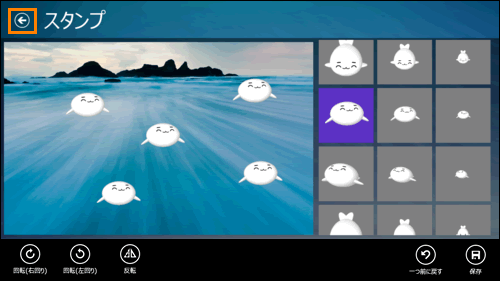 (図7)
(図7)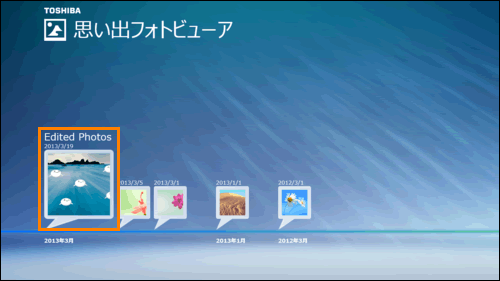 (図8)
(図8)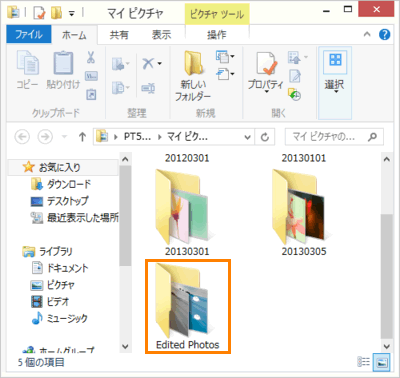 (図9)
(図9)