情報番号:014549 【更新日:
「東芝PCシステム情報」アンインストール(削除)する方法<Windows(R)8>
対応機器・対象OSとカテゴリ
対応機種
dynabook KIRA V632/26HS dynabook KIRA V632/W2THS dynabook KIRA V832/28HS dynabook KIRA V832/W2UHS dynabook N514/21K dynabook N514/25K dynabook Qosmio T953/T8J dynabook Qosmio T953/T8JY dynabook R732/37JW dynabook R732/38JB dynabook R732/38JW dynabook R734/E26KB dynabook T353/31JBB dynabook T353/31JBM dynabook T353/31JBS dynabook T353/41JB dynabook T453/32HB dynabook T453/32HW dynabook T453/33HW dynabook T453/33JW dynabook T453/33JWJ dynabook T453/33JWL dynabook T453/33JWS dynabook T453/33JWY dynabook T553/37JB dynabook T553/37JBB dynabook T553/37JBD dynabook T553/37JBS dynabook T553/37JG dynabook T553/37JGD dynabook T553/37JGS dynabook T553/37JR dynabook T553/37JRD dynabook T553/37JRS dynabook T553/37JW dynabook T553/37JWB dynabook T553/37JWD dynabook T553/37JWS dynabook T553/67JB dynabook T553/67JBS dynabook T553/67JW dynabook T553/67JWS dynabook T553/T3JB dynabook T553/T3JW dynabook T653/46JB dynabook T653/46JR dynabook T653/46JW dynabook T653/57JB dynabook T653/57JBS dynabook T653/57JR dynabook T653/57JRS dynabook T653/57JW dynabook T653/57JWS dynabook T653/68JB dynabook T653/68JBD dynabook T653/68JBJ dynabook T653/68JBS dynabook T653/68JR dynabook T653/68JRD dynabook T653/68JRJ dynabook T653/68JRS dynabook T653/68JW dynabook T653/68JWD dynabook T653/68JWJ dynabook T653/68JWS dynabook TX/572BT dynabook TX/572GT dynabook TX/572RT dynabook TX/572WT dynabook TX/573WI dynabook V713/27J dynabook V713/27JS dynabook V713/28J dynabook V713/H dynabook V713/W1J dynabook Satellite B253/21J dynabook Satellite B253/22J dynabook Satellite B253/23J dynabook Satellite B253/24J dynabook Satellite B253/J dynabook Satellite B353/21JB dynabook Satellite B353/21JW dynabook Satellite B353/23JB dynabook Satellite B353/23JW dynabook Satellite B353/25JB dynabook Satellite B353/25JW dynabook Satellite B373/J dynabook Satellite B453/J dynabook Satellite B553/J dynabook Satellite B554/K dynabook Satellite B654/K dynabook Satellite B753/52JB dynabook Satellite B753/52JG dynabook Satellite B753/52JR dynabook Satellite B753/52JW dynabook Satellite B753/55JB dynabook Satellite B753/55JG dynabook Satellite B753/55JR dynabook Satellite B753/55JW dynabook Satellite B753/56JB dynabook Satellite B753/56JG dynabook Satellite B753/56JR dynabook Satellite B753/56JW dynabook Satellite B753/57JB dynabook Satellite B753/57JG dynabook Satellite B753/57JR dynabook Satellite B753/57JW dynabook Satellite B753/68JB dynabook Satellite B753/68JR dynabook Satellite B753/68JW dynabook Satellite B753/78JB dynabook Satellite B753/78JG dynabook Satellite B753/78JR dynabook Satellite B753/78JW dynabook Satellite B753/88JB dynabook Satellite B753/88JR dynabook Satellite B753/88JW dynabook Satellite T573/45J dynabook Satellite T853/98J dynabook Satellite T873/76J dynabook Satellite T873/77J dynabook Satellite T873/86J dynabook Satellite T873/87J dynabook Satellite WS754/K VT712/H dynabook REGZA PC D713/T3JB dynabook REGZA PC D713/T3JBS dynabook REGZA PC D713/T3JW dynabook REGZA PC D713/T3JWS dynabook REGZA PC D713/T7JB dynabook REGZA PC D713/T7JW dynabook REGZA PC D713/W6JB dynabook REGZA PC D813/T8JB dynabook REGZA PC D813/T8JW dynabook REGZA PC D833/T9JB dynabook REGZA PC D833/T9JW dynabook REGZA PC D833/W8JB
対象OS
Windows(R)8,Windows 8.1
カテゴリ
その他のプレインストールソフト、dynabookユーティリティ、アプリケーションとドライバー、アンインストール
回答・対処方法 はじめに
「東芝PCシステム情報」では、ご使用のパソコンの基本情報やシステムに関する情報を調べることができます。
「東芝PCシステム情報」は「東芝PCヘルスモニタ」に含まれています。「東芝PCシステム情報」をアンインストールするには、以下の手順で「東芝PCヘルスモニタ」をアンインストールしてください。
※「東芝PCシステム情報」の詳細や使いかたについては、[014194:「東芝PCシステム情報」使用しているパソコンの機種名やOSなど基本情報を調べる方法]
【メモ】 [014458:「東芝PCヘルスモニタ」パソコンの動作状況を監視し、記録する方法<Windows(R)8>]
注意事項 【Windows 8.1へアップデートして使用されている方へ】 <Windows 8.1 FAQ情報>
操作手順
[Windowsロゴ]キー( 画面左下にショートカットメニューが表示されます。[コントロールパネル(P)]をクリックするか、キーボードの[P]キーを押します。 「コントロールパネル」画面が表示されます。”プログラム”項目の[プログラムのアンインストール]をクリックします。 「プログラムと機能」画面が表示されます。一覧から[TOSHIBA PC Health Monitor]をクリックして選択し、[アンインストール]をクリックします。 ”TOSHIBA PC Health Monitorをアンインストールしますか?”メッセージ画面が表示されます。[はい(Y)]ボタンをクリックします。 「ユーザーアカウント制御」画面が表示されます。[はい(Y)]ボタンをクリックします。 アンインストール中は進行状況が表示されます。しばらくお待ちください。 ”TOSHIBA PC Health Monitorに対する設定変更を有効にするには、システムを再起動する必要があります。・・・”メッセージ画面が表示されます。[はい(Y)]ボタンをクリックします。 Windowsが再起動しましたら、アンインストールは完了です。 「東芝PCシステム情報」をアンインストールする操作は以上です。
関連情報
以上
 )を押しながら、[X]キーを押します。
)を押しながら、[X]キーを押します。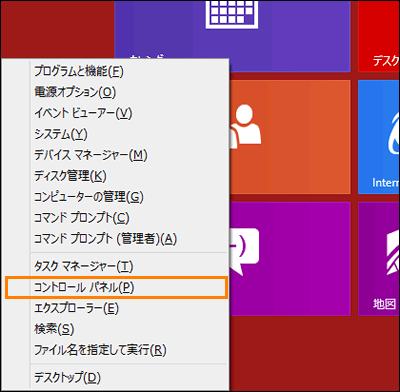 (図1)
(図1)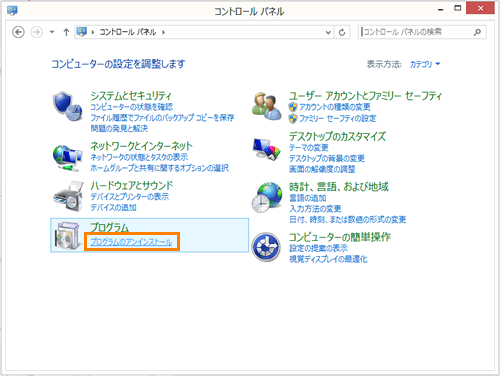 (図2)
(図2)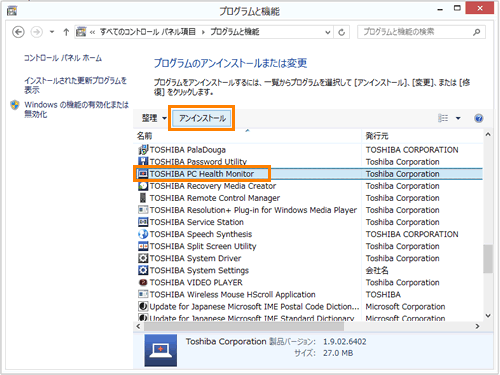 (図3)
(図3)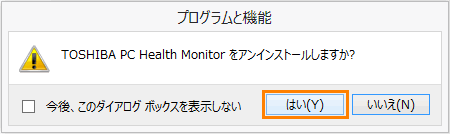 (図4)
(図4) (図5)
(図5)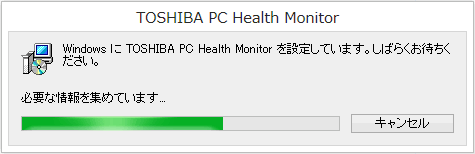 (図6)
(図6)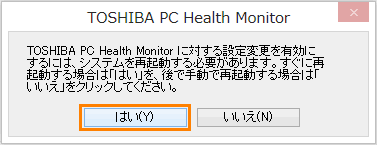 (図7)
(図7)