情報番号:015344 【更新日:2015.02.24】
アプリビューのヘッダーから目的のアプリを探す方法<Windows 8.1>
対応機器・対象OSとカテゴリ
| 対応機種 |
|
| 対象OS |
Windows 8.1 |
| カテゴリ |
Windowsの操作/設定、スタート画面 |
回答・対処方法
はじめに
Windows 8.1のアプリビューには、PCにインストールされているデスクトップアプリやストアアプリなど、すべてのアプリ名が表示されます。
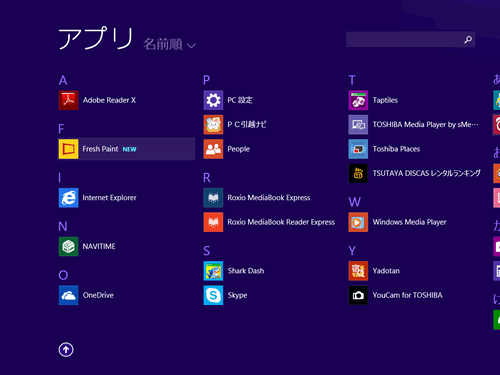 (図1)
(図1)
ここでは、アプリビューのヘッダーから目的のアプリを探す方法について説明します。
※本情報は、2014年4月9日にマイクロソフト社から提供されている「KB2919355」が適用されていることが前提となります。未適用の場合は、[015326:Windows 8.1 Update(KB2919355)をインストールする方法]を参照して適用してください。
タッチ操作について | ※本操作は、マウスまたはタッチパッドを使っての操作手順となります。タッチパネル搭載モデルでタッチ操作を行ないたい場合は、[013755:タッチパネルの使いかた]を参考にし、クリックを”タップ”、ダブルクリックを”ダブルタップ”、右クリックを”長押し(ロングタップ)”に読み替えて操作してください。 |
操作手順
- スタート画面の左下隅の近くにある下向き矢印をクリックします。
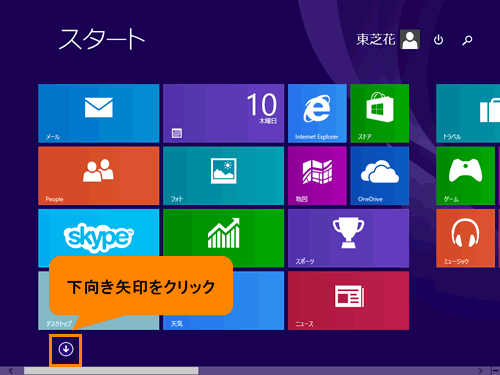 (図2)
(図2)
- アプリビューが表示されます。アルファベット順→50音順→アプリ名順にヘッダー分けされて表示されます。
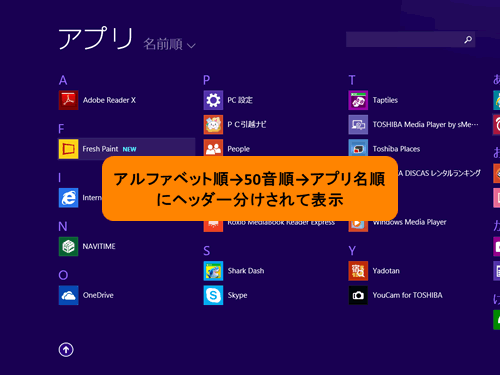 (図3)
(図3)
- ヘッダーをクリックします。
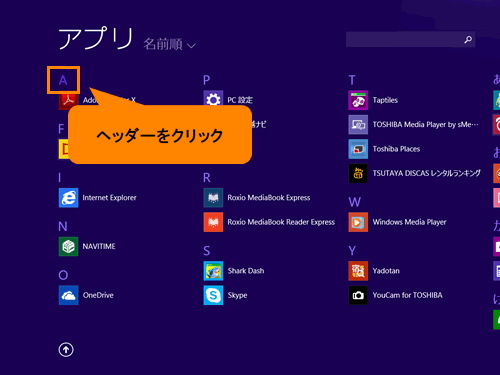 (図4)
(図4)
- ヘッダーの一覧画面が表示されます。探したいアプリのヘッダーをクリックします。
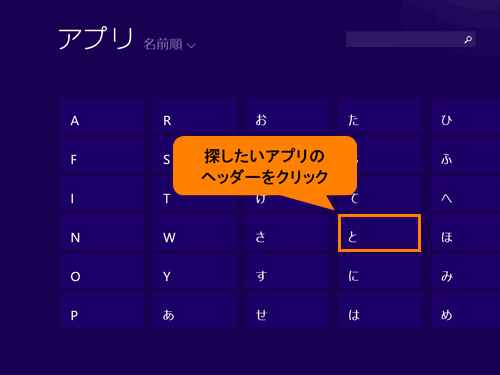 (図5)
(図5)
- クリックしたヘッダーに移動された状態のアプリビューに戻ります。
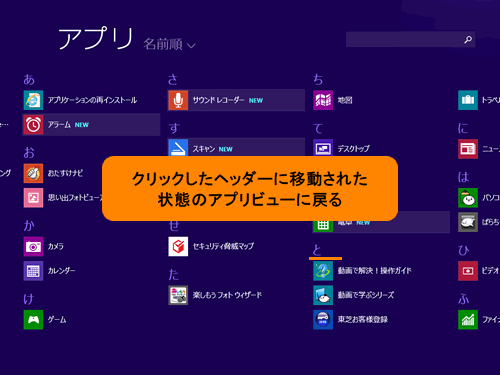 (図6)
(図6)
- 目的のアプリ名をクリックしてください。
アプリビューのヘッダーから目的のアプリを探す操作は以上です。
関連情報
以上
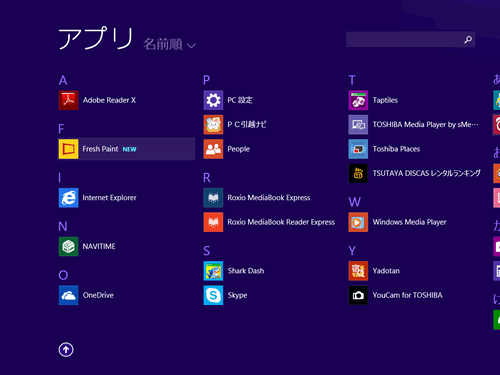 (図1)
(図1)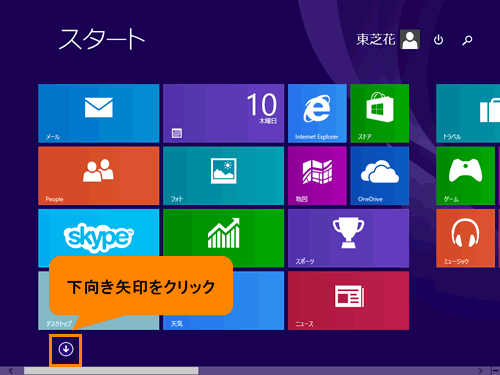 (図2)
(図2)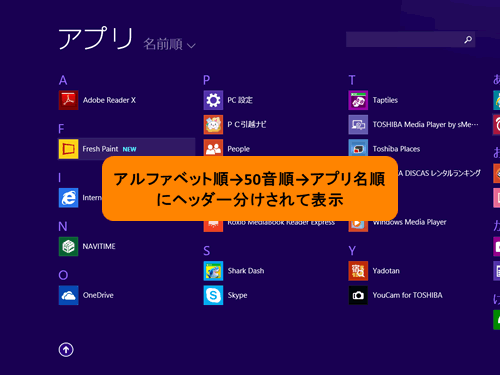 (図3)
(図3)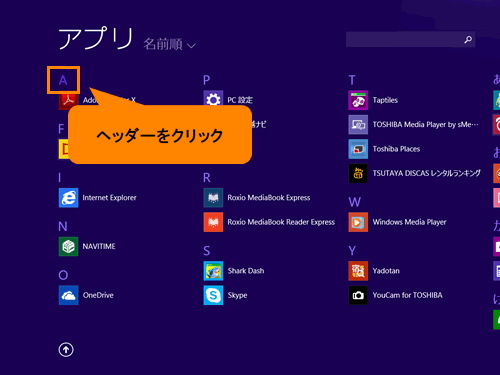 (図4)
(図4)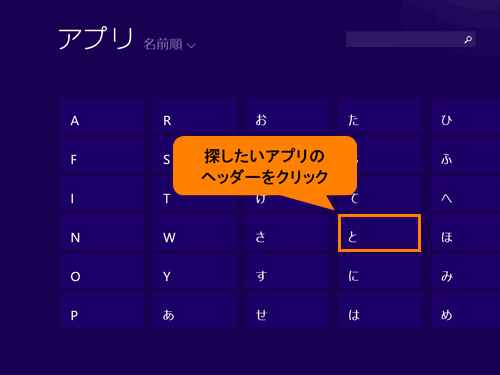 (図5)
(図5)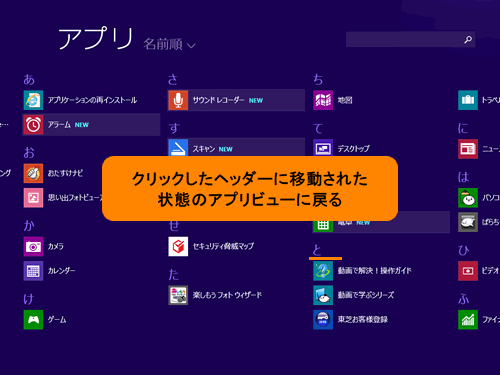 (図6)
(図6)