情報番号:015818 【更新日:2015.02.24】
「Internet Explorer(R)」アドレスバーとタブを表示/非表示にする方法<Windows 8.1>
対応機器・対象OSとカテゴリ
| 対応機種 |
|
| 対象OS |
Windows 8.1 |
| カテゴリ |
インターネット、インターネットの便利な使いかた、Windowsソフトウェア、ストアアプリ |
回答・対処方法
はじめに
「Internet Explorer」を起動すると、既定で画面下部にアドレスバーとタブバーが表示されます。
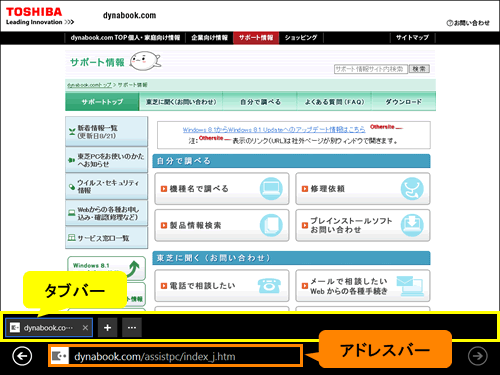 (図1)
(図1)
ここでは、「Internet Explorer」のアドレスバーとタブを表示/非表示にする方法について説明します。
※本情報は、マイクロソフト社から提供されている「KB2919355」が適用されていることが前提となります。未適用の場合は、[015326:Windows 8.1 Update(KB2919355)をインストールする方法]を参照して適用してください。
タッチ操作について | ※本操作は、マウスまたはタッチパッドを使っての操作手順となります。タッチパネル搭載モデルでタッチ操作を行ないたい場合は、[013755:タッチパネルの使いかた]を参考にし、クリックを”タップ”、ダブルクリックを”ダブルタップ”、右クリックを”長押し(ロングタップ)”に読み替えて操作してください。 |
操作手順
- スタート画面で[Internet Explorer]タイルをクリックします。
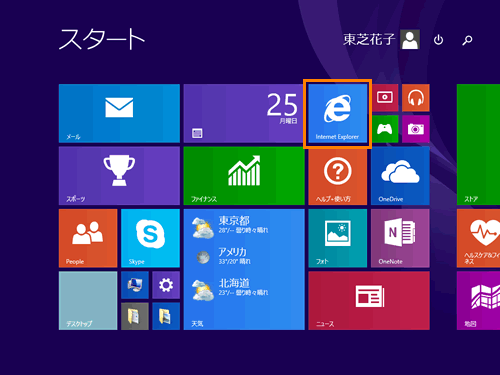 (図2)
(図2)
- 「Internet Explorer」が起動します。マウスポインターを右下隅まで動かしてから、少し上へ動かします。
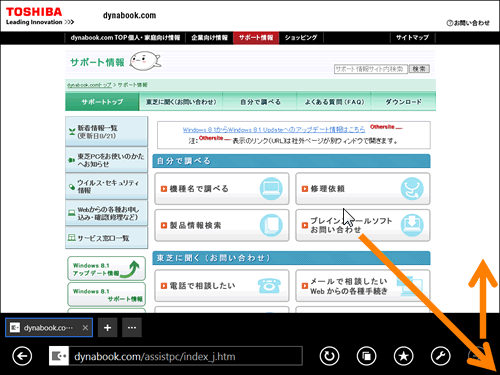 (図3)
(図3)
◆タッチ操作の場合
画面の右端から左に向かってスワイプします。
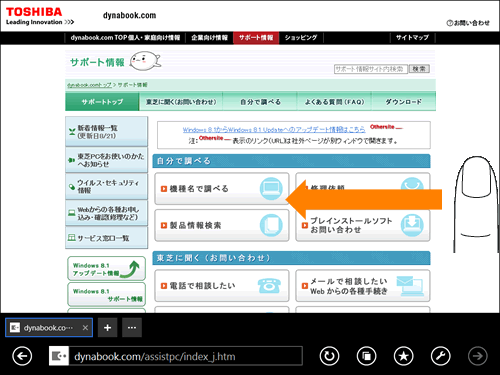 (図4)
(図4)
- チャームバーが表示されます。[設定]をクリックします。
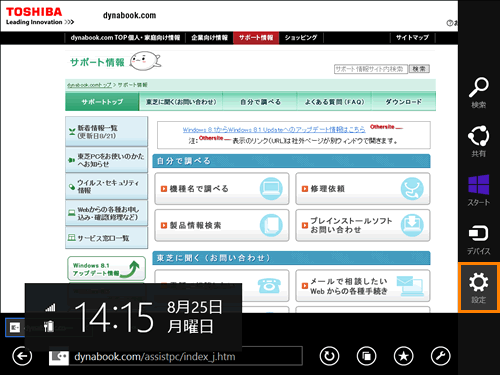 (図5)
(図5)
- 「設定」チャームが表示されます。[オプション]をクリックします。
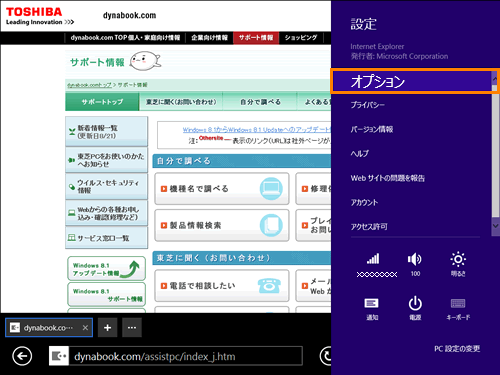 (図6)
(図6)
- 「オプション」画面が表示されます。”デザイン”の”常にアドレスバーとタブを表示します”項目で設定します。
◆常にアドレスバーとタブを表示する場合(既定)
スイッチをクリックして”オン”にします。
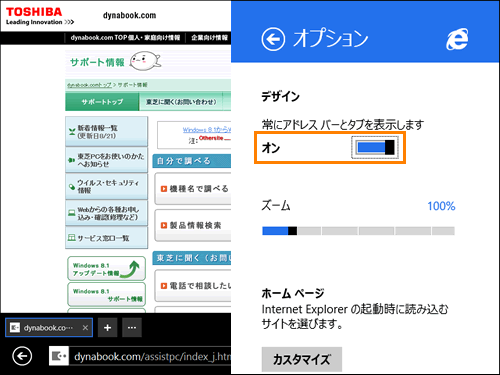 (図7)
(図7)
◆アドレスバーとタブを非表示にする場合
スイッチをクリックして”オフ”にします。
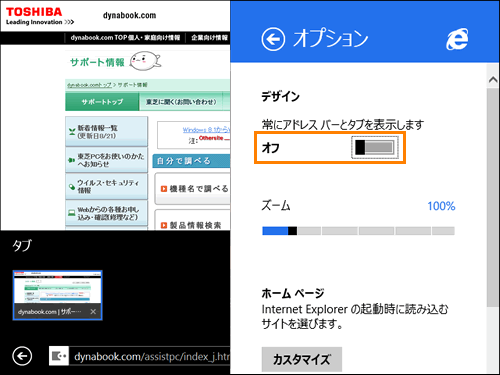 (図8)
(図8)
- 「Internet Explorer」の画面上をクリックして「オプション」画面を閉じます。
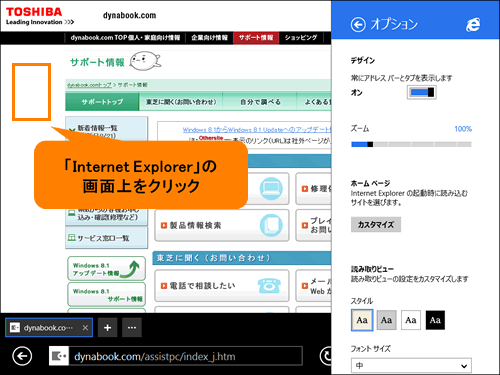 (図9)
(図9)
設定は以上です。
アドレスバーとタブバーが設定したとおりに表示/非表示されていることを確認してください。
補足:非表示に設定した場合の動作
アドレスバーとタブバーを非表示にした場合は、以下の操作を行なうことで一時的に表示することができます。
- 「Internet Explorer」画面上でマウスの右ボタンをクリックします。
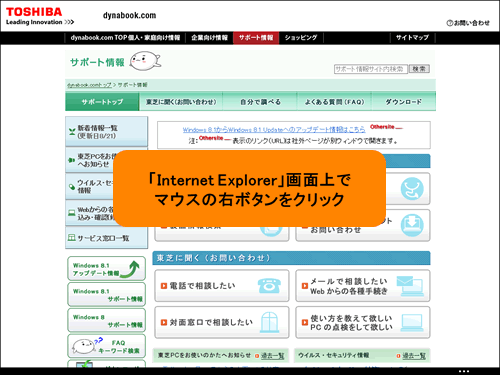 (図10)
(図10)
◆タッチ操作の場合
画面下部から上方向へスワイプします。
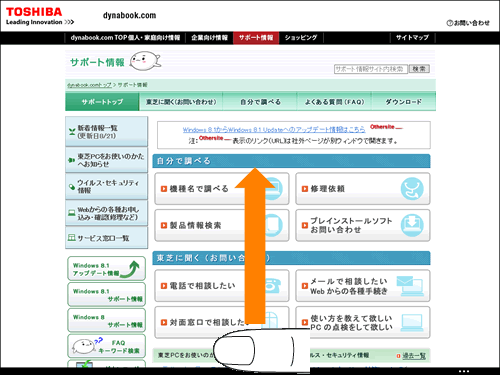 (図11)
(図11)
- アドレスバーとタブバーが表示されます。
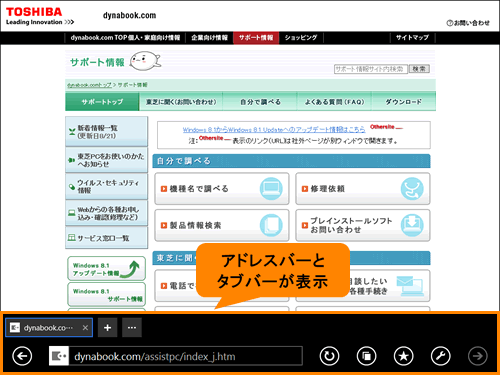 (図12)
(図12)
- 「Internet Explorer」の画面上をクリックするとアドレスバーとタブバーは非表示に戻ります。
関連情報
以上
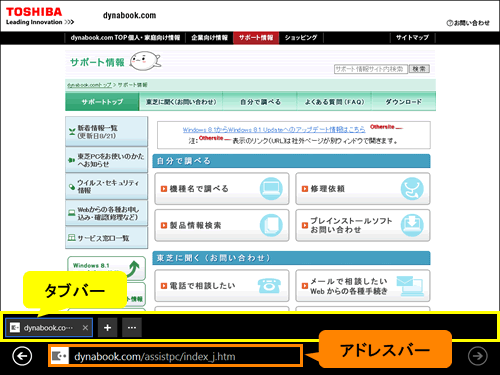 (図1)
(図1)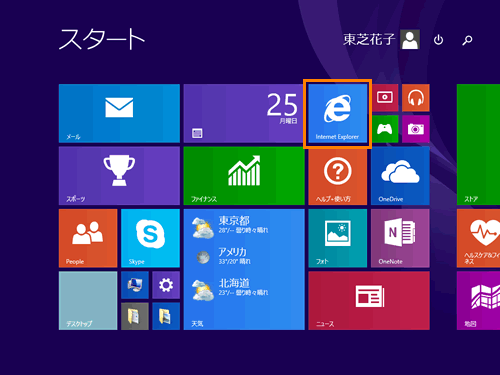 (図2)
(図2)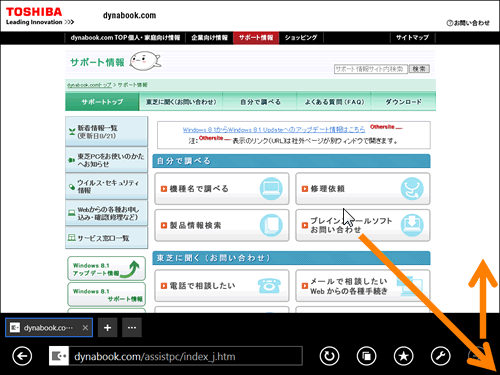 (図3)
(図3)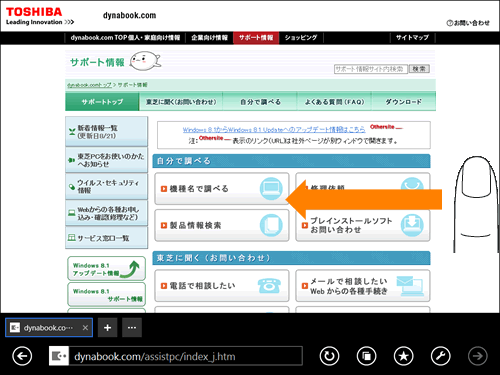 (図4)
(図4)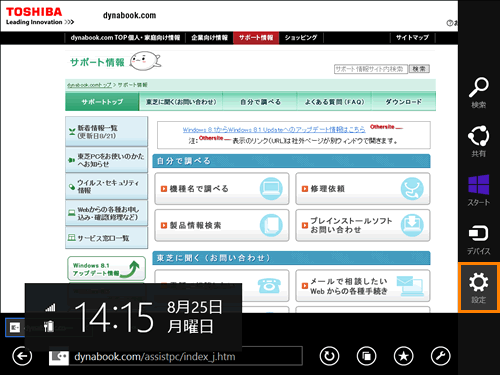 (図5)
(図5)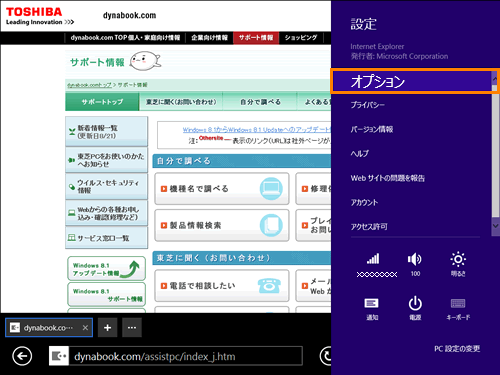 (図6)
(図6)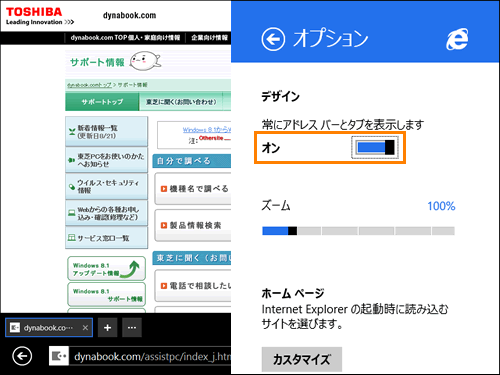 (図7)
(図7)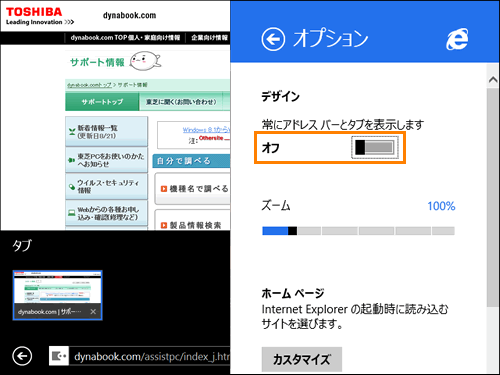 (図8)
(図8)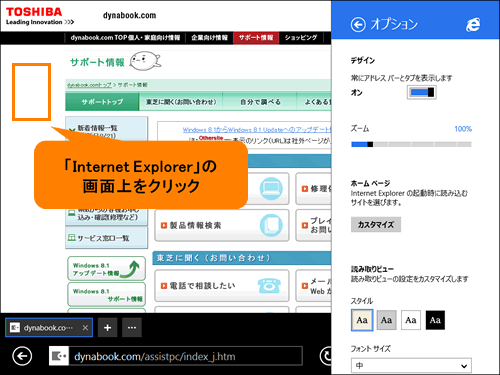 (図9)
(図9)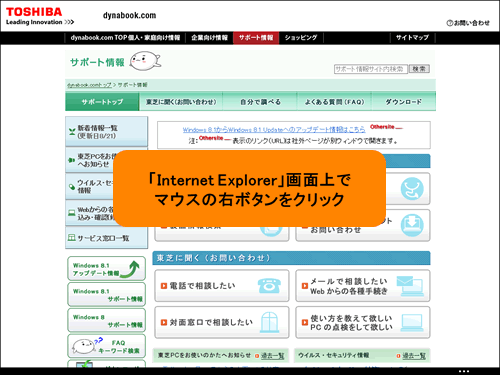 (図10)
(図10)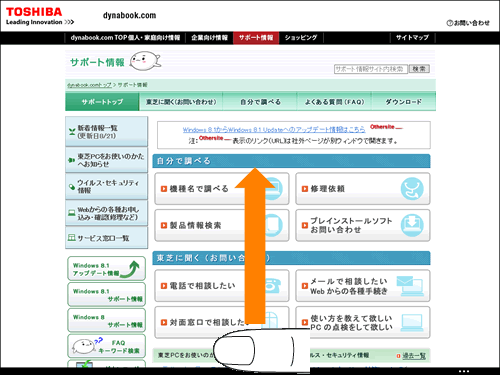 (図11)
(図11)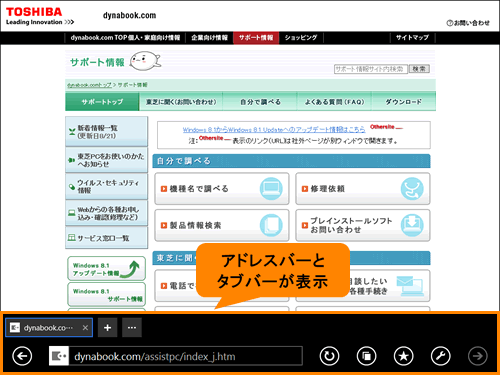 (図12)
(図12)