情報番号:015948 【更新日:2015.01.20】
「東芝PCシステム情報」アンインストール(削除)する方法<Windows 8.1>
対応機器・対象OSとカテゴリ
| 対応機種 |
|
| 対象OS |
Windows 8.1 |
| カテゴリ |
その他のプレインストールソフト、アプリケーションとドライバー、dynabookユーティリティ、アンインストール |
回答・対処方法
はじめに
「東芝PCシステム情報」では、ご使用のパソコンの基本情報やシステムに関する情報を調べることができます。
「東芝PCシステム情報」は「東芝PCヘルスモニタ」に含まれています。「東芝PCシステム情報」をアンインストールするには、以下の手順で「東芝PCヘルスモニタ」をアンインストールしてください。
※「東芝PCシステム情報」の詳細や使いかたについては、[014941:「東芝PCシステム情報」使用しているパソコンの機種名やOSなど基本情報を調べる方法<Windows 8.1>]を参照してください。
【メモ】
「東芝PCヘルスモニタ」は、消費電力や冷却システムなどを監視し、システムの状態をお知らせするユーティリティです。詳しくは、[015892:「東芝PCヘルスモニタ」パソコンの動作状況を監視し、記録する方法<Windows 8.1>]を参照してください。
タッチ操作について | ※本操作は、マウスまたはタッチパッドを使っての操作手順となります。タッチパネル搭載モデルでタッチ操作を行ないたい場合は、[013755:タッチパネルの使いかた]を参考にし、クリックを”タップ”、ダブルクリックを”ダブルタップ”、右クリックを”長押し(ロングタップ)”に読み替えて操作してください。 |
操作手順
- スタート画面で、[デスクトップ]タイルをクリックします。
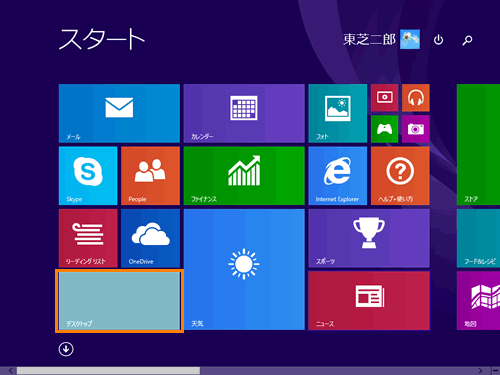 (図1)
(図1)
- デスクトップ画面が表示されます。画面左下の[スタート]ボタンをマウスの右ボタンでクリックします。
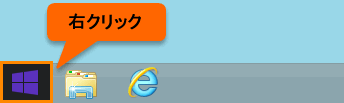 (図2)
(図2)
- クイックリンクメニューが表示されます。[プログラムと機能(F)]をクリックします。
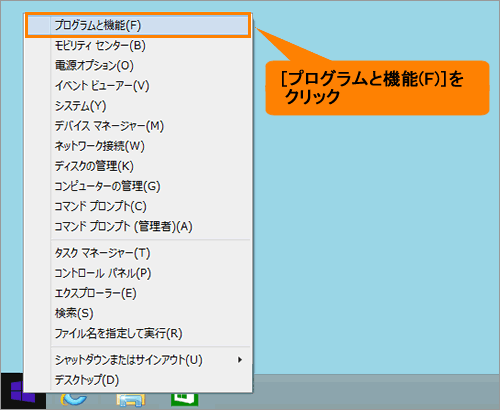 (図3)
(図3)
- 「プログラムと機能」画面が表示されます。一覧から[TOSHIBA PC Health Monitor]をクリックして選択し、[アンインストール]をクリックします。
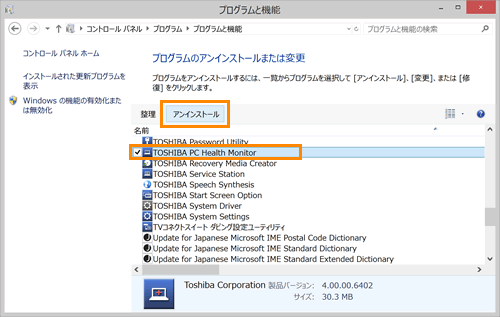 (図4)
(図4)
- ”TOSHIBA PC Health Monitorをアンインストールしますか?”メッセージ画面が表示されます。[はい(Y)]ボタンをクリックします。
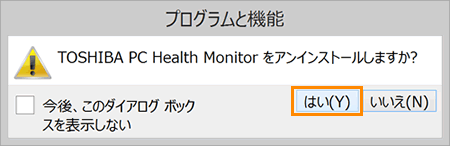 (図5)
(図5)
- 「ユーザーアカウント制御」画面が表示されます。[はい(Y)]ボタンをクリックします。
- アンインストール中は進行状況が表示されます。しばらくお待ちください。
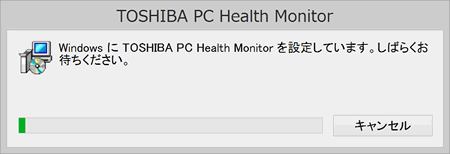 (図6)
(図6)
- ”TOSHIBA PC Health Monitorに対する設定変更を有効にするには、システムを再起動する必要があります。・・・”メッセージ画面が表示されます。[はい(Y)]ボタンをクリックします。
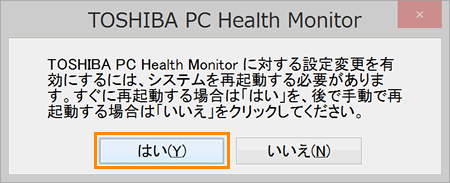 (図7)
(図7)
- Windowsが再起動しましたら、アンインストールは完了です。
「東芝PCシステム情報」をアンインストールする操作は以上です。
関連情報
以上
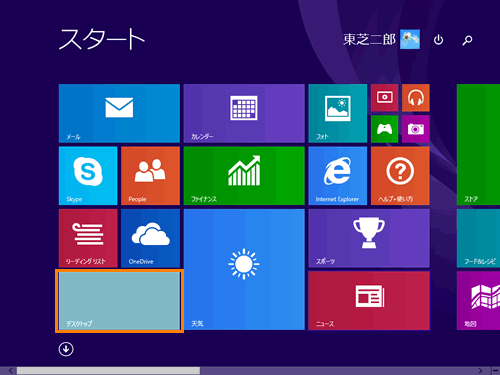 (図1)
(図1)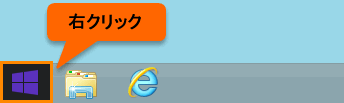 (図2)
(図2)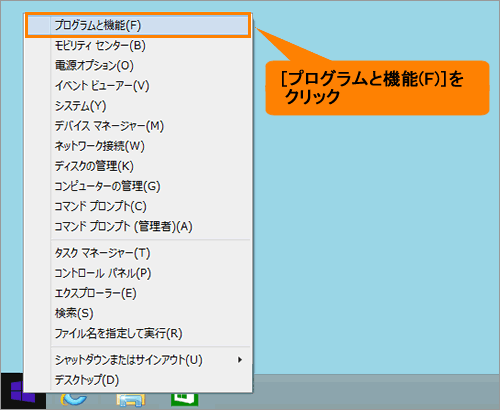 (図3)
(図3)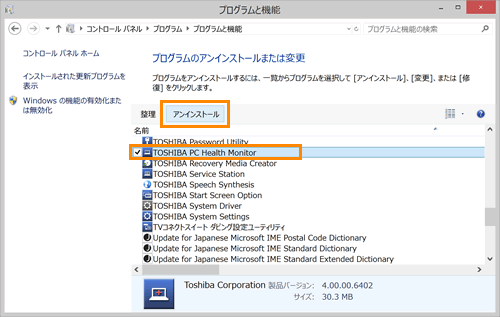 (図4)
(図4)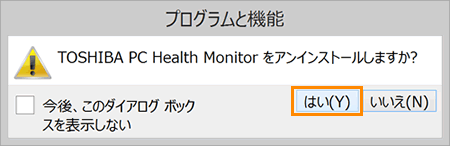 (図5)
(図5)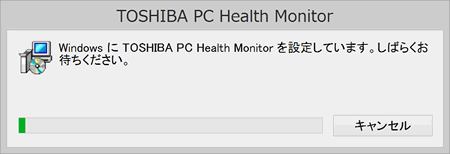 (図6)
(図6)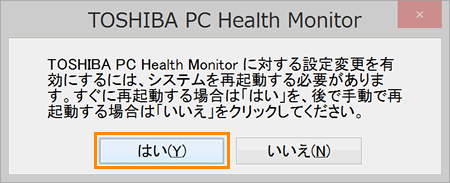 (図7)
(図7)