情報番号:016787 【更新日:2024.03.28】
無線LANアクセスポイントへ接続する方法(一般的な操作)<Windows 10>
対応機器・対象OSとカテゴリ
| 対応機種 |
|
| 対象OS |
Windows 10 |
| カテゴリ |
ネットワーク、無線LAN |
回答・対処方法
はじめに
無線LAN搭載モデルをお使いの場合は、無線LANアクセスポイントと通信することで、インターネットやほかの機器と無線で接続することができます。
ここでは、無線LANアクセスポイント(無線LANルーター)へ接続する一般的な方法について説明します。
検出された無線LANネットワーク一覧から、設定する無線LANアクセスポイント(無線LANルーター)を選びます。
※無線LANでインターネットを使う流れ、および使用に関するお願い事項については、[016786:無線LAN(Wi-Fi)でインターネットに接続するまでの流れについて<Windows 10>]を参照してください。
準備
無線LANの設定を行なう前に、次の操作を行なってください。
<無線LANアクセスポイントの設定を確認する>
パソコンを無線LANアクセスポイントに接続するために、次の項目を確認してください。詳しくは、「無線LANアクセスポイントに付属の説明書」を参照してください。
無線LANアクセスポイントの設定 | SSID | ワイヤレスネットワークの名称です。
通常、SSIDは無線LANアクセスポイントに設定されています。
メーカーによっては、製品本体に貼ってあるラベルに記載されています。 |
| セキュリティキー | ワイヤレスネットワークの通信情報を暗号化するときのキーです。
AES、TKIP、WEPなどの種類があります。 |
<無線LANルーター/無線LANアクセスポイントの電源を入れる>
無線LANルーター/無線LANアクセスポイントの電源を入れ、無線通信機能をONにします。
※各機器の操作の詳細については、「各機器に付属の説明書」を参照してください。
<パソコンの電源を入れる>
パソコンの電源を入れ、パソコン本体の無線LAN機能をON(有効)にします。
※無線LAN機能をONにする方法は、[016783:キーボード操作でワイヤレス通信の有効/無効を切り替える方法<Windows 10>]を参照してください。
操作手順
※本手順は、Windows 10 2022 Update(Windows 10 バージョン 22H2)を元に作成しています。バージョンが異なると若干手順や画面が異なる場合があります。ご了承ください。お使いのパソコンのWindows 10バージョンを確認するには、[017041:Windowsのバージョンとビルド番号を確認する方法<Windows 10>]を参照してください。
- デスクトップ右下の通知領域から[ネットワーク]アイコンをクリックします。
※[ネットワーク]アイコンは、状況によって異なります。以下図は、未接続の状態のアイコンになります。
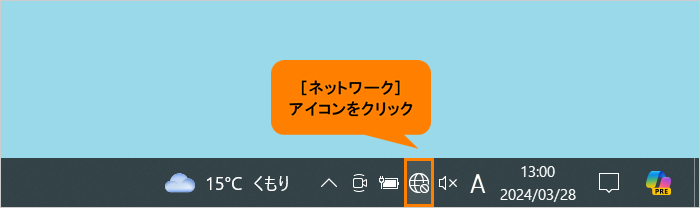 (図1)
(図1)
- パソコンの周囲にあるワイヤレスネットワーク(無線LANアクセスポイント)のSSIDの一覧が表示されます。<準備>で確認したSSID名をクリックします。
※環境によっては、近隣で使用されているネットワークのSSIDが表示される場合もあります。必ず目的のSSID名を選択してください。
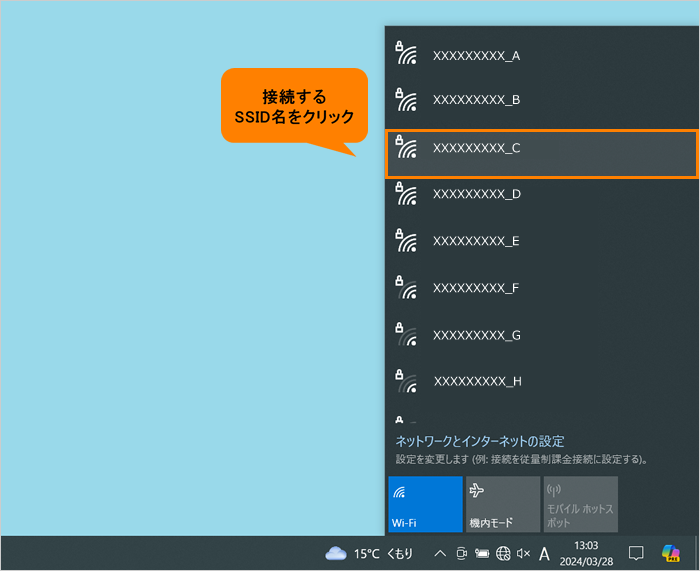 (図2)
(図2)
- 選択したSSIDの設定項目が表示されます。[□ 自動的に接続]をクリックしてチェックを付け、[接続]をクリックします。
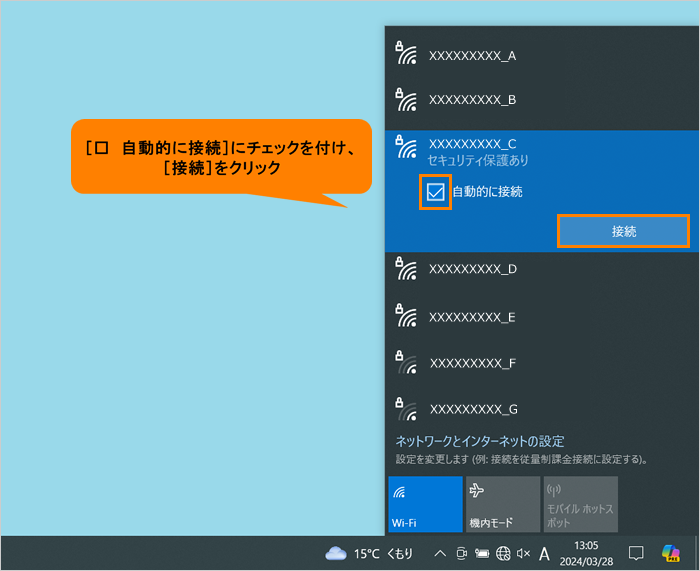 (図3)
(図3)
- “ネットワークセキュリティキーの入力”欄が表示されます。接続する無線LANアクセスポイントが設定しているセキュリティキーを入力し、[次へ]をクリックします。
※ネットワークセキュリティキーが未設定の無線LANアクセスポイント、または以前にセキュリティキーを入力して接続したことがある場合は、この画面は表示されません。次の手順に進んでください。
 (図4)
(図4)
- 接続が完了すると、設定したSSID名の下に“接続済み”と表示されます。
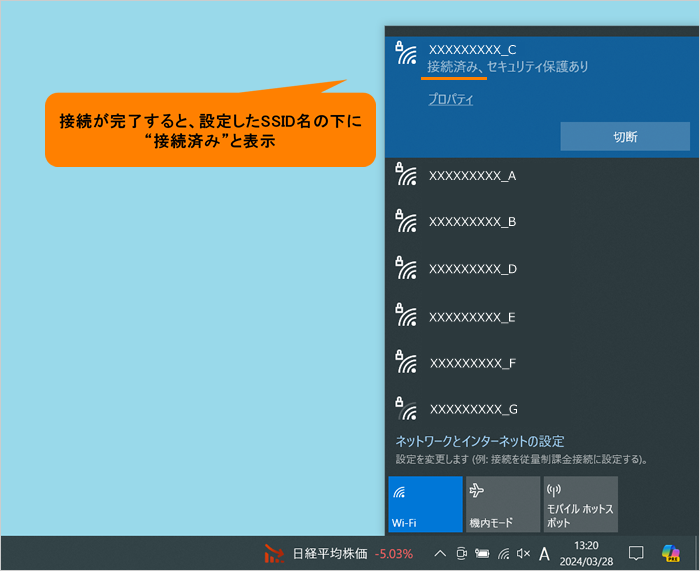 (図5)
(図5)
操作は以上です。
インターネットに接続され、ホームページを見たり、メールのやり取りができる環境になっていることを確認してください。
関連情報
その他の設定方法については、以下のリンクを参照してください。
以上
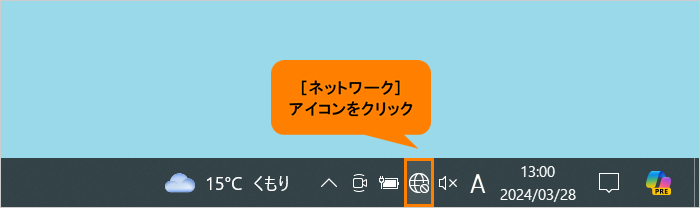 (図1)
(図1) 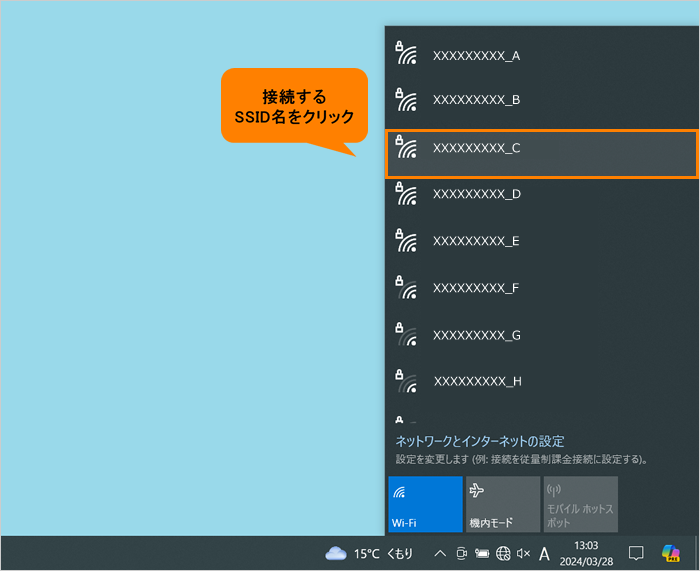 (図2)
(図2)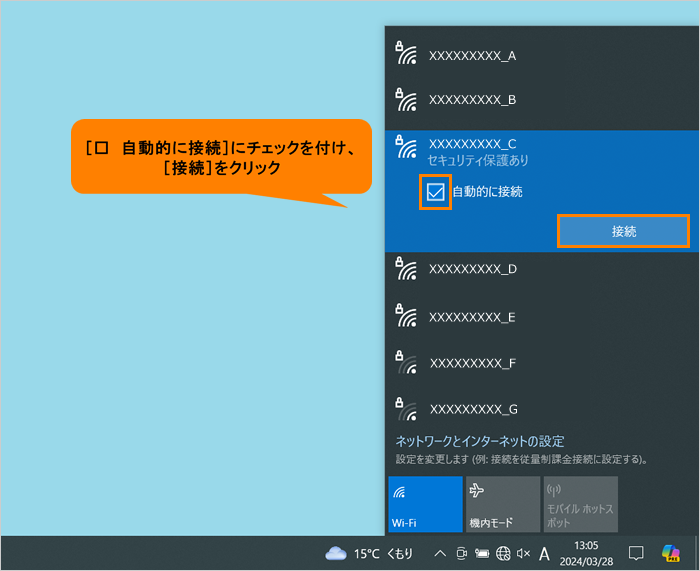 (図3)
(図3) (図4)
(図4)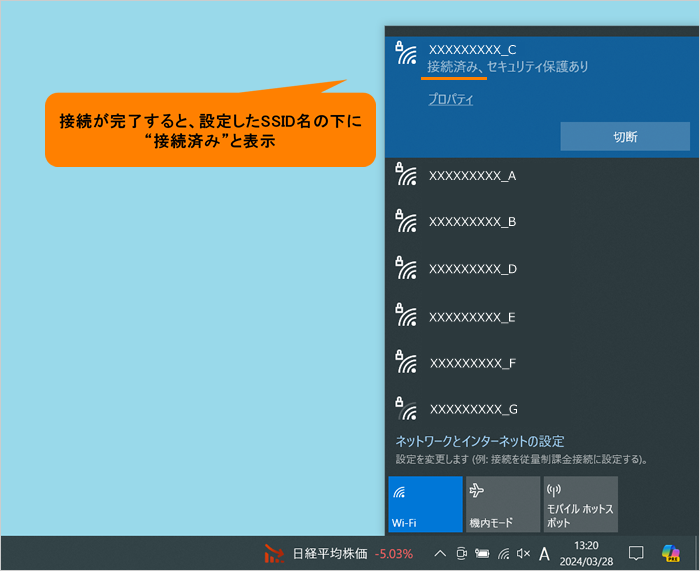 (図5)
(図5)