情報番号:016820 【更新日:2017.12.06】
画面の明るさを自動的に調整する方法<Windows 10>
| 対応機種 | |
|---|---|
| 対象OS | Windows 10 |
| カテゴリ | Windowsの操作/設定、ディスプレイ、画面の明るさ(輝度) |
回答・対処方法
はじめに
ディスプレイの明るさによって、デスクトップ上の文字やアイコンが見づらい場合があります。照度センサー搭載モデルの場合、環境光の変化を検出し、ディスプレイの明るさを調節することができます。
ここでは、ディスプレイの明るさを自動的に調節する方法について説明します。
| ※本操作は、マウスまたはタッチパッドを使っての操作手順となります。タッチパネル搭載モデルでタッチ操作を行ないたい場合は、[016766:タッチパネルの使いかた<Windows 10>]を参考にし、クリックを”タップ”、ダブルクリックを”ダブルタップ”、右クリックを”長押し(ロングタップ)”に読み替えて操作してください。 |
操作手順
※本情報は、Windows 10バージョン10.0の環境で操作しています。バージョンが異なると若干手順や画面が異なる場合があります。ご了承ください。お使いのPCのWindows 10バージョンを確認するには、[017041:Windowsのバージョンとビルド番号を確認する方法<Windows 10>]を参照してください。
- タスクバーの[スタート]ボタンをマウスの右ボタンでクリックします。
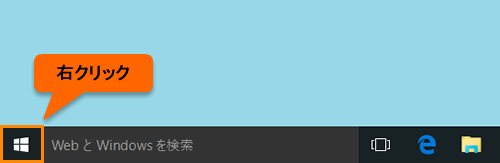 (図1)
(図1)
- クイックリンクメニューが表示されます。[コントロールパネル(P)]をクリックします。
※クイックリンクメニューに[コントロールパネル(P)]が表示されない場合は、[016725:「コントロールパネル」を表示する方法<Windows 10>]を参照してください。
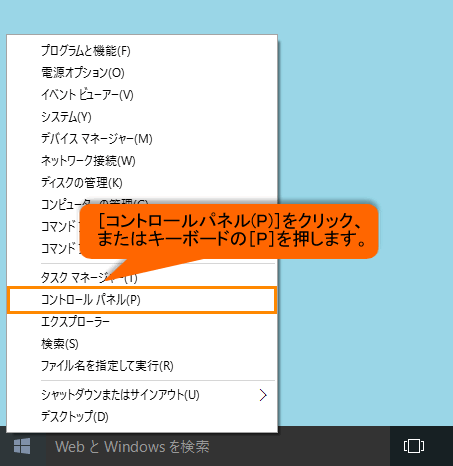 (図2)
(図2)
- 「コントロールパネル」画面が表示されます。[システムとセキュリティ]をクリックします。
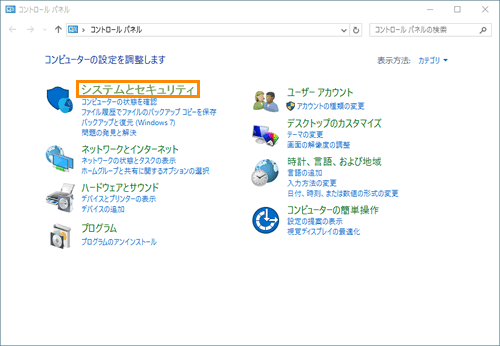 (図3)
(図3)
- 「システムとセキュリティ」画面が表示されます。”電源オプション”項目の[コンピューターがスリープ状態になる時間を変更]をクリックします。
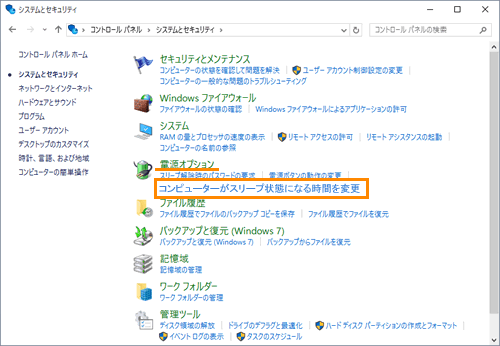 (図4)
(図4)
- 「プラン設定の編集」画面が表示されます。[詳細な電源設定の変更(C)]をクリックします。
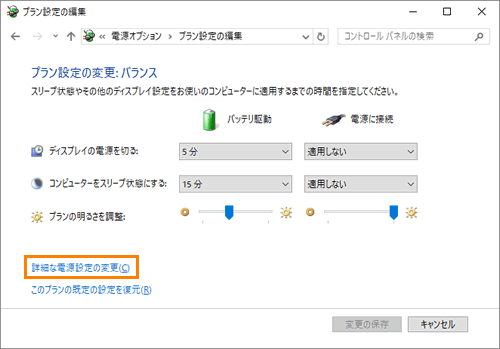 (図5)
(図5)
- 「電源オプション」画面が表示されます。一覧から[ディスプレイ]をダブルクリックします。
※”ディスプレイ”項目が表示されない場合は、画面をスクロールしてください。
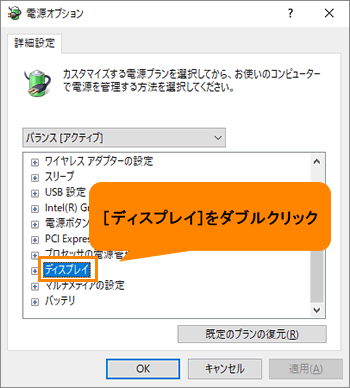 (図6)
(図6)
- ”ディスプレイ”項目の一覧が表示されます。[自動輝度調整を有効にする]をダブルクリックします。
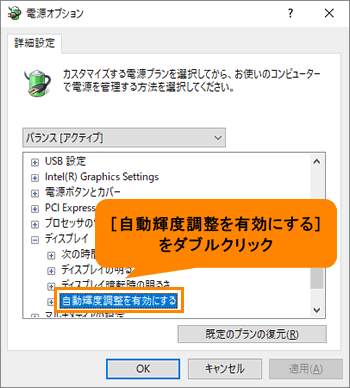 (図7)
(図7)
- [自動輝度調整を有効にする]階層下の[バッテリ駆動:]と[電源に接続:]で設定します。
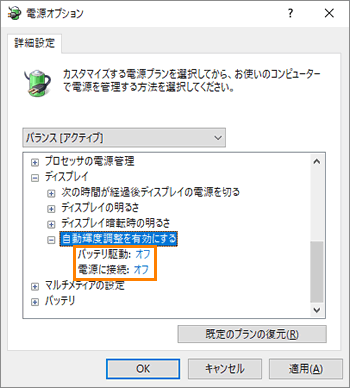 (図8)
(図8)
- [バッテリ駆動:]または[電源に接続:]をクリックし、[▼]をクリックします。
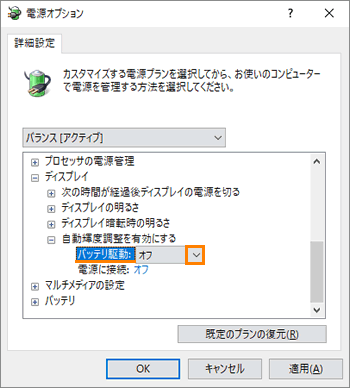 (図9)
(図9)
- 表示されたメニューから[オン]をクリックします。
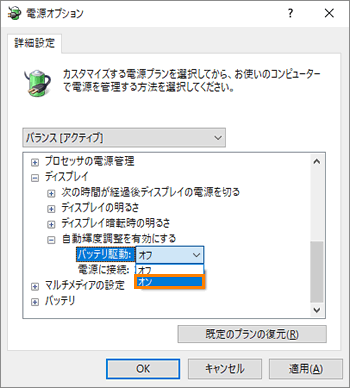 (図10)
(図10)
- 設定が終わりましたら、[OK]ボタンをクリックします。
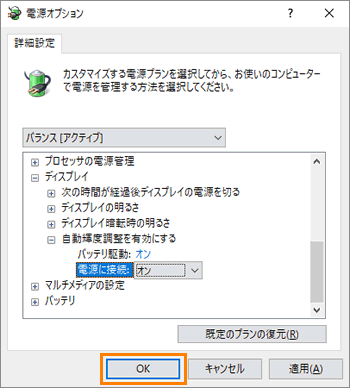 (図11)
(図11)
- 「プラン設定の編集」画面に戻ります。画面右上の[×]をクリックします。
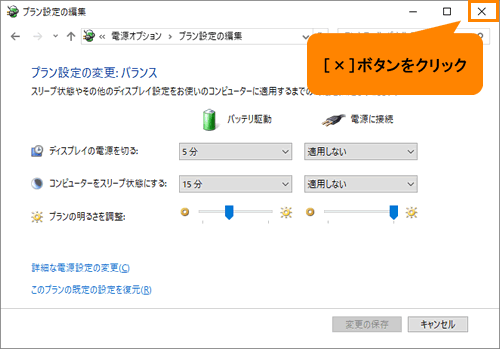 (図12)
(図12)
設定は以上です。
ディスプレイの明るさが、自動的に調整されていることを確認してください。
関連情報
- 「設定」から本設定を行なう場合は、以下のリンクを参照してください。
[017947:照明が変化した場合に明るさを自動的に調整する方法<Windows 10>]
- ディスプレイの明るさを手動で調整する場合は、以下のリンクを参照してください。
[016819:画面の明るさのレベルを調整する方法<Windows 10>]
以上
