情報番号:017947 【更新日:2017.12.06】
照明が変化した場合に明るさを自動的に調整する方法<Windows 10>
| 対応機種 | |
|---|---|
| 対象OS | Windows 10 |
| カテゴリ | Windowsの操作/設定、ディスプレイ、画面の明るさ(輝度) |
回答・対処方法
はじめに
ここでは、照明が変化した場合に明るさを自動的に調整する方法について説明します。
※本機能は、照度センサー搭載モデルのみ設定することができます。
| ※本操作は、マウスまたはクリックパッド(タッチパッド)を使っての操作手順となります。タッチパネル搭載モデルでタッチ操作を行ないたい場合は、[016766:タッチパネルの使いかた<Windows 10>]を参考にし、クリックを”タップ”、ダブルクリックを”ダブルタップ”、右クリックを”長押し(ロングタップ)”に読み替えて操作してください。 |
操作手順
※本情報は、Windows 10 Anniversary Update(Windows 10バージョン1607)の環境で操作しています。バージョンが異なると若干手順や画面が異なる場合があります。ご了承ください。お使いのPCのWindows 10バージョンを確認するには、[017041:Windowsのバージョンとビルド番号を確認する方法<Windows 10>]を参照してください。
- タスクバーの[スタート]ボタンをクリックします。
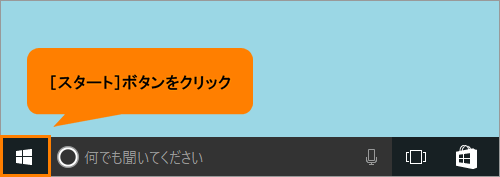 (図1)
(図1)
- [スタート]メニューが表示されます。[設定]をクリックします。
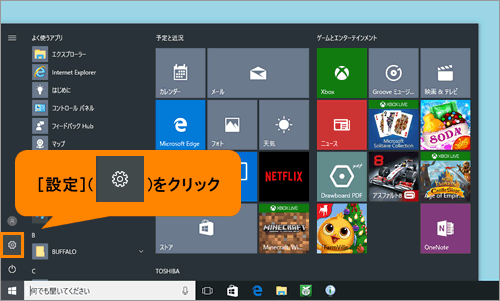 (図2)
(図2)
- 「設定」画面が表示されます。[システム]をクリックします。
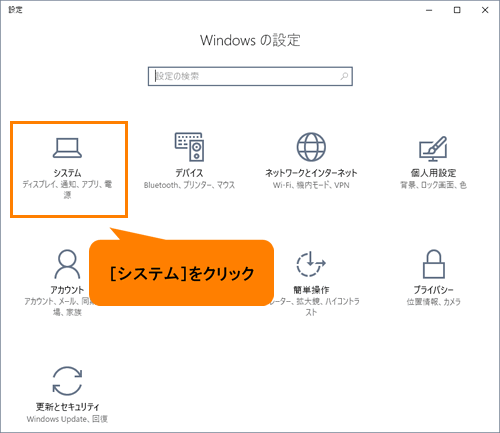 (図3)
(図3)
- 「システム」の「ディスプレイ」画面が表示されます。“照明が変化した場合に明るさを自動的に調整する”のスイッチをクリックして“オン”にします。
※バージョンによってスイッチではなく、チェックボックスが表示されます。チェックボックス表示の場合は、[□ 照明が変化した場合に明るさを自動的に調整する]をクリックしてチェックを付けてください。
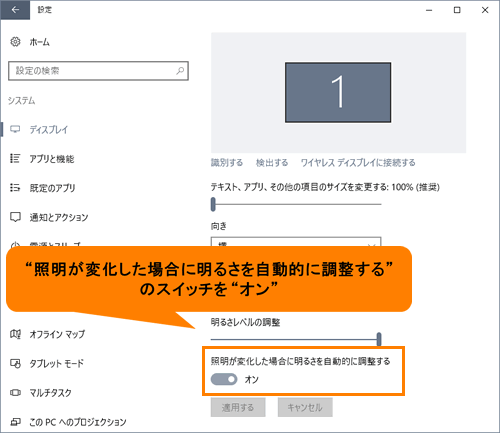 (図4)
(図4)
- 右上の[×]ボタンをクリックして閉じます。
設定は以上です。
お使いのPCを照明の異なる場所に移動し、自動的に画面の明るさが調整されることを確認してください。
補足:照明が変化しても画面の明るさはそのままで使用したい場合
本機能をオフにしてください。
- 本操作を行ない、手順4で“照明が変化した場合に明るさを自動的に調整する”のスイッチをクリックして“オフ”にしてください。
※バージョンによってスイッチではなく、チェックボックスが表示されます。チェックボックス表示の場合は、[□ 照明が変化した場合に明るさを自動的に調整する]をクリックしてチェックをはずしてください。
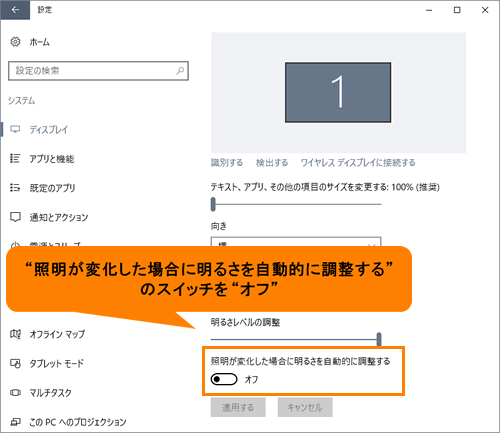 (図5)
(図5)
本機能をオフにする操作は以上です。
関連情報
- 手動で画面の明るさを調整したい場合は、以下のリンクを参照してください。
[017310:通知領域の[電源]アイコンから画面の明るさを調整する方法<Windows 10>]
以上
