情報番号:016903 【更新日:2015.11.05】
「マップ」目的地周辺の店舗を検索する方法<Windows 10>
対応機器・対象OSとカテゴリ
| 対応機種 |
|
| 対象OS |
Windows 10 |
| カテゴリ |
Windowsソフトウェア、ストアアプリ |
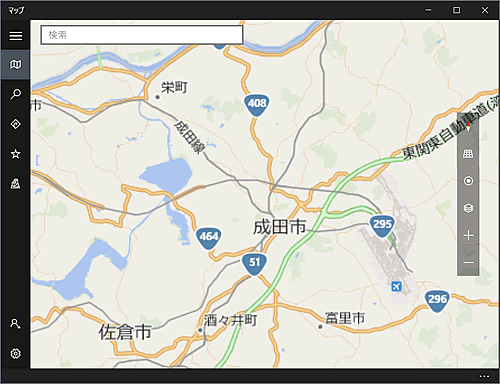 (図1)
(図1) ](検索)ボタンをクリックします。
](検索)ボタンをクリックします。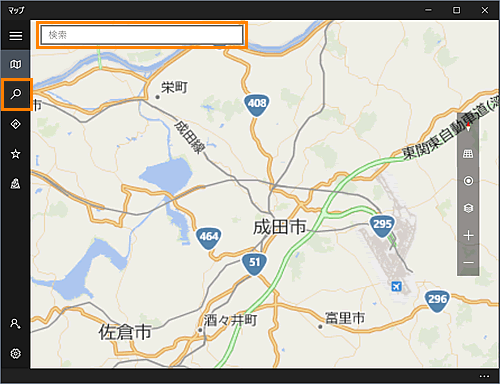 (図2)
(図2)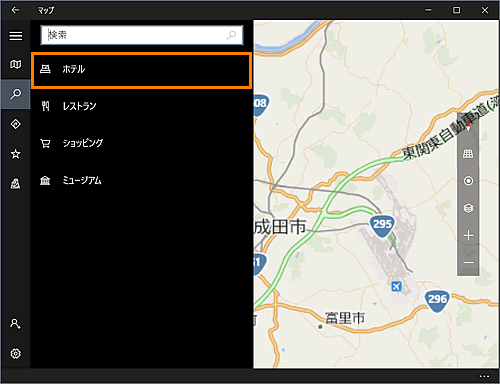 (図3)
(図3) 」(番号)で表示されます。詳細を知りたい店舗を、 検索結果または地図上の番号をクリックして選択します。
」(番号)で表示されます。詳細を知りたい店舗を、 検索結果または地図上の番号をクリックして選択します。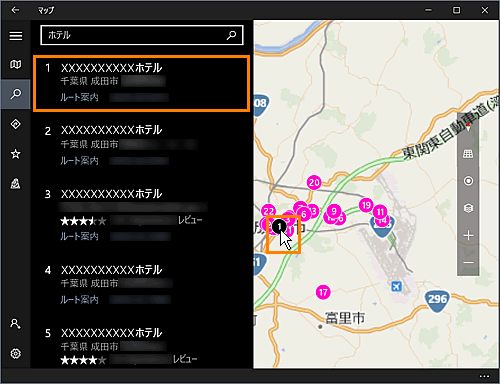 (図4)
(図4)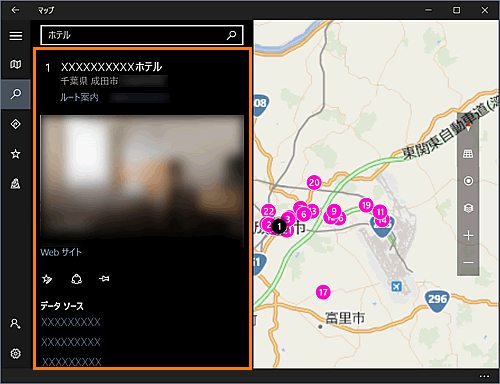 (図5)
(図5) ]ボタンをクリックして検索結果が表示された画面に戻って、選択し直してください。
]ボタンをクリックして検索結果が表示された画面に戻って、選択し直してください。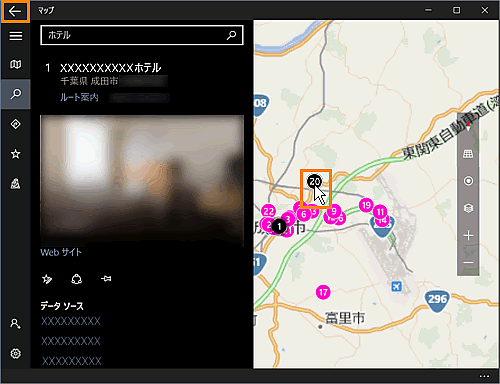 (図6)
(図6)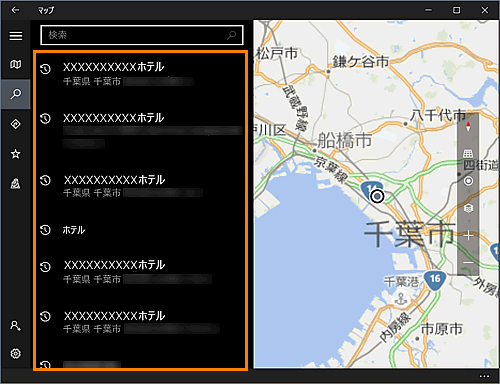 (図7)
(図7) ](お気に入りに追加)ボタンをクリックします。
](お気に入りに追加)ボタンをクリックします。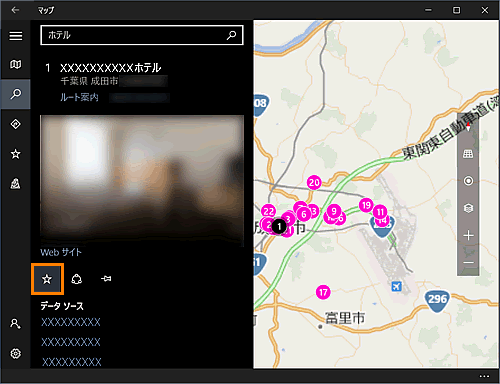 (図8)
(図8) ]マークが表示されます。画面左側の[
]マークが表示されます。画面左側の[ ](お気に入り)ボタンをクリックします。
](お気に入り)ボタンをクリックします。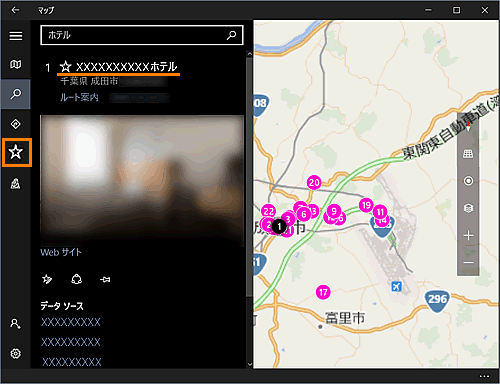 (図9)
(図9) ]マークで場所が表示されます。
]マークで場所が表示されます。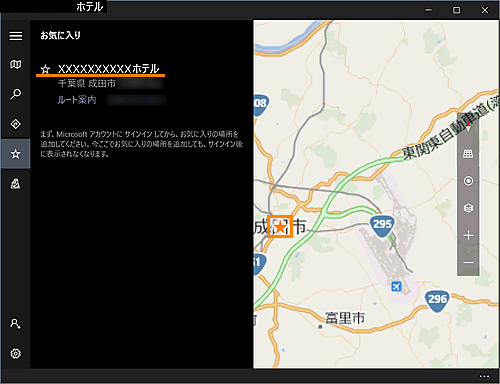 (図10)
(図10)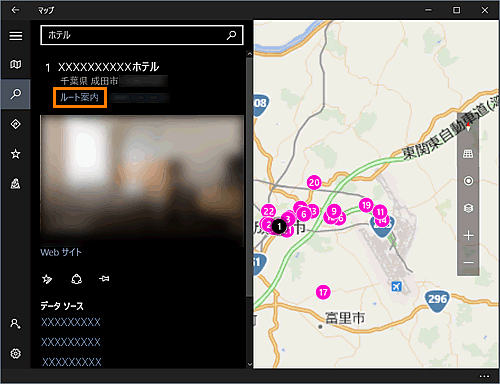 (図11)
(図11)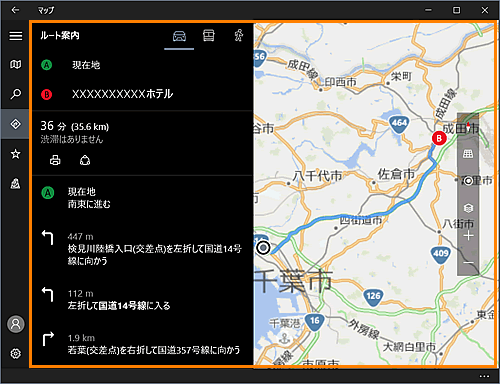 (図12)
(図12) ](スタート画面に追加)ボタンをクリックします。
](スタート画面に追加)ボタンをクリックします。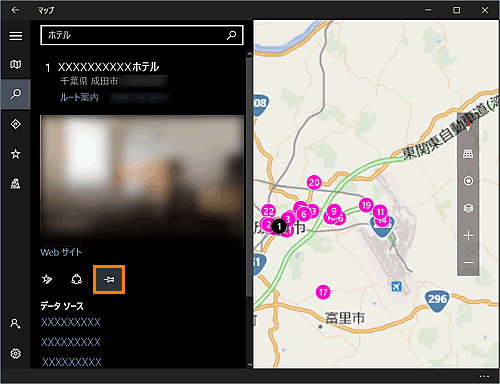 (図13)
(図13)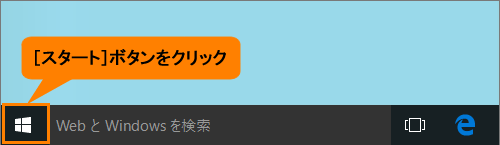 (図14)
(図14) 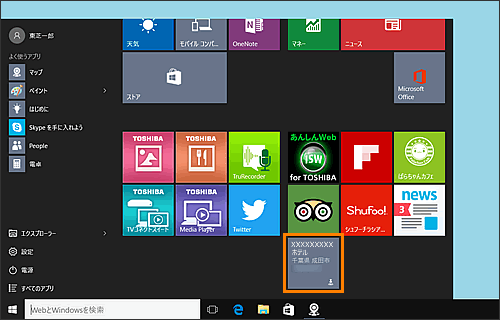 (図15)
(図15)