情報番号:016926 【更新日:2015.11.05】
「マップ」検索した場所やお気に入りの場所をスタート画面に追加する方法<Windows 10>
対応機器・対象OSとカテゴリ
| 対応機種 |
|
| 対象OS |
Windows 10 |
| カテゴリ |
Windowsソフトウェア、ストアアプリ、Windowsの操作/設定、スタート画面 |
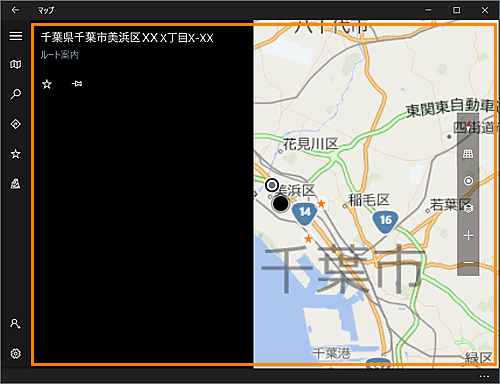 (図1)
(図1)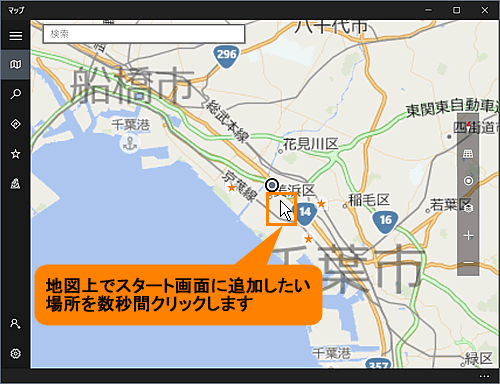 (図2)
(図2) ]マークが表示され、場所が表示されます。
]マークが表示され、場所が表示されます。 (図3)
(図3) ](お気に入り)ボタンをクリックします。
](お気に入り)ボタンをクリックします。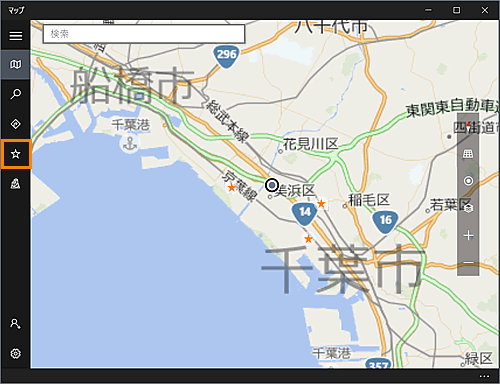 (図4)
(図4)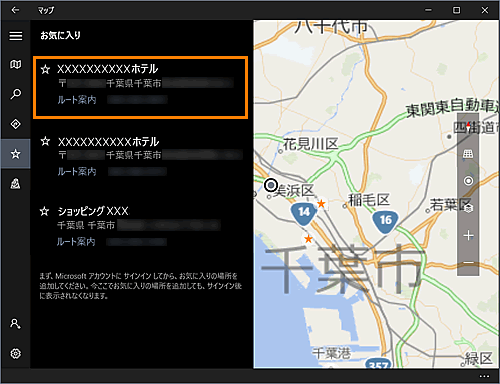 (図5)
(図5) ](検索)ボタンをクリックして場所を検索します。
](検索)ボタンをクリックして場所を検索します。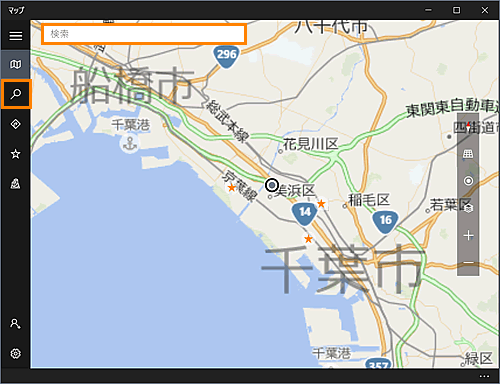 (図6)
(図6) ](スタート画面に追加)ボタンをクリックします。
](スタート画面に追加)ボタンをクリックします。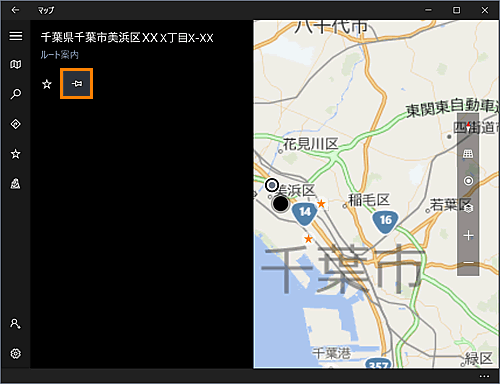 (図7)
(図7)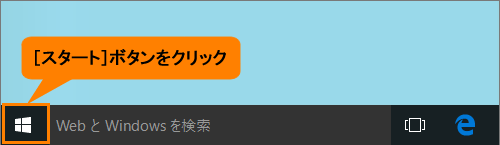 (図8)
(図8) 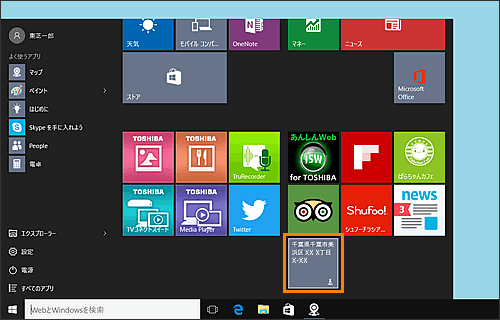 (図9)
(図9) 」(番号)で表示されます。
」(番号)で表示されます。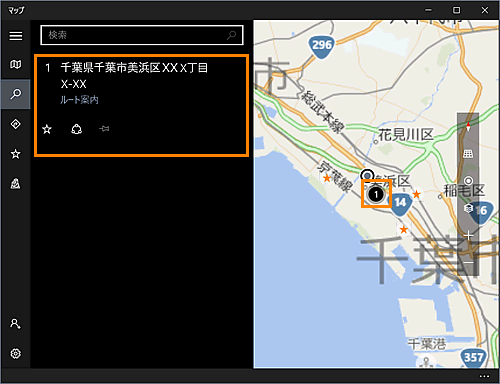 (図10)
(図10)