情報番号:017014 【更新日:2023.12.22】
USBフラッシュメモリにデータを書き込む方法([送る]メニュー)<Windows 10>
対応機器・対象OSとカテゴリ
| 対応機種 |
|
| 対象OS |
Windows 10 |
| カテゴリ |
Windowsの操作/設定、周辺機器、バックアップ、Windowsの便利な使いかた、USBフラッシュメモリ、インターネット関連バックアップ、メール関連バックアップ、データのバックアップ |
回答・対処方法
はじめに
USBフラッシュメモリにデータを書き込む方法は、何通りかあります。
ここでは、[送る]メニューを使用してUSBフラッシュメモリにデータを書き込む方法について説明します。
本情報は、データをコピーしてバックアップする場合などに利用できます。
操作手順
※本手順は、Windows 10 2022 Update(Windows 10 バージョン 22H2)を元に作成しています。バージョンが異なると若干手順や画面が異なる場合があります。ご了承ください。お使いのパソコンのWindows 10バージョンを確認するには、[017041:Windowsのバージョンとビルド番号を確認する方法<Windows 10>]を参照してください。
- パソコン本体のUSBコネクタにUSBフラッシュメモリを差し込みます。
※microUSBコネクタ搭載モデルの場合は、市販のUSBケーブル(本製品に接続する側のプラグがmicroBタイプのもの)が必要になります。
※機種によってUSBコネクタの位置が異なります。詳しくは、「dynabookガイド(取扱説明書)」または「オンラインマニュアル」を参照してください。
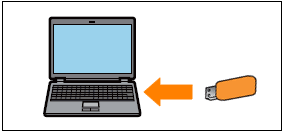 (図1)
(図1)
- 「自動再生」通知が表示される場合は、通知の右上の[×]をクリックして閉じます。
※[×]をクリックしなくても、しばらくすると自動的に閉じます。
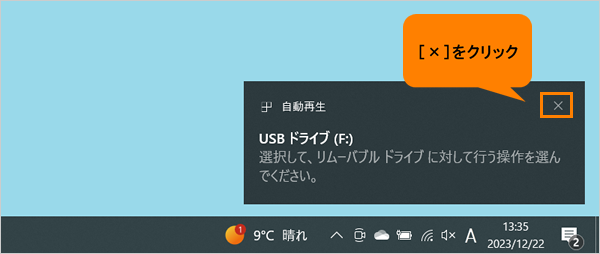 (図2)
(図2)
- タスクバーの[エクスプローラー]をクリックします。
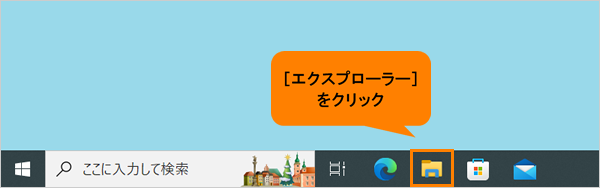 (図3)
(図3)
- 「エクスプローラー」画面が表示されます。USBフラッシュメモリに書き込みたいデータが保存されている場所を開きます。
※ここでは例としてナビゲーションウィンドウ(左画面)から[OneDrive]の[Documents]フォルダーを開いています。
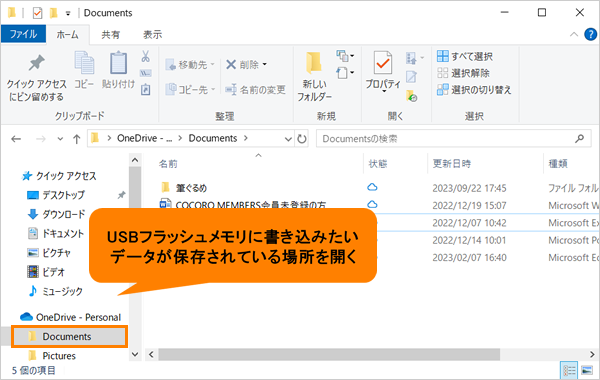 (図4)
(図4)
- 書き込みたいデータをクリックして選択します。
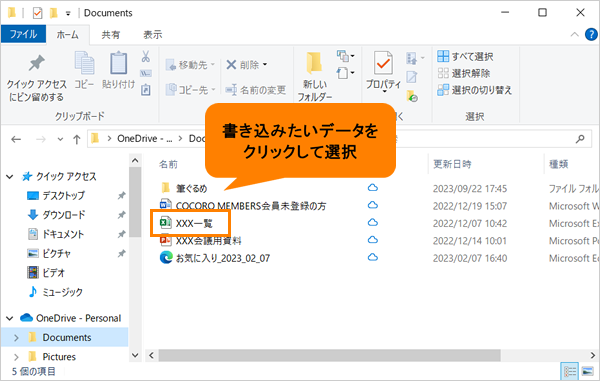 (図5)
(図5)
- 選択したデータをマウスの右ボタンでクリックします。
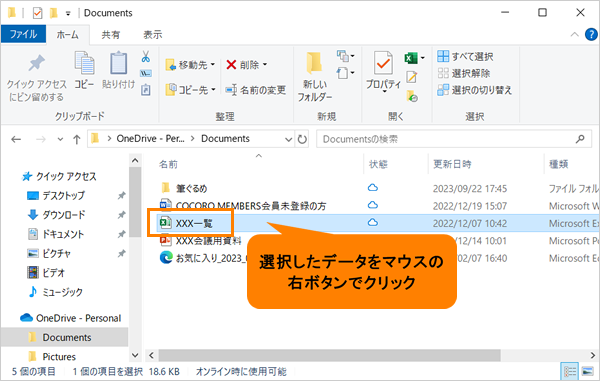 (図6)
(図6)
- 表示されるメニューの[送る(N)]→[(USBフラッシュメモリのドライブ名)]をクリックします。
※USBフラッシュメモリのドライブ名とドライブ文字は、お使いのUSBフラッシュメモリのメーカーや種類、環境によって異なります。ここでは例として[USBドライブ(F:)]となります。
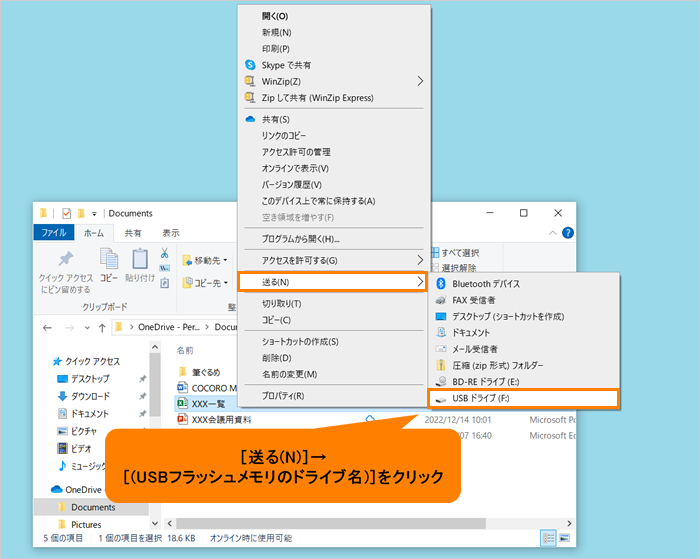 (図7)
(図7)
- データがUSBフラッシュメモリにコピーされます。
- 右上の[×]をクリックして閉じます。
操作は以上です。
USBフラッシュメモリにデータが保存されていることを確認してください。
補足:USBフラッシュメモリの内容を確認する方法
- タスクバーの[エクスプローラー]をクリックします。
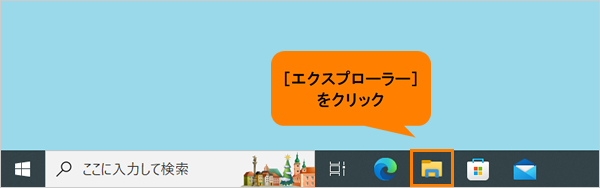 (図8)
(図8)
- 「エクスプローラー」画面が表示されます。ナビゲーションウィンドウの[PC]をクリックします。
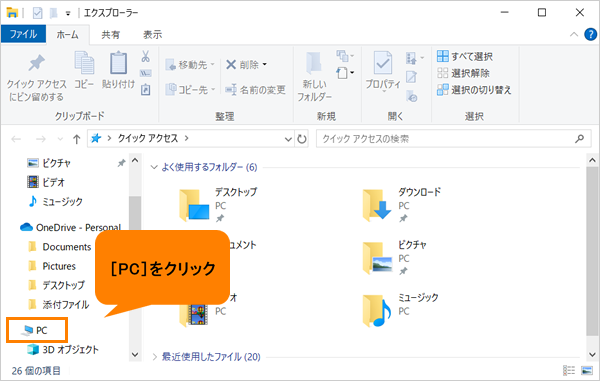 (図9)
(図9)
- 「PC」画面が表示されます。USBフラッシュメモリのドライブアイコンをダブルクリックします。
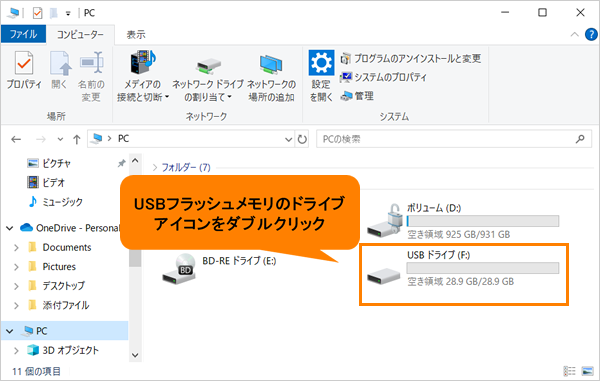 (図10)
(図10)
- USBフラッシュメモリ内に保存されているデータを確認することができます。
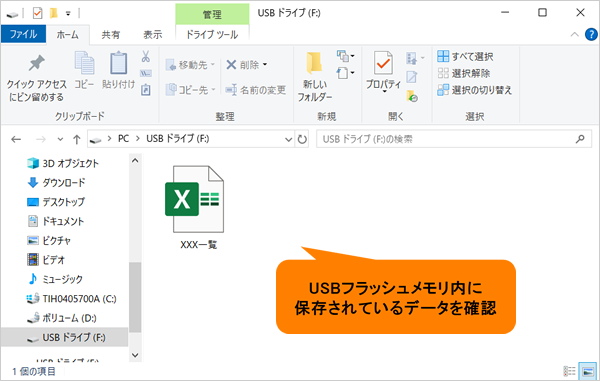 (図11)
(図11)
- 右上の[×]をクリックして閉じます。
操作は以上です。
関連情報
以上
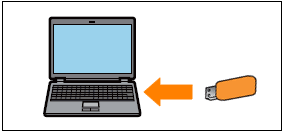 (図1)
(図1)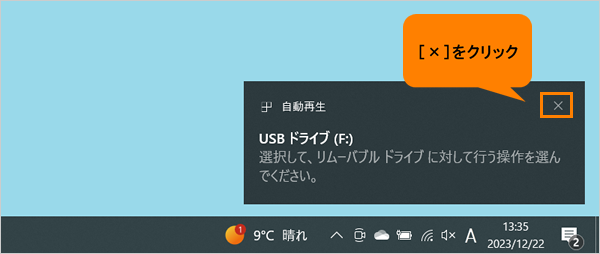 (図2)
(図2)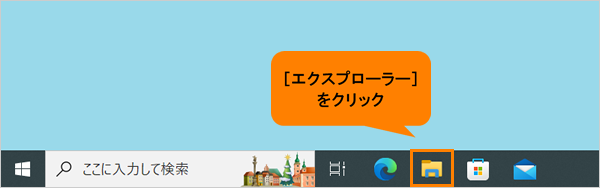 (図3)
(図3)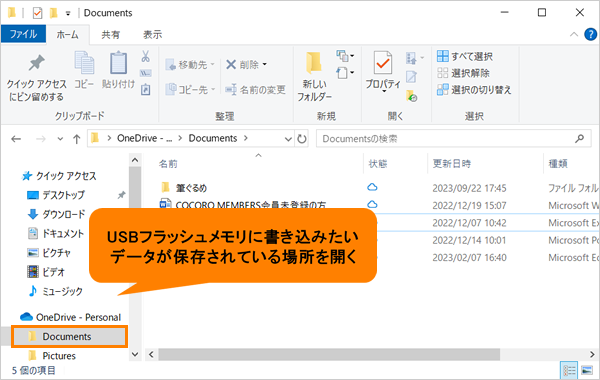 (図4)
(図4)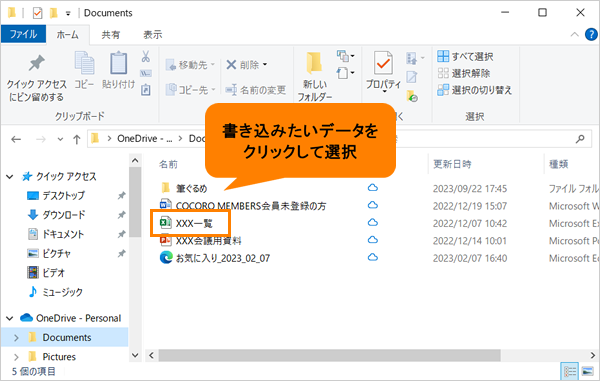 (図5)
(図5)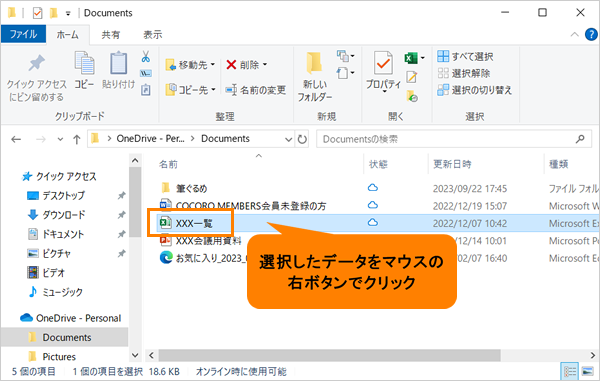 (図6)
(図6)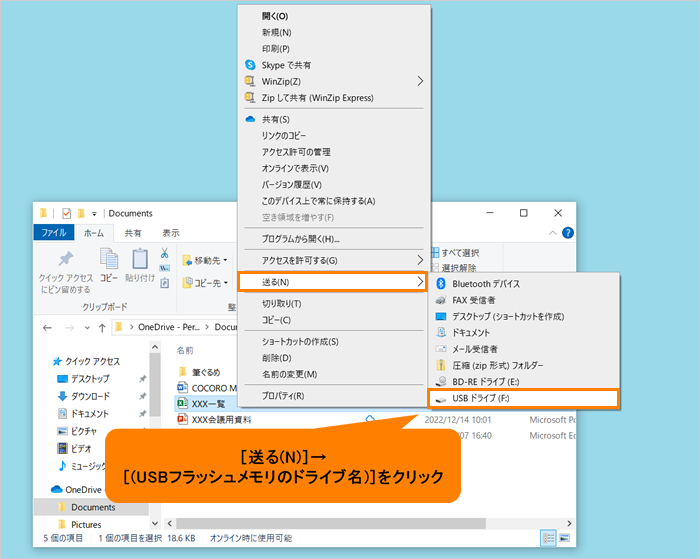 (図7)
(図7)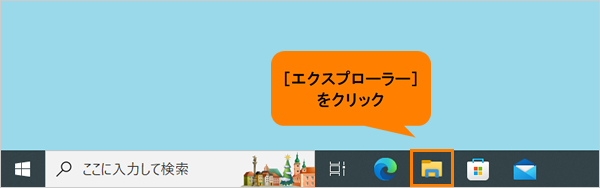 (図8)
(図8)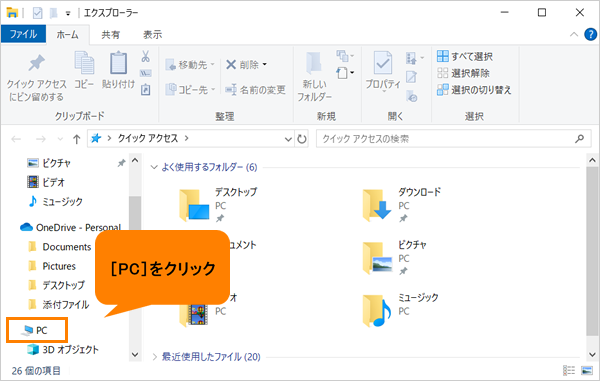 (図9)
(図9)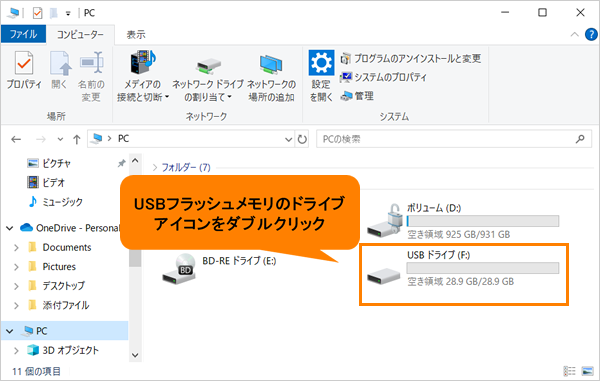 (図10)
(図10)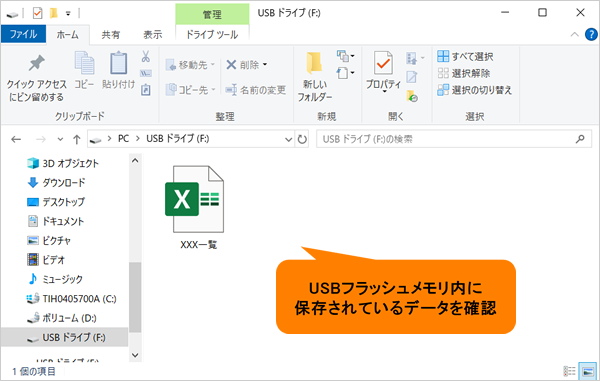 (図11)
(図11)