情報番号:017163 【更新日:2015.12.22】
「CyberLink Power2Go LE」オリジナルの音楽CDを作成する方法(音楽CDからの作成)<Windows 10>
| 対応機種 | |
|---|---|
| 対象OS | Windows 10 |
| カテゴリ | CD/DVD/ブルーレイディスク、音楽CDを作る |
回答・対処方法
はじめに
「CyberLink Power2Go LE」は、音楽CDから好きな曲を選択して、オリジナルの音楽CDを作成することができます。
ここでは、音楽CDからからオリジナルの音楽CDを作成する方法について説明します。
| 【著作権について】 音楽、映像、コンピューター・プログラム、データベースなどは著作権法により、その著作者および著作権者の権利が保護されています。こうした著作物を複製することは、個人的にまたは家庭内で使用する目的でのみ行なうことができます。上記の目的を超えて、権利者の了解なくこれを複製(データ形式の変換を含む)、改変、複製物の譲渡、ネットワーク上での配信などを行なうと、「著作権侵害」「著作者人格権侵害」として損害賠償の請求や刑事処罰を受けることがあります。本製品を使用して複製などをする場合には、著作権法を遵守のうえ、適切な使用を心がけてください。 |
【注意】
- 「CyberLink Power2Go LE」で作成した音楽CDには、後から音楽の追加はできません。必要な音楽は、一度にまとめて書き込んでください。
- 音楽CDの作成には、CD-RWまたはCD-Rを使います。推奨メーカーのCDを用意してください。
※推奨メーカーについては、付属の「dynabook ****(お使いの機種名)シリーズをお使いのかたへ」またはパソコンにインストールされている「パソコンで見るマニュアル」の「活用編」の「書き込み速度と使用推奨メーカー」を確認してください。 - 実際に書き込みを行なうときは、[017159:「CyberLink Power2Go LE」について<Windows 10>]の<ご使用にあたってのお願い>をよくお読みください。
※本情報は、「CyberLink Power2Go LE」バージョン8.0.0.4707を元に作成しています。バージョンが異なると操作/画面が若干異なる場合があります。ご了承ください。バージョンを確認する方法については[017168:「CyberLink Power2Go LE」バージョンを調べる方法<Windows 10>]を参照してください。
操作手順
- 音楽CDをドライブにセットします。
※ディスクをドライブにセットする操作は、[016960:CD/DVD/ブルーレイディスクのセットと取り出しについて<Windows 10>]を参照してください。
- 画面左下のタスクバー上の[検索ボックス]をクリックします。
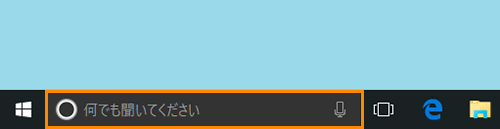 (図1)
(図1)
- 検索ボックスが入力状態になります。検索ボックスに cyberlink power2go と入力します。
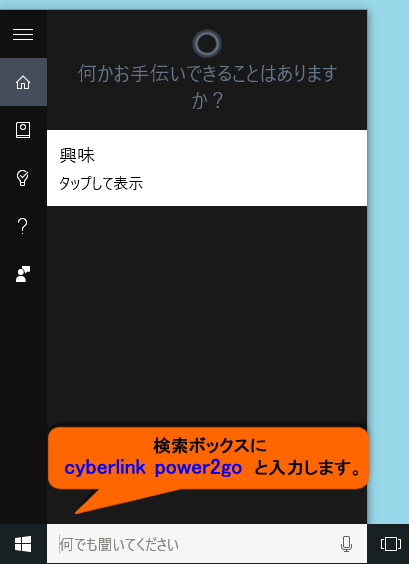 (図2)
(図2)
- 絞り込まれた結果が表示されます。[CyberLink Power2Go 8 デスクトップ アプリ]をクリックします。
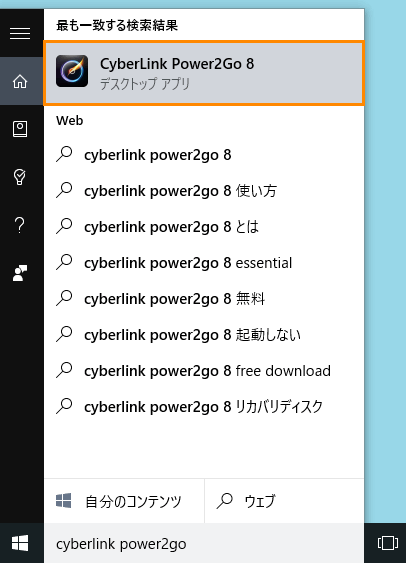 (図3)
(図3)
- 「CyberLink Power2Go LE」が起動します。
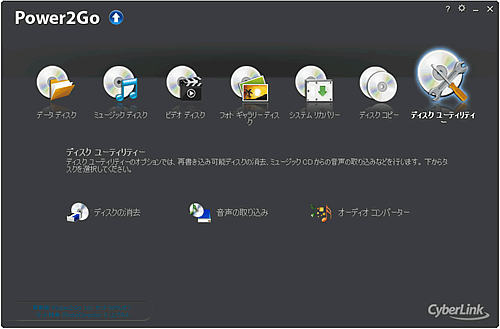 (図4)
(図4)
※「CyberLink ユーザー登録」画面が表示された場合は、[今すぐ登録する]または[ユーザー登録しない]どちらか選択してください。
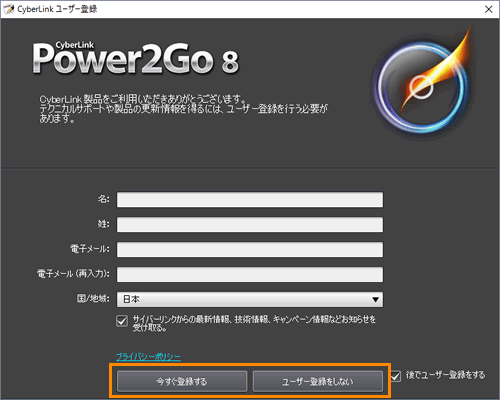 (図5)
(図5)
- 表示された画面の[ミュージックディスク]にマウスポインターを合わせます。画面に表示される[オーディオCD]をクリックします。
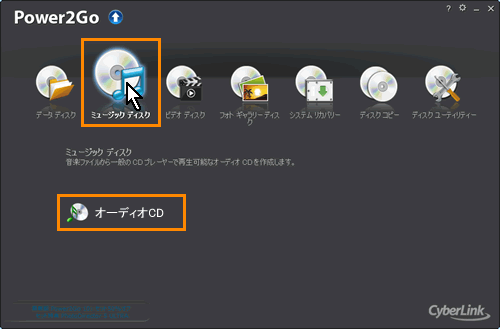 (図6)
(図6)
- 「オーディオCD」画面が表示されます。画面左上の[参照]タブをクリックします。
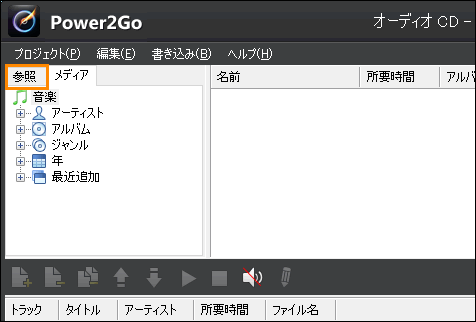 (図7)
(図7)
- 表示されている[PC]をクリックして展開します。
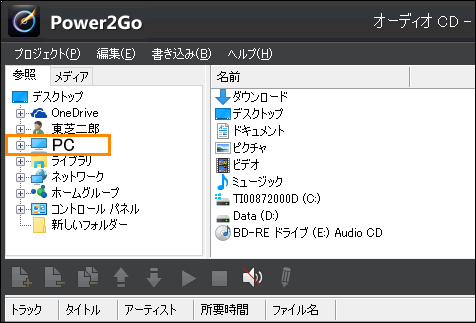 (図8)
(図8)
- 展開された一覧から音楽CDがセットされているドライブをクリックします。
音楽CDに収録されているトラックが表示されます。(曲名は表示されません)
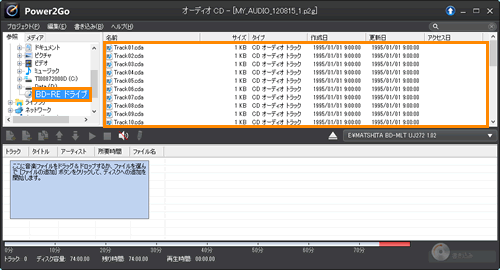 (図9)
(図9)
- 表示された一覧から、書き込むCDに収録したいトラックをクリックします。
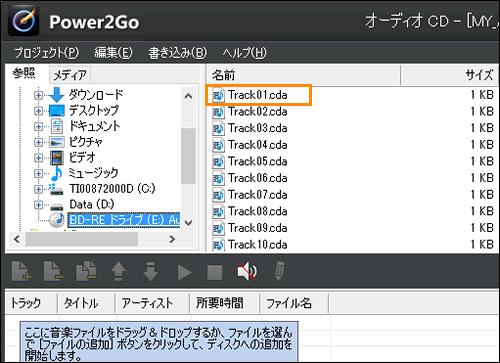 (図10)
(図10)
- [
 ](ファイル追加)ボタンをクリックします。
](ファイル追加)ボタンをクリックします。
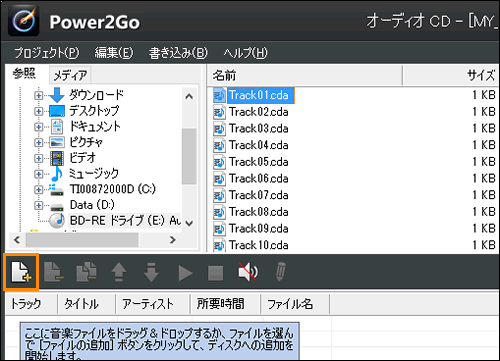 (図11)
(図11)
※または選択したトラックをマウスの左ボタンでクリックしたまま移動し、画面下側(ディスク コンテンツ エリア)の中でマウスのボタンをはなします。
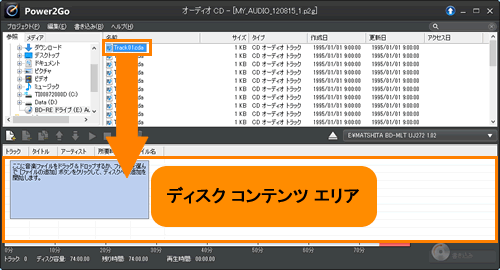 (図12)
(図12)
※複数のトラックを収録したい場合は、手順9~11の操作を繰り返して、トラックを追加します。
またはキーボードの[Ctrl]キーを押したままトラックをクリックすると、複数のトラックを選択することができます。
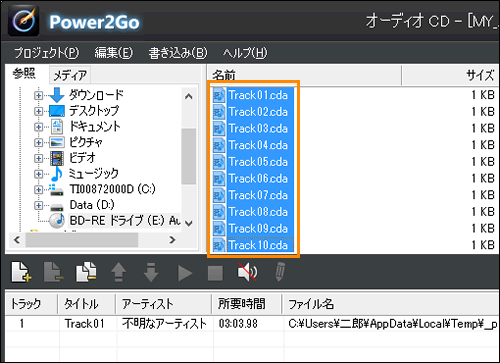 (図13)
(図13)
- 「ファイルの取り込み中...」画面が表示されます。しばらくお待ちください。
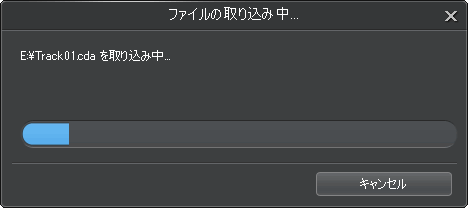 (図14)
(図14)
- 画面下側(ディスク コンテンツ エリア)に選択したトラックが追加されます。
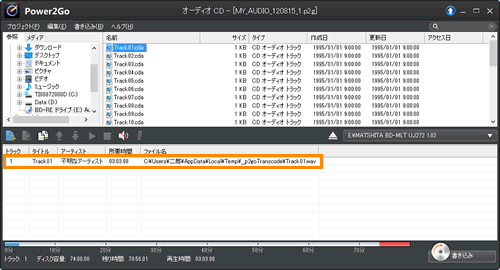 (図15)
(図15)
- [
 ]ボタンをクリックすると、ディスクトレイが開きます。音楽CDを取り出します。
]ボタンをクリックすると、ディスクトレイが開きます。音楽CDを取り出します。
※別の音楽CDからトラックを追加したい場合は、別の音楽CDをセットして手順9~13の操作を繰り返して、トラックを追加してください。
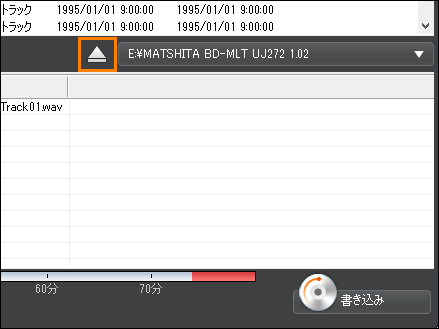 (図16)
(図16)
- 画面下側(ディスク コンテンツ エリア)に収録したいトラックが、全て登録された事を確認します。画面右下の[書き込み]ボタンをクリックします。
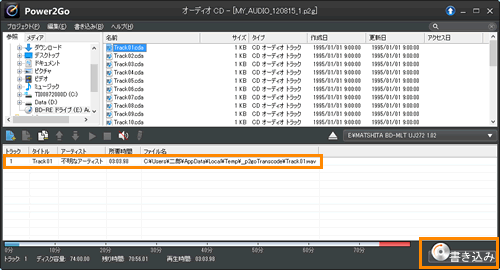 (図17)
(図17)
- 「設定/情報」画面の”書き込みドライブ”タブが表示されます。
画面右下の[書き込み]ボタンをクリックします。
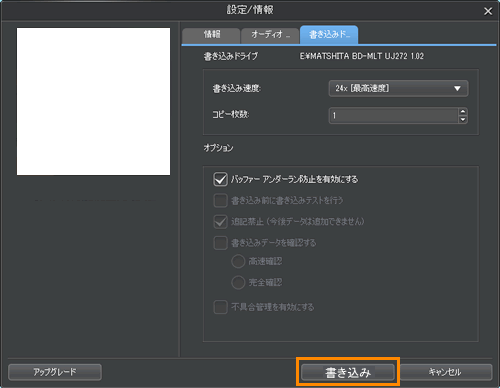 (図18)
(図18)
※同じディスクを複数作成したい場合は、”コピー枚数”項目の[ ]ボタンをクリックして設定してください。
]ボタンをクリックして設定してください。
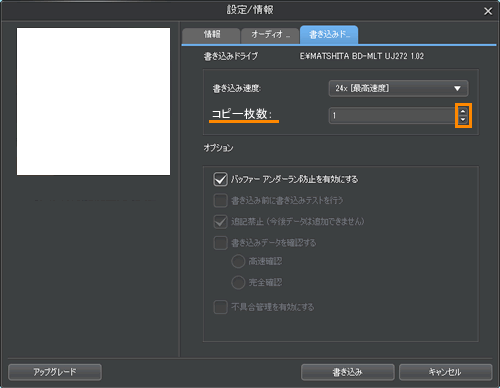 (図19)
(図19)
- 「ディスクを挿入してください」画面が表示されます。書き込みをしたいディスクをセットしてください。自動的に書き込みが開始されます。
※すでに書き込むディスクがドライブにセットされている場合は、この画面は表示されません。書き込みが開始されます。
 (図20)
(図20)
- 「書き込み中...」画面が表示されます。書き込みが終わるまで、しばらくお待ちください。
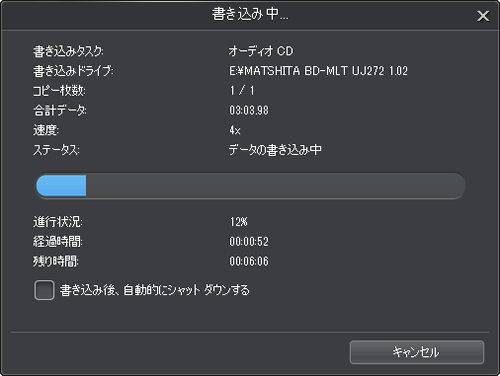 (図21)
(図21)
- 書き込みが終わると、”オーディオCD:作業が完了しました”メッセージが表示されます。[OK]ボタンをクリックします。
 (図22)
(図22)
※[ログの表示]ボタンをクリックすると、デフォルトのテキストエディターで「書き込みログ」が表示され保存することができます。
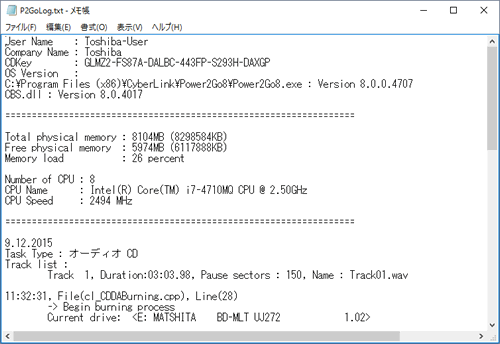 (図23)
(図23)
- ディスクトレイが開きます。ディスクを取り出してください。
- 「プロジェクトの保存の確認」画面が表示されます。プロジェクトを保存する場合は[はい]ボタン、保存しない場合は[いいえ]ボタンをクリックします。
※プロジェクトを保存しておくと、後で同じディスクを作成することができます。
 (図24)
(図24)
音楽CDからオリジナルの音楽CDを作成する操作は以上です。
関連情報
- 音楽ファイルから、オリジナルの音楽CDを作成する方法は、以下のリンクを参照してください。
[017162:「CyberLink Power2Go LE」オリジナルの音楽CDを作成する方法(ファイルからの作成)<Windows 10>]
以上
