情報番号:017415 【更新日:2025.05.30】
既定の言語を変更する方法<Windows 10>
対応機器・対象OSとカテゴリ
| 対応機種 |
|
| 対象OS |
Windows 10 |
| カテゴリ |
文字入力、文字入力の便利な使いかた |
回答・対処方法
はじめに
既定では、Windowsに標準搭載されている日本語で表示され、日本語入力方式「Microsoft IME」を使用して日本語が入力できるようになっています。
言語を追加することで、日本語以外にも英語/韓国語/中国語/ドイツ語などさまざまな国の言語(多国語)で入力や表示をすることができます。
ここでは、既定の言語を変更する方法について説明します。
本設定を行うと、アプリとWebサイトは既定の言語で表示されます。
※本情報は、日本語以外の言語が追加されていることを前提としています。言語を追加する操作は、[017413:入力する言語を追加する方法<Windows 10>]を参照してください。
操作手順
※本手順は、Windows 10 2022 Update(Windows 10 バージョン 22H2)を元に作成しています。バージョンが異なると若干手順や画面が異なる場合があります。ご了承ください。お使いのパソコンのWindows 10バージョンを確認するには、[017041:Windowsのバージョンとビルド番号を確認する方法<Windows 10>]を参照してください。
※Windowsの表示言語がすでに日本語以外に設定されている場合は、メニュー、項目、メッセージなどすべて設定している言語で表示されます。以下の手順を参考にし、該当する項目をクリックしてください。
- タスクバーの[スタート]ボタンをクリックします。
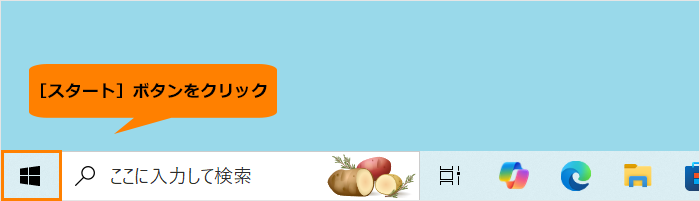 (図1)
(図1)
- [スタート]メニューが表示されます。[設定]をクリックします。
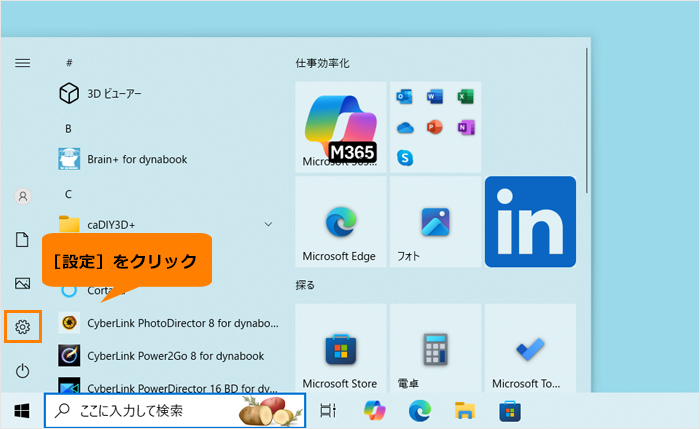 (図2)
(図2)
- 「設定」画面が表示されます。[時刻と言語]をクリックします。
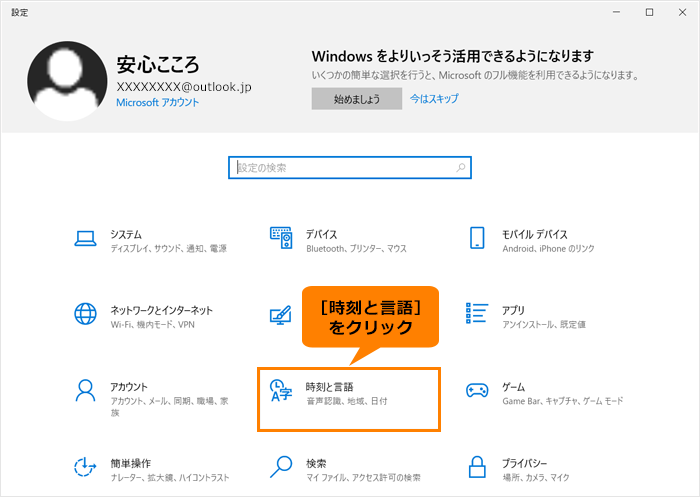 (図3)
(図3)
- 「時刻と言語」画面が表示されます。ナビゲーションの[言語]をクリックします。
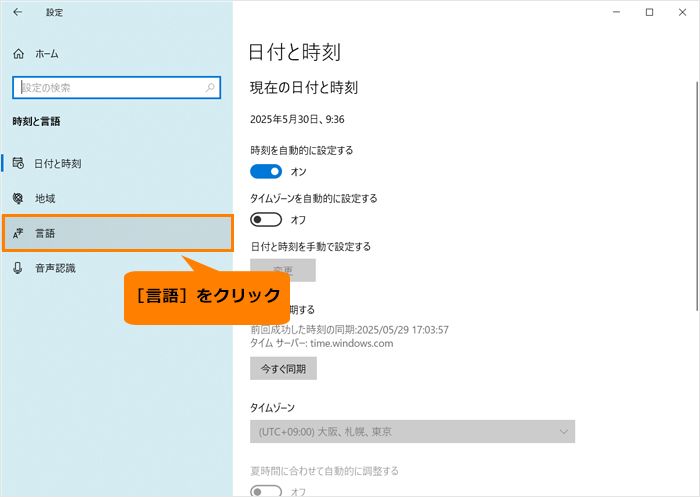 (図4)
(図4)
- 「言語」画面が表示されます。“優先する言語”で先頭に表示されている言語が現在既定として設定されている言語になります。
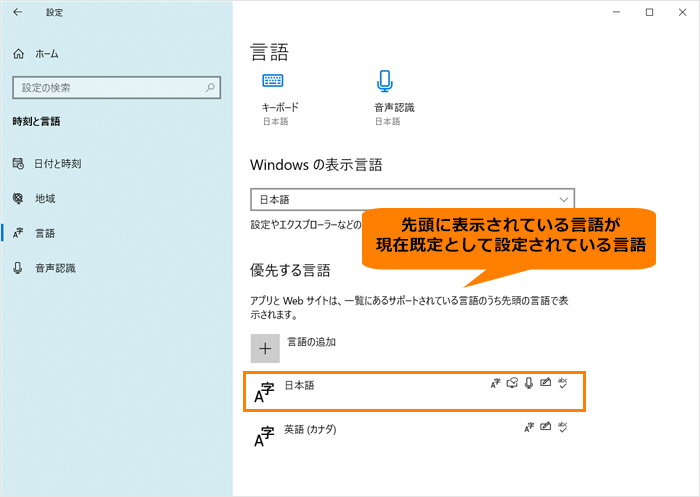 (図5)
(図5)
- 既定に変更したい言語をクリックします。
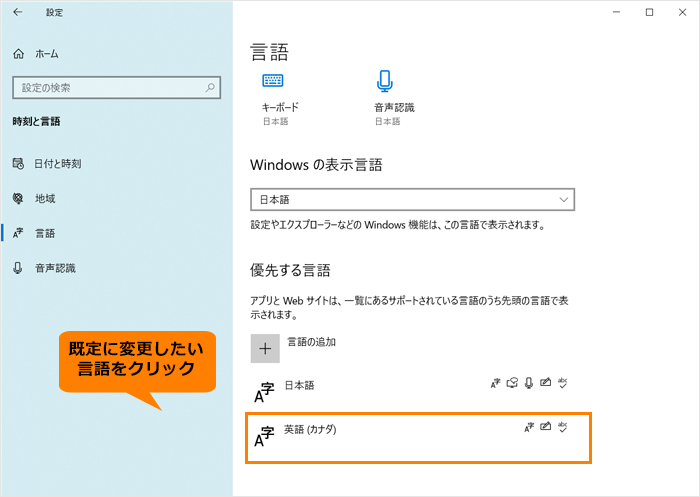 (図6)
(図6)
- [↑](上)をクリックします。
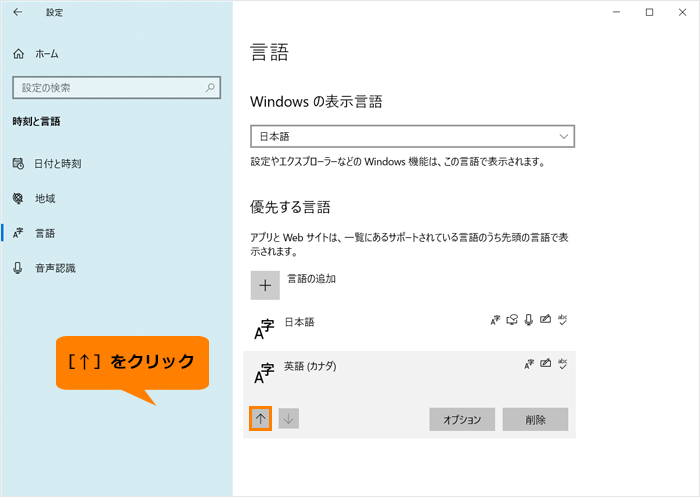 (図7)
(図7)
- “優先する言語”の優先順が変更されます。
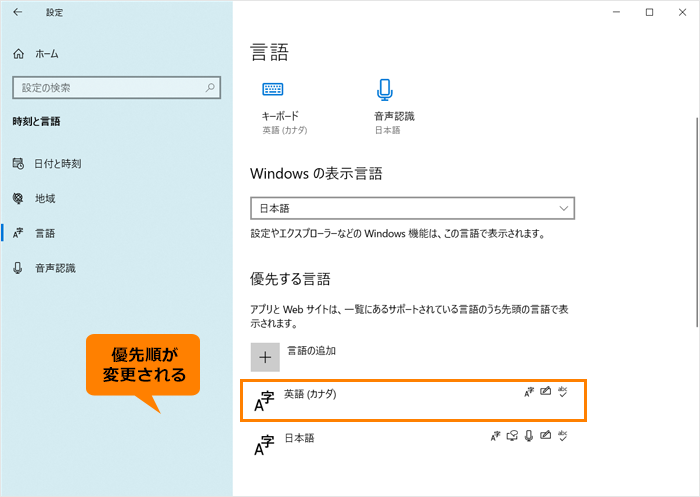 (図8)
(図8)
- 右上の[×]をクリックして閉じます。
操作は以上です。
アプリやWebサイトが既定にした言語で表示されるようになったか確認してください。
※日本語の表示に戻したい場合は、[日本語]の[↑]をクリックして先頭に設定しなおしてください。
関連情報
以上
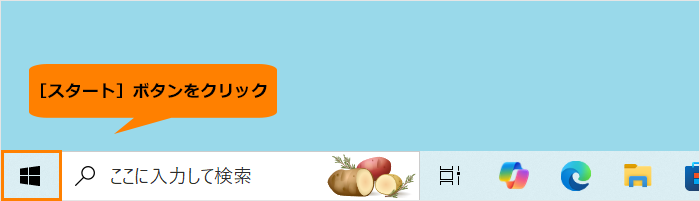 (図1)
(図1)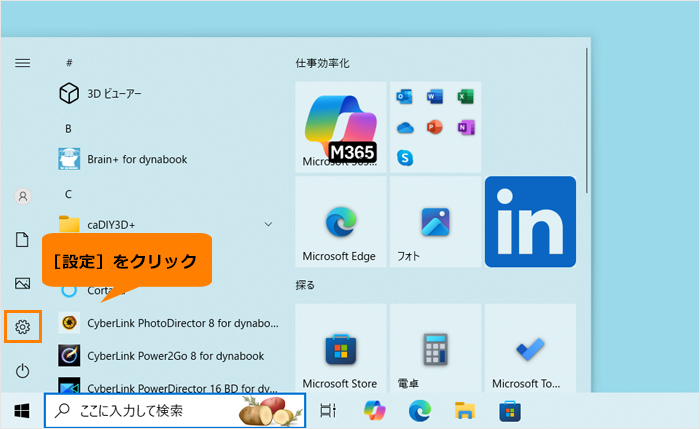 (図2)
(図2)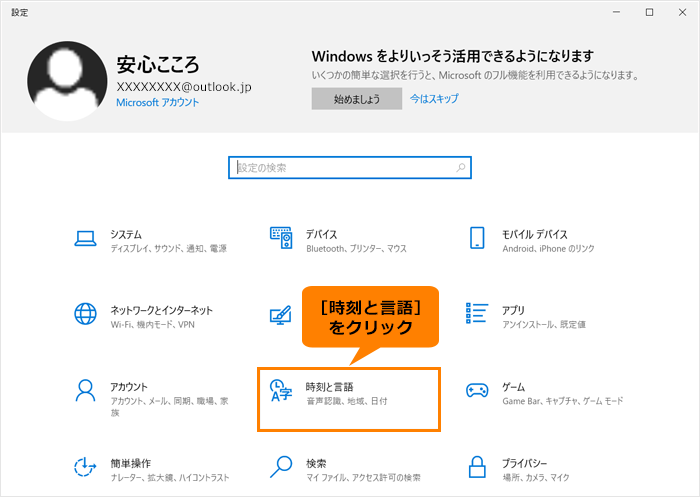 (図3)
(図3)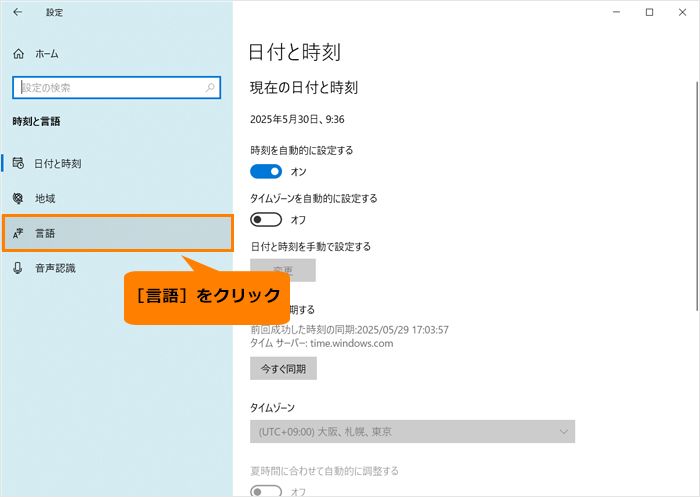 (図4)
(図4)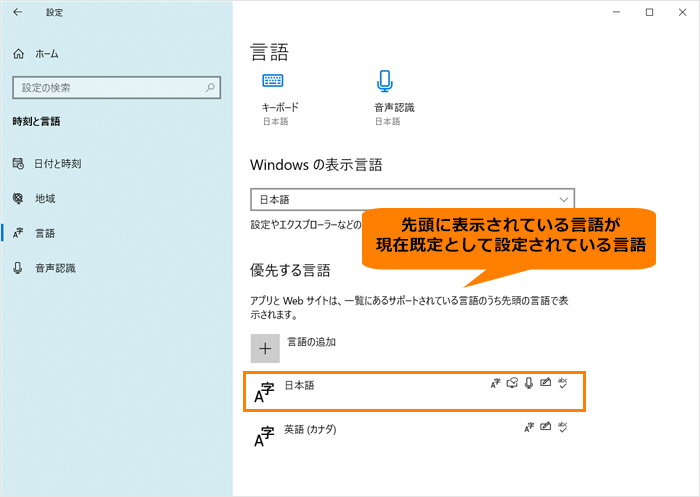 (図5)
(図5)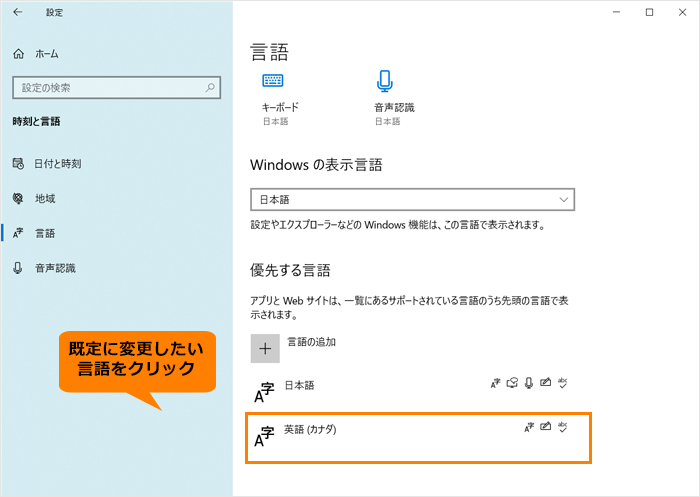 (図6)
(図6)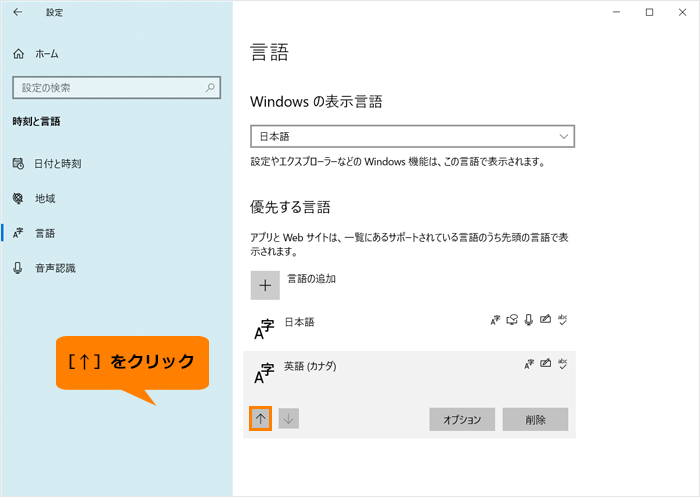 (図7)
(図7)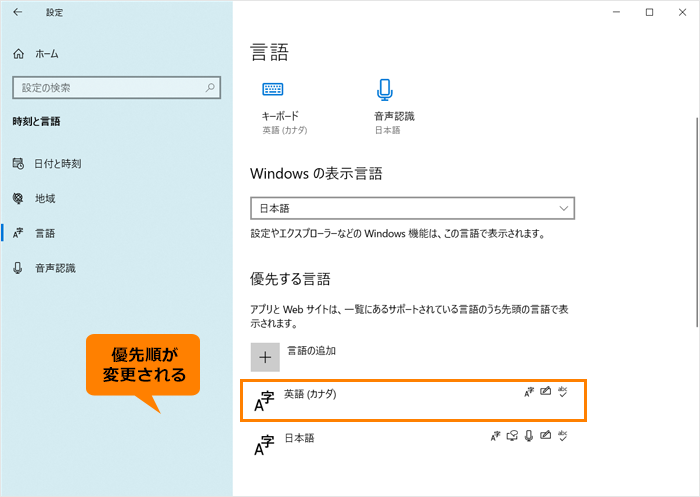 (図8)
(図8)