情報番号:017650 【更新日:2024.11.28】
起動するドライブを変更する方法<Windows 10>
対応機器・対象OSとカテゴリ
| 対応機種 |
|
| 対象OS |
Windows 10 |
| カテゴリ |
Windowsの操作/設定、Windowsの起動と終了 |
回答・対処方法
はじめに
ご購入時の設定では、本体のハードディスク/SSD/内蔵フラッシュメモリからシステムを起動します。起動するドライブを変更したい場合は、次の方法で変更できます。
操作手順
※本手順は、Windows 10 2022 Update(Windows 10 バージョン 22H2)を元に作成しています。バージョンが異なると若干手順や画面が異なる場合があります。ご了承ください。お使いのパソコンのWindows 10バージョンを確認するには、[017041:Windowsのバージョンとビルド番号を確認する方法<Windows 10>]を参照してください。
一時的に変更する
電源を入れたときに表示されるメニューから、起動するドライブを選択できます。
※本操作は、ノートPCやオールインワンデスクトップモデル、デタッチャブルモデル(ノートPCスタイル)が対象となります。
- データを保存します。
- タスクバーの[スタート]ボタンをクリックします。
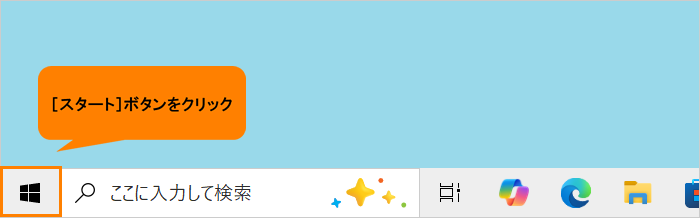 (図1)
(図1)
- [スタート]メニューが表示されます。[電源]をクリックします。
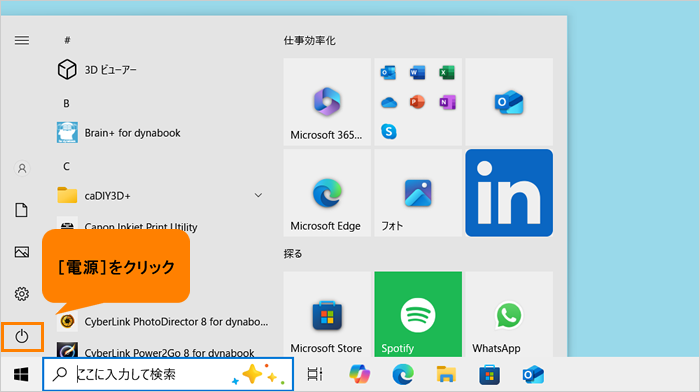 (図2)
(図2)
- キーボードの[Shift]キーを押しながら[シャットダウン]をクリックします。
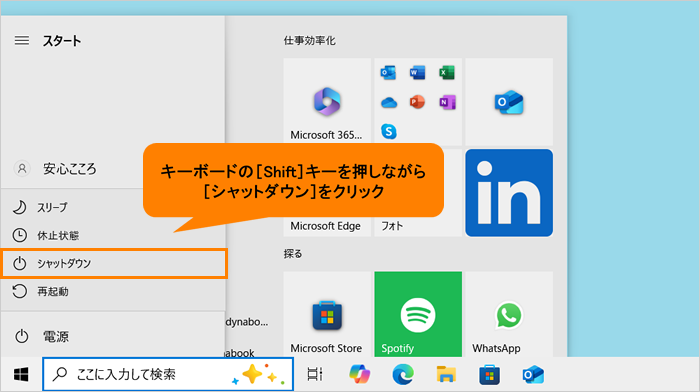 (図3)
(図3)
- パソコンの電源が切れます。電源スイッチを押し、すぐにキーボードの[F12]キーを数回押します。
※各種パスワードを設定している場合は、パスワードの入力をうながすメッセージが表示されます。パスワードを入力して、[Enter]キーを押してください。 - 「Boot Menu」画面が表示されます。起動したいドライブをキーボードの[↑]または[↓]キーで選択し、[Enter]キーを押します。
※たとえば、接続しているUSBフラッシュメモリから起動したい場合は[USB]、挿入しているCDから起動したい場合は[ODD]を選択してください。
※<HDD Recovery>は選択しないでください。HDD Recovery(HDDリカバリー)を実行すると、ハードディスク/SSD/内蔵フラッシュメモリ内に保存されているデータはすべて消去されます。間違えて選択し、メッセージが表示された場合は[N]キーを押してください。電源が切れるので、手順5からやり直してください。
※「Boot Menu」画面はモデルによって異なります。以下図は一例となります。
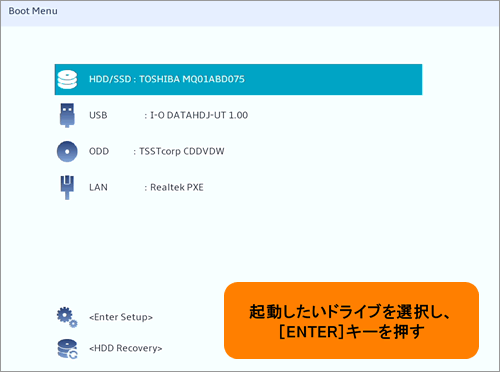 (図4)
(図4)
- 一時的にそのドライブが起動最優先ドライブとなり、起動します。
操作は以上です。
一時的に変更する(タブレットスタイルの場合)
電源を入れたときに表示されるメニューから、起動するドライブを選択できます。
※本操作は、タブレットやデタッチャブルモデル(タブレットスタイル)が対象となります。
※タブレットモードがONの状態で操作をしていることを前提としています。タブレットモードのON/OFFについては、[016880:タブレットモードのON/OFFを手動で切り替える方法<Windows 10>]を参照してください。
- データを保存します。
- 通知領域の[アクションセンター]アイコンをタップします。
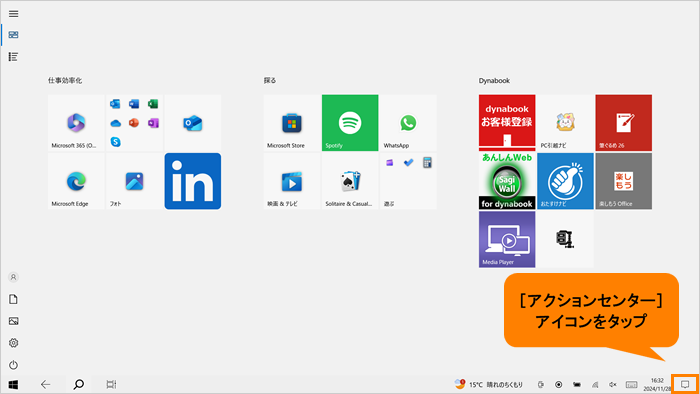 (図5)
(図5)
- 「アクションセンター」が表示されます。[すべての設定]をタップします。
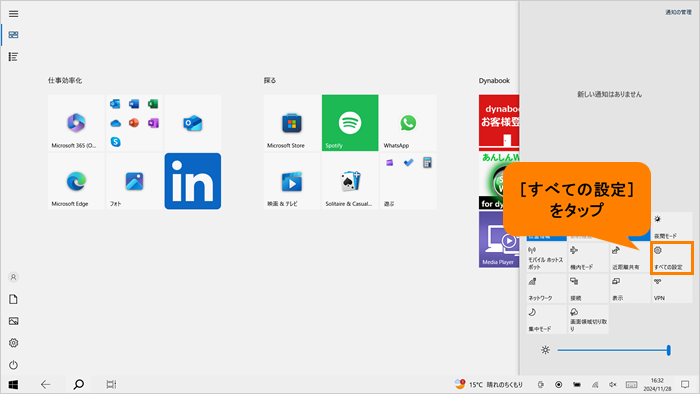 (図6)
(図6)
- 「設定」画面が表示されます。[更新とセキュリティ]をタップします。
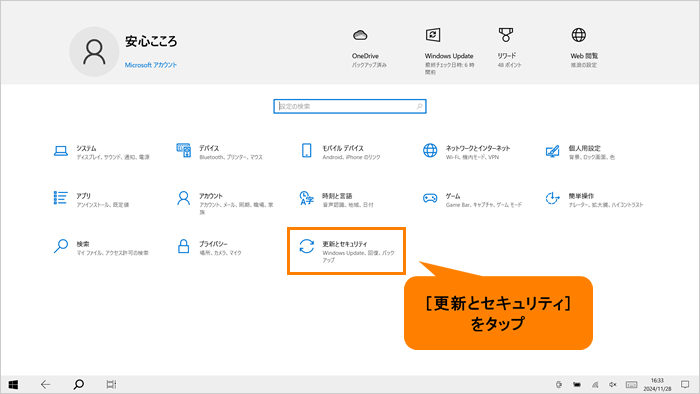 (図7)
(図7)
- 「更新とセキュリティ」画面が表示されます。[回復]をタップします。
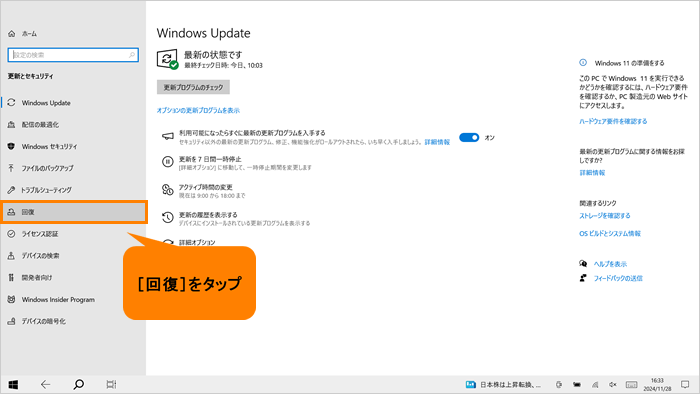 (図8)
(図8)
- 「回復」画面が表示されます。“PCの起動をカスタマイズする”の[今すぐ再起動]をタップします。
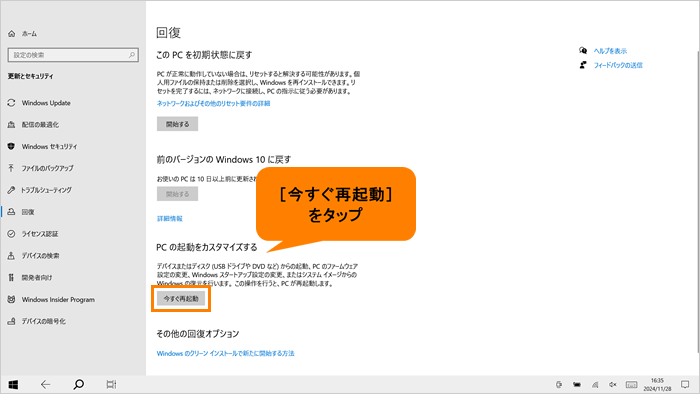 (図9)
(図9)
- 「オプションの選択」画面が表示されます。[PCの電源を切る]をタップします。
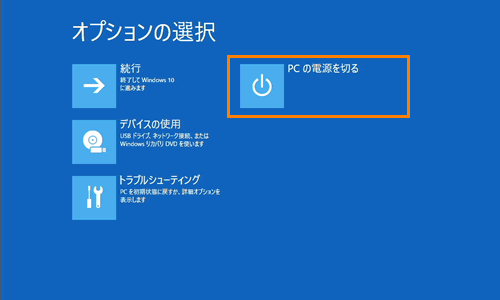 (図10)
(図10)
- パソコンの電源が切れます。音量(+)ボタンを押し続けながら、電源スイッチを押し続けます。(「Boot Menu」画面が表示されるまで)
※各種パスワードを設定している場合は、パスワードの入力をうながすメッセージが表示されます。パスワードを入力して、[ENTER]キーをタップすると、「Boot Menu」画面が表示されます。 - 「Boot Menu」画面から起動したいドライブをタップします。
※たとえば、接続しているUSBフラッシュメモリから起動したい場合は[USB]を選択してください。
※<HDD Recovery>は選択しないでください。HDD Recovery(HDDリカバリー)を実行すると、ハードディスク/SSD/内蔵フラッシュメモリ内に保存されているデータはすべて消去されます。間違えて選択し、メッセージが表示された場合は[No]をタップしてください。電源が切れるので、手順8からやり直してください。
※「Boot Menu」画面はモデルによって異なります。以下図は一例となります。
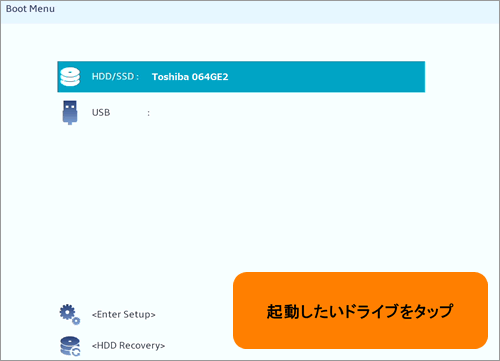 (図11)
(図11)
- 一時的にそのドライブが起動最優先ドライブとなり、起動します。
操作は以上です。
あらかじめ設定しておく(「システムセッティング」搭載モデル対象)
「システムセッティング」の「起動オプション」で起動装置として使用したい優先順位を設定することができます。
※お使いのパソコンの仕様によって「システムセッティング」が搭載されていても、本機能が搭載されていない場合があります。また、バージョンによって画面や手順が異なる場合があります。
- タスクバーの検索ボックスをクリックします。
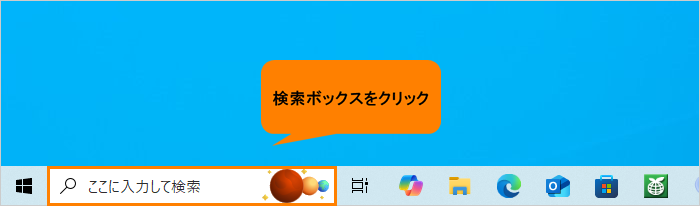 (図12)
(図12)
- 検索ボックスに システムセッティング と入力します。
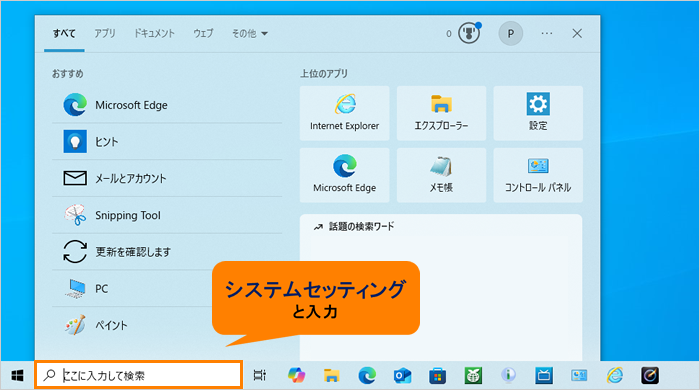 (図13)
(図13)
- 検索結果から[システムセッティング]をクリックします。
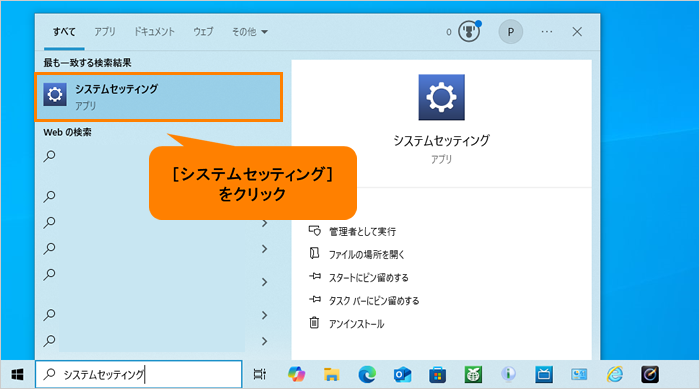 (図14)
(図14)
- 「システムセッティング」が起動します。[起動オプション]をクリックします。
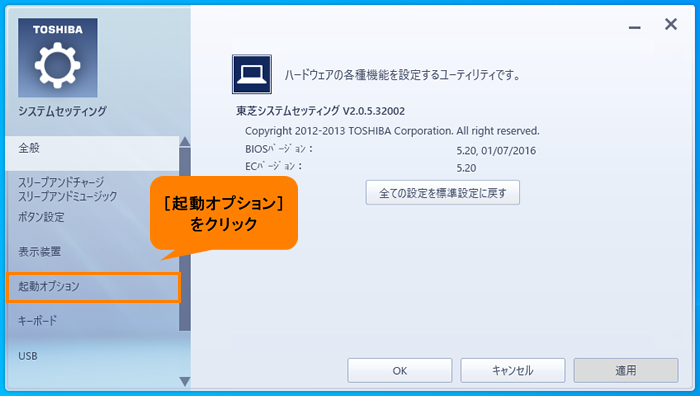 (図15)
(図15)
- “OSの起動”から起動装置として使用したい優先順位を設定します。既定では最優先ドライブとして[1 HDD/SSD]が設定されています。優先順位を変更したいドライブを選択し、[▲]または[▼]ボタンをクリックして順位を入れ替えます。
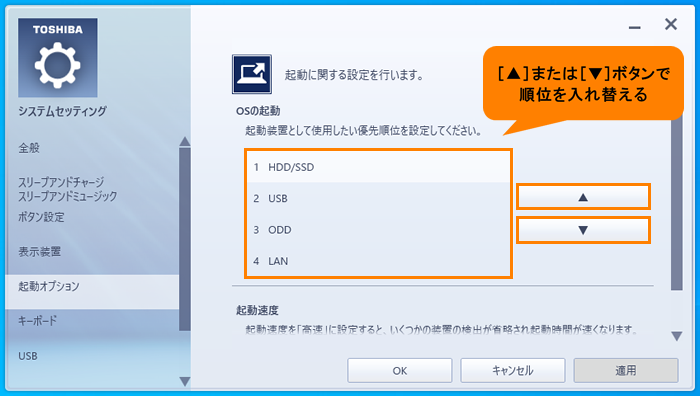 (図16)
(図16)
- 設定が終わりましたら、[OK]をクリックします。
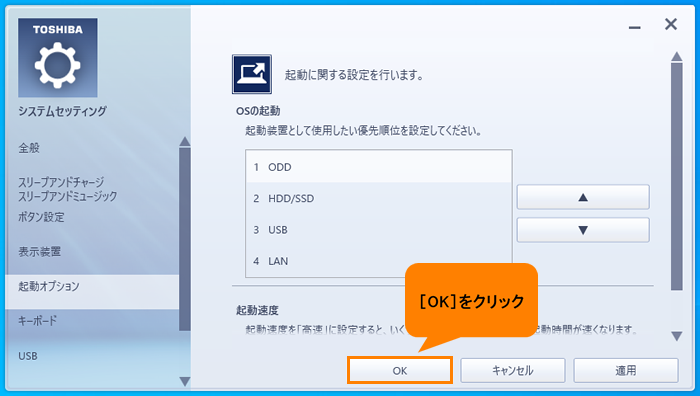 (図17)
(図17)
- パソコンを再起動し、設定した最優先ドライブから起動できることを確認してください。
設定は以上です。
以上
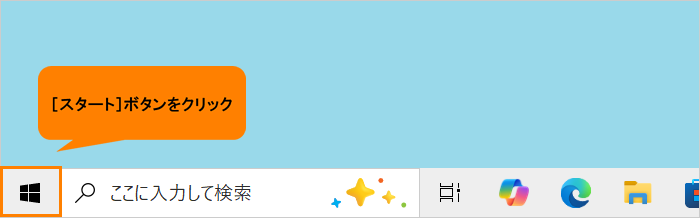 (図1)
(図1)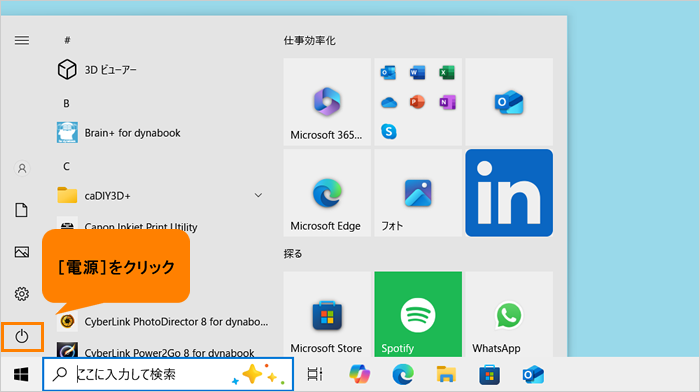 (図2)
(図2)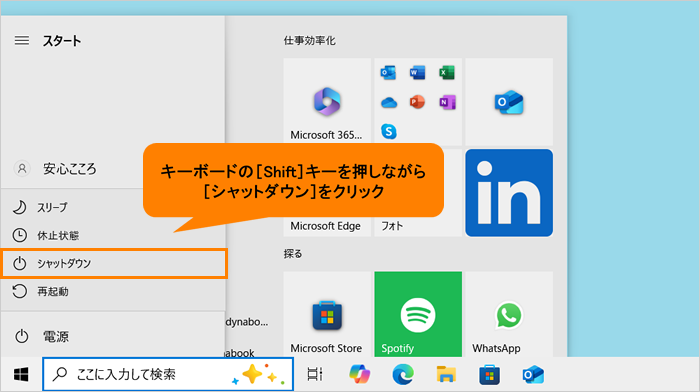 (図3)
(図3)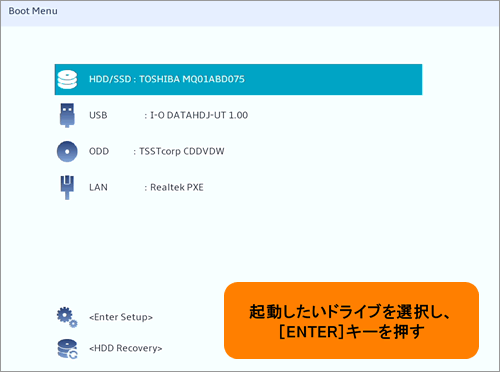 (図4)
(図4)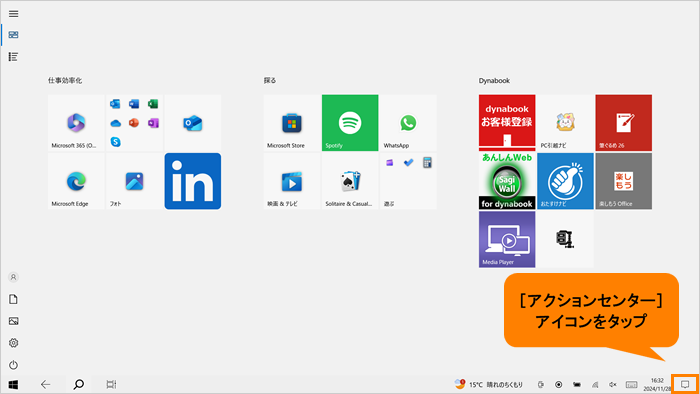 (図5)
(図5)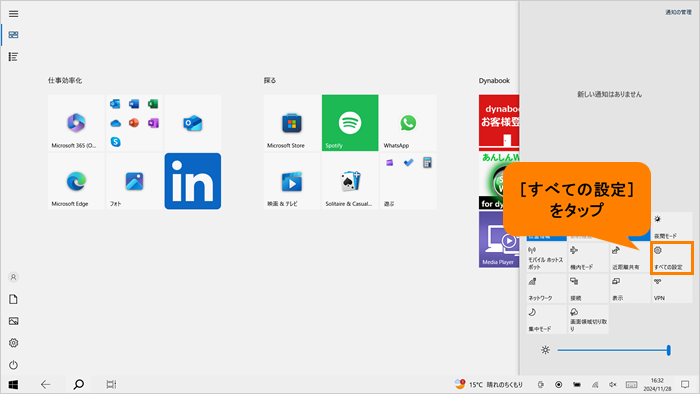 (図6)
(図6)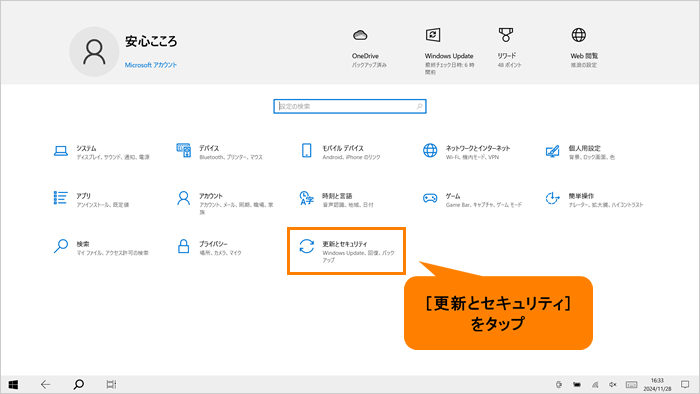 (図7)
(図7)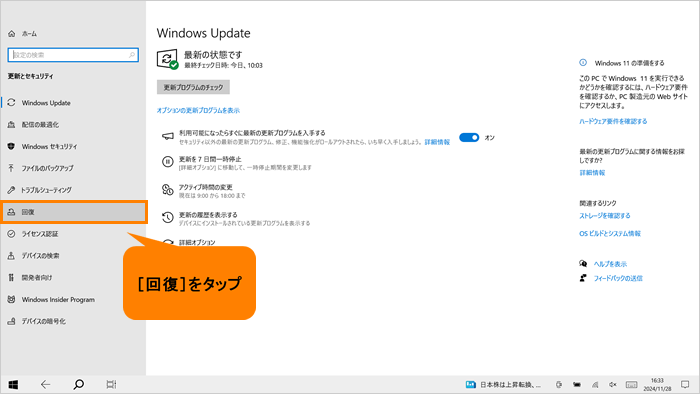 (図8)
(図8)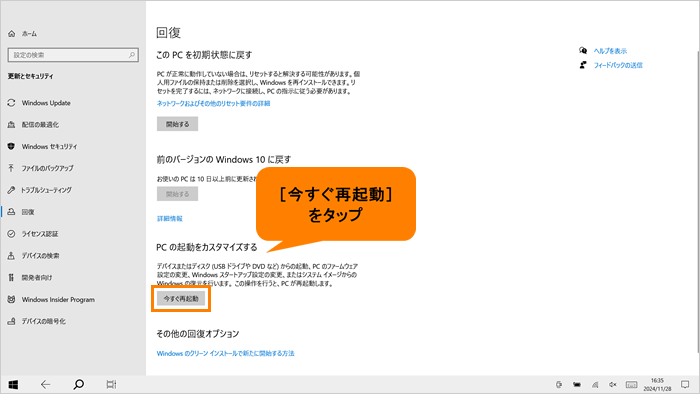 (図9)
(図9)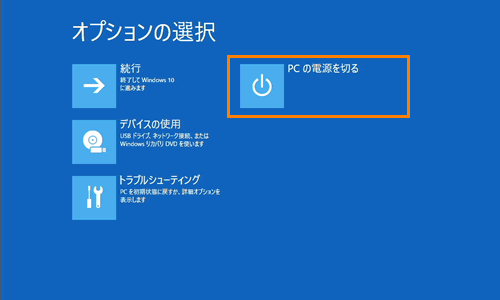 (図10)
(図10)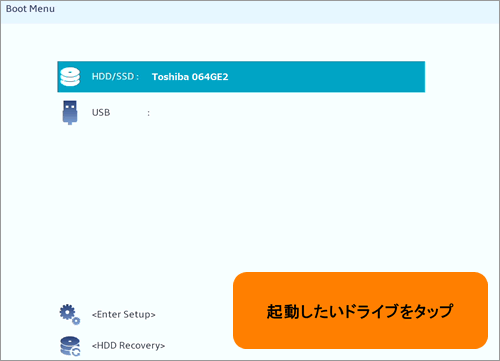 (図11)
(図11)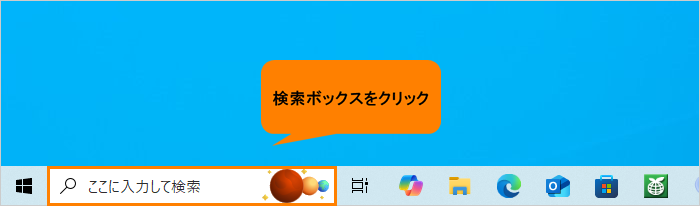 (図12)
(図12)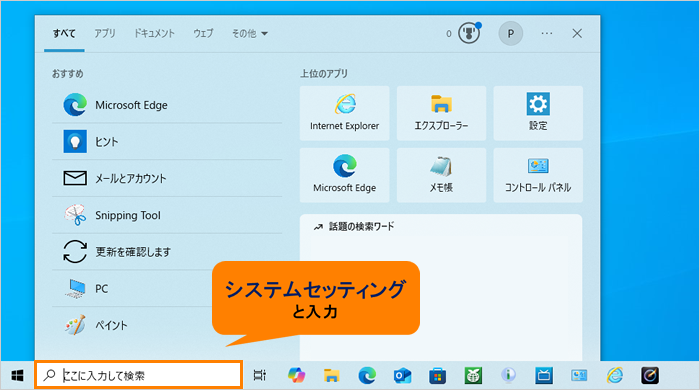 (図13)
(図13)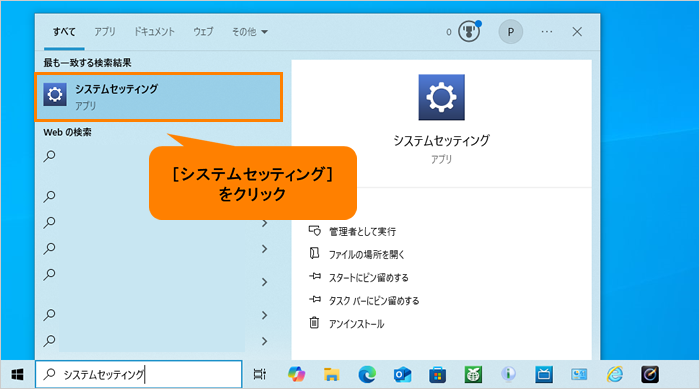 (図14)
(図14)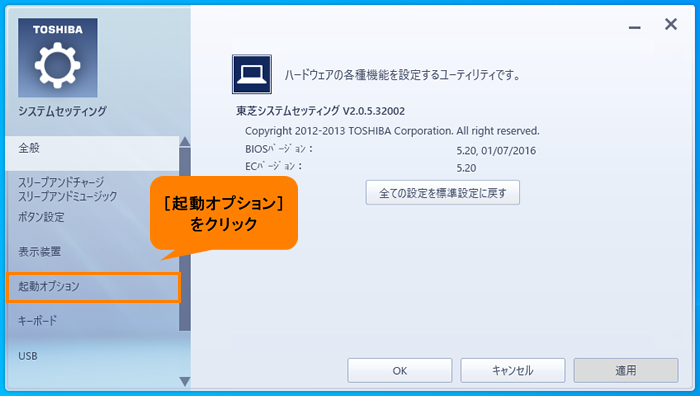 (図15)
(図15)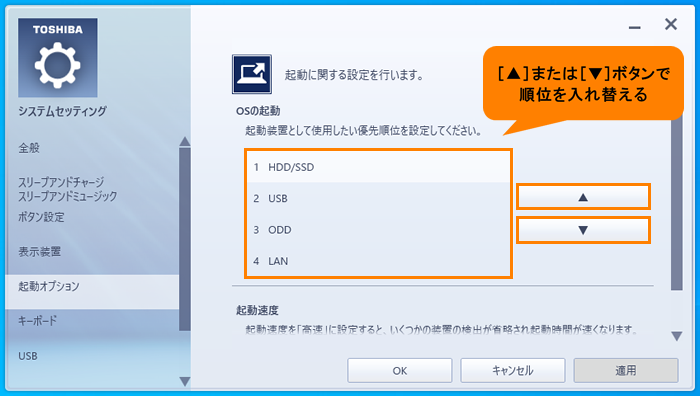 (図16)
(図16)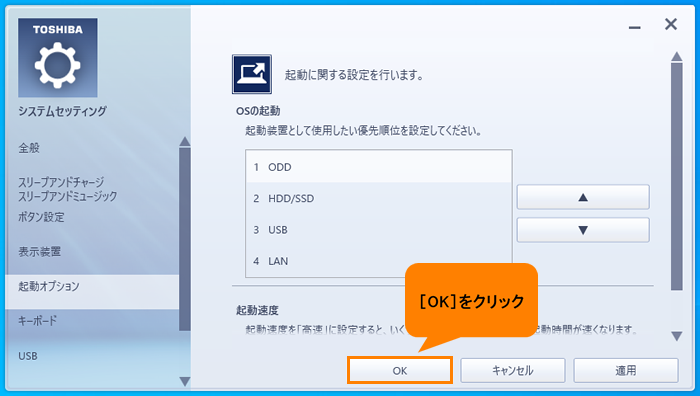 (図17)
(図17)