情報番号:017794 【更新日:2016.11.08】
本製品の画面をテレビ/外部ディスプレイにワイヤレスで表示する方法<Windows 10>
対応機器・対象OSとカテゴリ
| 対応機種 |
|
| 対象OS |
Windows 10 |
| カテゴリ |
外部出力/入力、テレビや外部ディスプレイに出力、ネットワーク、無線LAN |
回答・対処方法
はじめに
ワイヤレスディスプレイ機能を使って、本製品の表示画面をMiracastに対応したテレビ/外部ディスプレイに表示することができます。
ここでは、本製品の画面をテレビ/外部ディスプレイにワイヤレスで表示する方法について説明します。
※すべてのMiracast対応機器との動作を保証するものではありません。
【お願い:ワイヤレスディスプレイ機能の使用にあたって】
- すべてのテレビまたは外部ディスプレイとの接続を確認したものではありません。詳しくはdynabook あんしんサポート(使いかた相談窓口)へお問い合わせください。
- 周囲の電波状況によっては、テレビまたは外部ディスプレイとの接続に失敗したり、途中で接続が切れたりすることがあります。また、テレビまたは外部ディスプレイの映像が乱れることがあります。
- テレビまたは外部ディスプレイと正常に接続できない場合は、本製品とテレビまたは外部ディスプレイ双方を再起動してください。
- 本製品は、スリープ中でもテレビまたは外部ディスプレイとの接続が解除されません。バッテリーの消耗を防ぐため、本機能を使用しないときはテレビまたは外部ディスプレイとの接続を切断してください。
- 「東芝スクリーンミラーリング for Windows PC/タブレット」の使用中は、ワイヤレスディスプレイ機能が使用できません。
<対応しているテレビや外部ディスプレイの準備>
- テレビ/外部ディスプレイを接続するときは、「テレビ/外部ディスプレイに付属している説明書」もあわせて確認してください。接続先のテレビ/外部ディスプレイは、Miracastに対応している必要があります。
タッチ操作について | ※本操作は、マウスまたはクリックパッド(タッチパッド)を使っての操作手順となります。タッチパネル搭載モデルでタッチ操作を行ないたい場合は、[016766:タッチパネルの使いかた<Windows 10>]を参考にし、クリックを”タップ”、ダブルクリックを”ダブルタップ”、右クリックを”長押し(ロングタップ)”に読み替えて操作してください。 |
操作手順
※本情報は、Windows 10 Anniversary Update(Windows 10 バージョン1607)の環境で操作しています。バージョンが異なると若干手順や画面が異なる場合があります。ご了承ください。
※本情報は、タブレットモードをOFFに設定して操作する手順で説明しています。タブレットモードがONの場合は、OFFに切り替えてください。切り替える方法については、[016880:タブレットモードのON/OFFを手動で切り替える方法<Windows 10>]を参照してください。
- テレビ/外部ディスプレイの電源を入れ、ワイヤレスディスプレイ機能で接続するための準備を行ないます。
※各機器の操作方法の詳細は、「テレビ/外部ディスプレイに付属している説明書」を参照してください。
- 本製品の無線LAN機能をONにします。
通知領域に表示されているネットワークアイコンがWi-Fiオン( )になっていることを確認してください。
)になっていることを確認してください。
◆機内モードオン( )になっている場合
)になっている場合
a.通知領域の機内モードオンアイコンをクリックします。
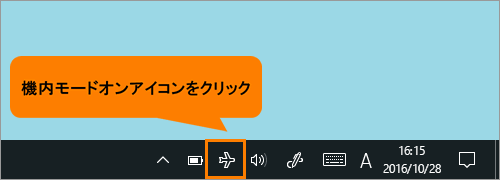 (図1)
(図1)
b.「Wi-Fi 無効」画面が表示されます。[機内モード]をクリックします。
 (図2)
(図2)
c.機内モードがオフになり、通知領域のネットワークアイコンがWi-Fiオンアイコンに変わります。
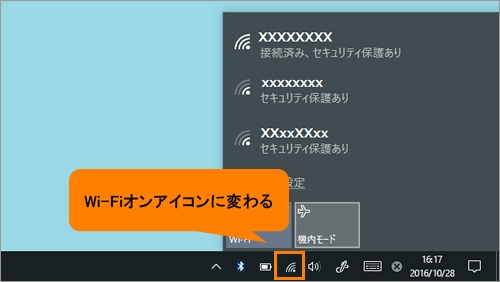 (図3)
(図3)
d.手順3へ進みます。
◆Wi-Fiオフ( )になっている場合
)になっている場合
a.通知領域のWi-Fiオフアイコンをクリックします。
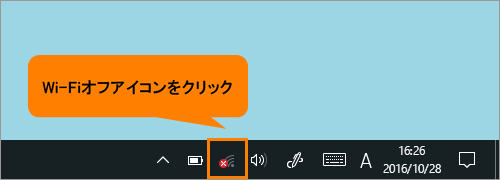 (図4)
(図4)
b.「Wi-Fi 無効」画面が表示されます。[Wi-Fi]をクリックします。
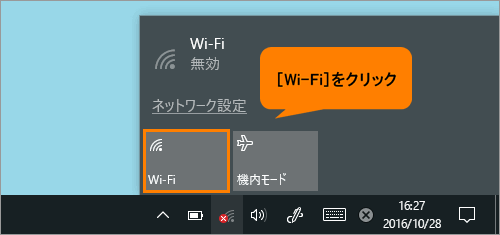 (図5)
(図5)
c.Wi-Fiがオンになり、通知領域のネットワークアイコンがWi-Fiオンアイコンに変わります。
 (図6)
(図6)
d.手順3へ進みます。
- 通知領域の[アクションセンター]アイコンをクリックします。
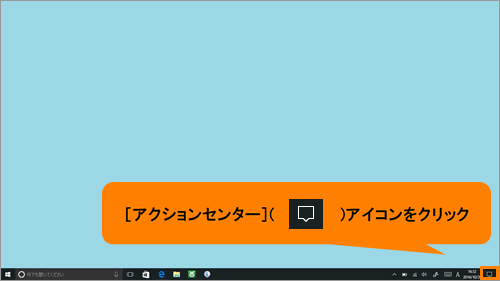 (図7)
(図7)
- 「アクションセンター」が表示されます。クイックアクションの[接続]アイコンをクリックします。
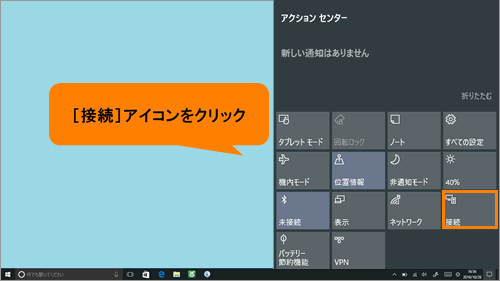 (図8)
(図8)
- 「接続する」画面が表示されます。自動的にワイヤレスディスプレイに対応したテレビ/外部ディスプレイを検索します。接続するテレビ/外部ディスプレイの名前をクリックします。
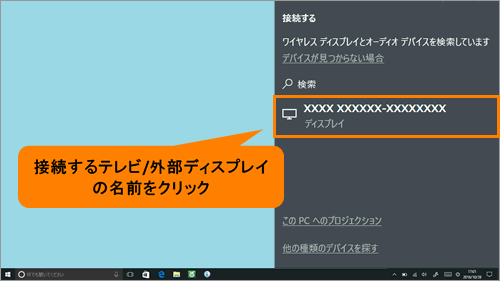 (図9)
(図9)
- 接続を行ないます。しばらくお待ちください。
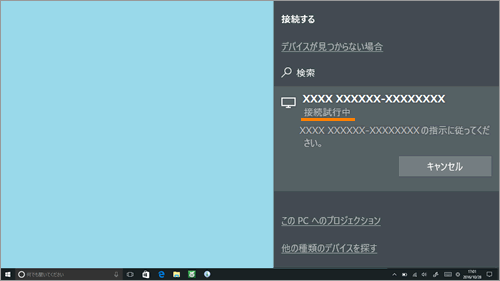 (図10)
(図10)
- 接続が完了すると、“接続済み”と表示されます。
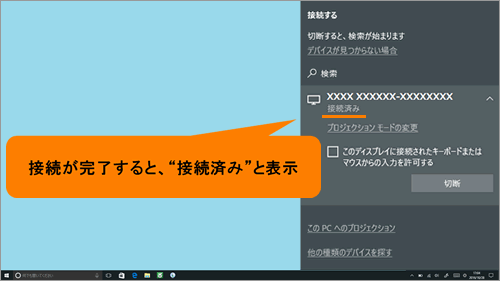 (図11)
(図11)
操作は以上です。
本製品の画面がテレビ/外部ディスプレイに表示されていることを確認してください。
※本製品の画面をテレビ/外部ディスプレイだけに表示したり、本体ディスプレイとテレビ/外部ディスプレイの同時表示(複製または拡張表示)したりすることができます。切り替え方法については、[017793:テレビ/外部ディスプレイを接続したときの表示装置を切り替える方法<Windows 10>]を参照してください。
補足:ワイヤレスディスプレイの接続を切断する
本製品(PC)をワイヤレスディスプレイの圏外(別の部屋など)に移動するか、スリープまたは休止状態にすると自動的に切断されます。
手動で切断したい場合は、以下の操作を行なってください。
- 通知領域の[アクションセンター]アイコンをクリックします。
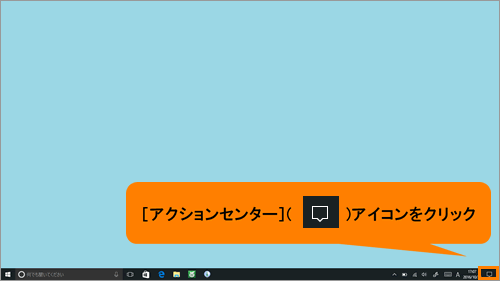 (図12)
(図12)
- 「アクションセンター」が表示されます。クイックアクションの[接続]アイコンをクリックします。
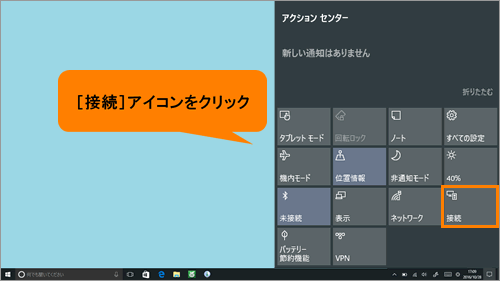 (図13)
(図13)
- 「接続する」画面が表示されます。接続しているテレビ/外部ディスプレイの[切断]ボタンをクリックします。
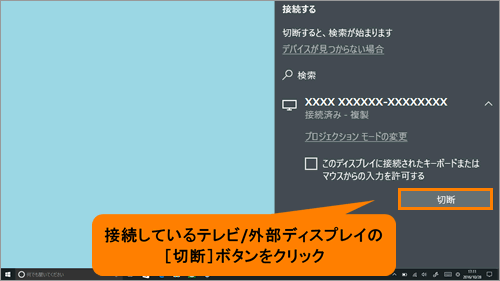 (図14)
(図14)
- 切断され、本製品の画面がテレビ/外部ディスプレイに表示されなくなります。
操作は以上です。
以上
 )になっていることを確認してください。
)になっていることを確認してください。 )になっている場合
)になっている場合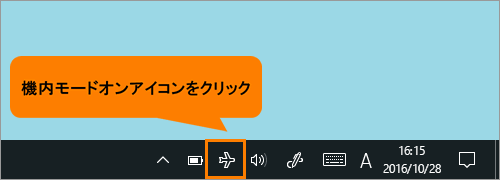 (図1)
(図1) (図2)
(図2)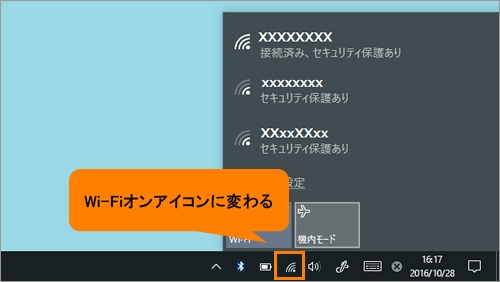 (図3)
(図3) )になっている場合
)になっている場合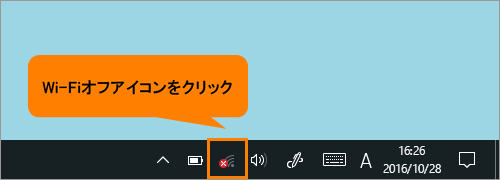 (図4)
(図4)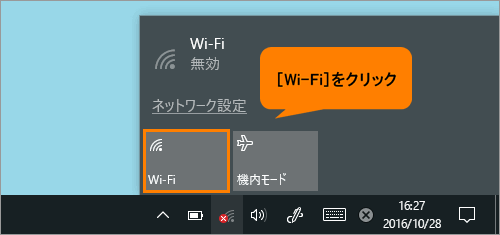 (図5)
(図5) (図6)
(図6)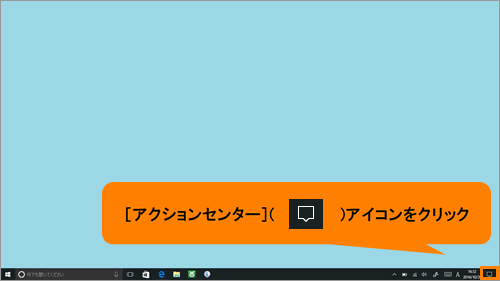 (図7)
(図7)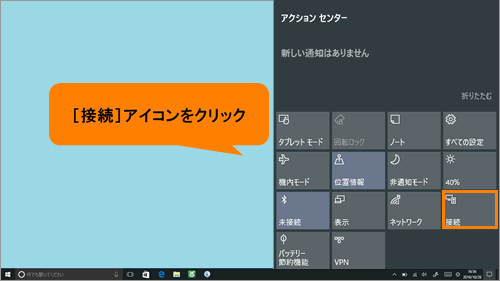 (図8)
(図8)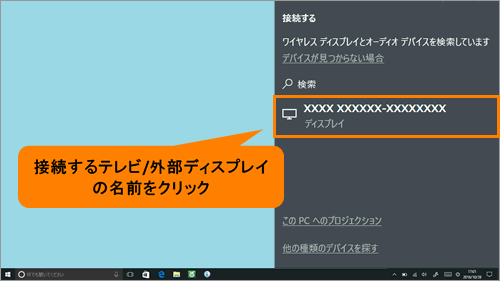 (図9)
(図9)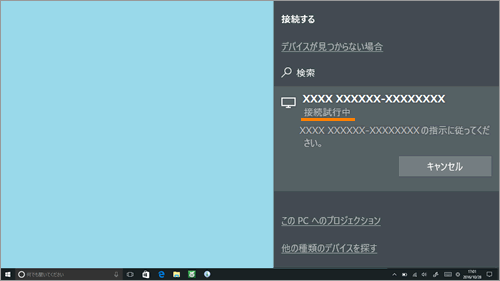 (図10)
(図10)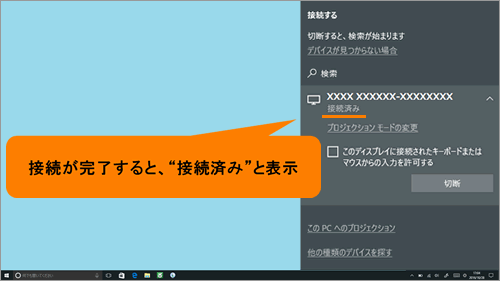 (図11)
(図11)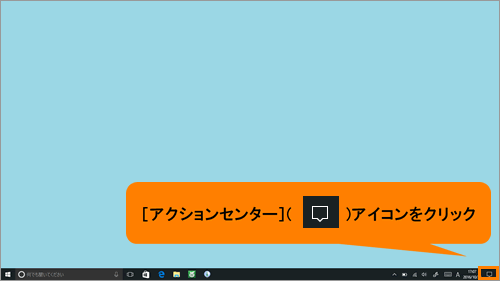 (図12)
(図12)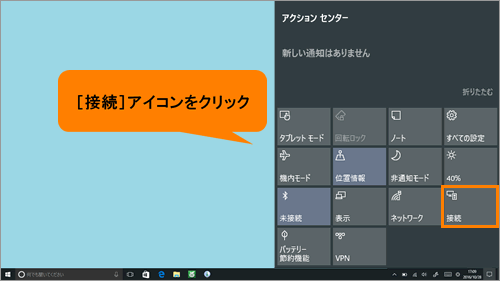 (図13)
(図13)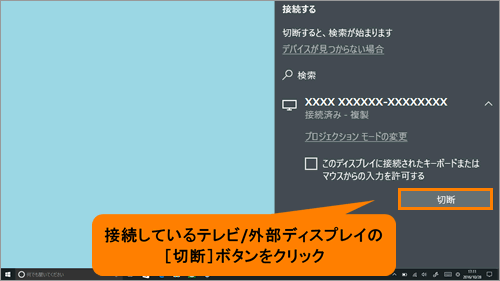 (図14)
(図14)