情報番号:018161 【更新日:2017.04.25】
「Windows Hello(顔認証)」Windowsにサインインしたときに、ロック画面を自動的に閉じる方法<Windows 10>
| 対応機種 | |
|---|---|
| 対象OS | Windows 10 |
| カテゴリ | Windowsの操作/設定、セキュリティ情報、Windowsの便利な使いかた、パスワード |
回答・対処方法
はじめに
上記対応機種には、「顔認証用センサー」が搭載されています。「Windows Hello」(ウインドウズハロー)を使用して、顔を登録することにより、顔認証でWindowsへサインインを行なうなどができます。
ここでは、「Windows Hello(顔認証)」でWindowsへサインインしたときに、ロック画面を自動的に閉じる方法について説明します。
※「Windows Hello(顔認証)」の概要、注意事項やお願い事項などについては、[018156:「Windows Hello(顔認証)」について<Windows 10>]を参照してください。
※本情報は、Windows 10 Anniversary Update(Windows 10 バージョン1607)の環境で操作しています。バージョンが異なると若干手順や画面が異なる場合があります。ご了承ください。お使いのPCのWindows10バージョンを確認するには、[017041:Windowsのバージョンとビルド番号を確認する方法<Windows 10>]を参照してください。
| ※本操作は、マウスまたはクリックパッド(タッチパッド)を使っての操作手順となります。タッチパネル搭載モデルでタッチ操作を行ないたい場合は、[016766:タッチパネルの使いかた<Windows 10>]を参考にし、クリックを”タップ”、ダブルクリックを”ダブルタップ”、右クリックを”長押し(ロングタップ)”に読み替えて操作してください。 |
操作手順
※本情報は、「Windows Hello(顔認証)」に顔が登録されていることが前提となります。「Windows Hello(顔認証)」に顔が登録されいない場合は、[018157:「Windows Hello(顔認証)」顔データを新規登録する方法<Windows 10>]を参照してください。
- タスクバーの[スタート]ボタンをクリックします。
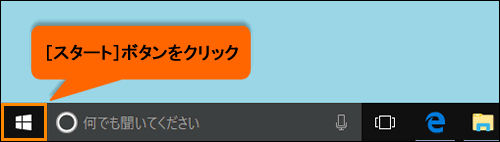 (図1)
(図1)
- [スタート]メニューが表示されます。[設定]をクリックします。
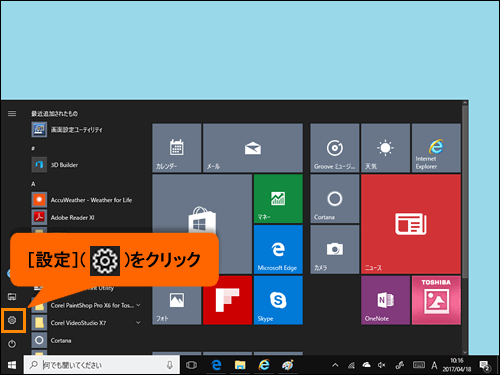 (図2)
(図2)
- 「設定」画面が表示されます。[アカウント]をクリックします。
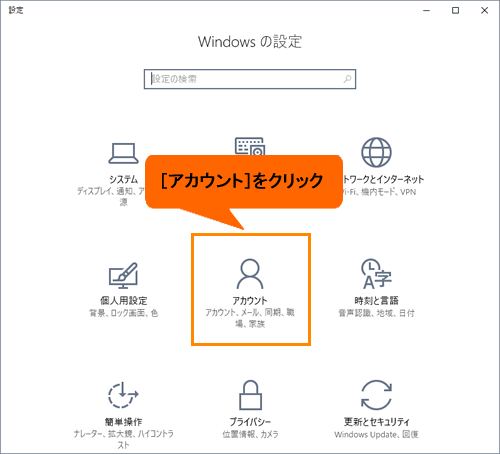 (図3)
(図3)
- 「アカウント」画面が表示されます。[サインインオプション]をクリックします。
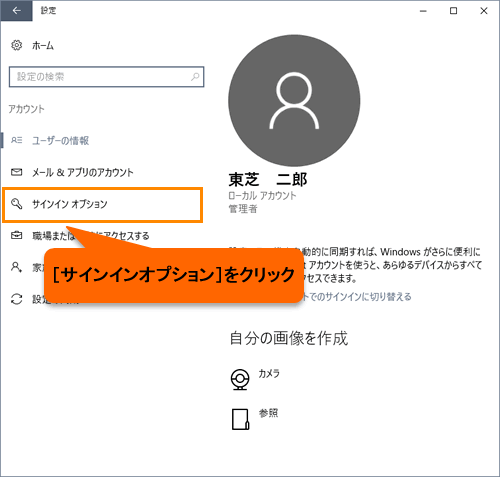 (図4)
(図4)
- 「サインインオプション」画面が表示されます。“Windows Hello”から“ユーザーの顔を認識したら自動的にロック画面を閉じる”項目のスイッチをクリックして”オン”にします。
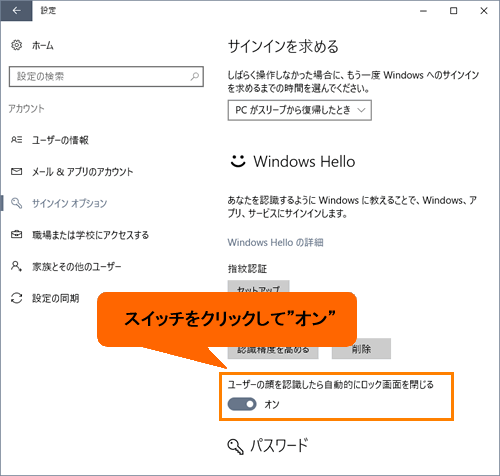 (図5)
(図5)
- 右上の[×]ボタンをクリックして、「サインインオプション」画面を閉じます。
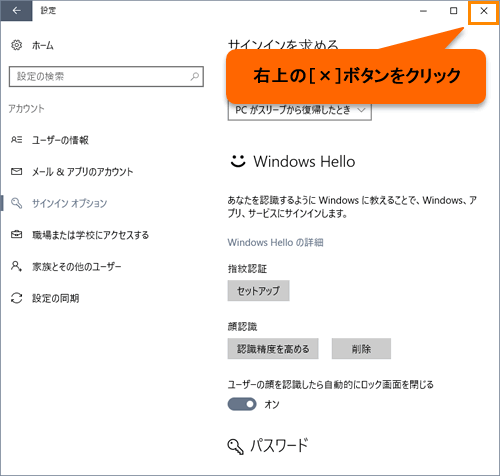 (図6)
(図6)
- パソコンを再起動します。再起動する方法については、[016707:パソコンを再起動する方法<Windows 10>]を参照してください。
操作は以上です。
再起動後、「Windows Hello(顔認証)」でWindowsにサインインして、自動的にロック画面が閉じることを確認してください。
「Windows Hello(顔認証)」でWindowsにサインインする方法については、[018160:「Windows Hello(顔認証)」Windowsにサインインする方法<Windows 10>]を参照してください。
以上
