情報番号:018162 【更新日:2017.04.25】
「Windows Hello(顔認証)」Windowsにサインインしたときに、「ユーザーを認識できませんでした。PINを使ってサインインしてください。」メッセージが表示される<Windows 10>
| 対応機種 | |
|---|---|
| 対象OS | Windows 10 |
| カテゴリ | Windowsの操作/設定、Windowsのトラブル、セキュリティ情報、Windowsの便利な使いかた、起動時のトラブル、パスワード |
回答・対処方法
内容と対応
上記対応機種で「Windows Hello(顔認証)」を使用して、Windowsへサインインするときに、”ユーザーを認識できませんでした。PINを使ってサインインしてください。”メッセージが表示されて、Windowsへサインインできない場合があります。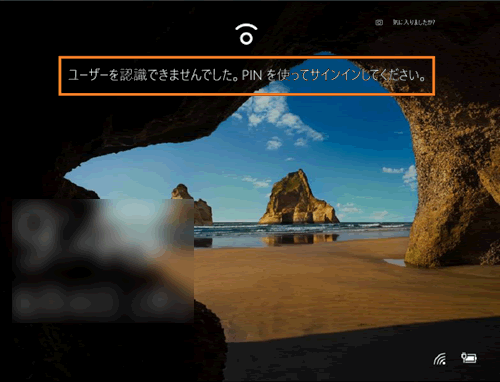 (図1)
(図1)
”ユーザーを認識できませんでした。PINを使ってサインインしてください。”メッセージが表示された場合は、以下の状況を確認してください。
- 「Windows Hello(顔認証)」に顔を登録している本人が顔認証をしているか。
確認後、もう一度「Windows Hello(顔認証)」で、Windowsへサインインしてください。
- 顔認証用センサーと顔の距離が近いまたは離れていないか。
顔認証用センサーと顔の距離を30cm前後にして、もう一度「Windows Hello(顔認証)」で、Windowsへサインインしてください。
- 顔データを登録したときに使用していなかった物(眼鏡、マスクなど)を使用していないか。
眼鏡、マスクなどをはずして、もう一度「Windows Hello(顔認証)」で、Windowsへサインインしてください。
状況を確認後も「Windows Hello(顔認証)」ができない場合
※本情報は、Windows 10 Anniversary Update(Windows 10 バージョン1607)の環境で操作しています。バージョンが異なると若干手順や画面が異なる場合があります。ご了承ください。お使いのPCのWindows10バージョンを確認するには、[017041:Windowsのバージョンとビルド番号を確認する方法<Windows 10>]を参照してください。
| ※本操作は、マウスまたはクリックパッド(タッチパッド)を使っての操作手順となります。タッチパネル搭載モデルでタッチ操作を行ないたい場合は、[016766:タッチパネルの使いかた<Windows 10>]を参考にし、クリックを”タップ”、ダブルクリックを”ダブルタップ”、右クリックを”長押し(ロングタップ)”に読み替えて操作してください。 |
- 画面の何も表示されていない部分をクリックします。
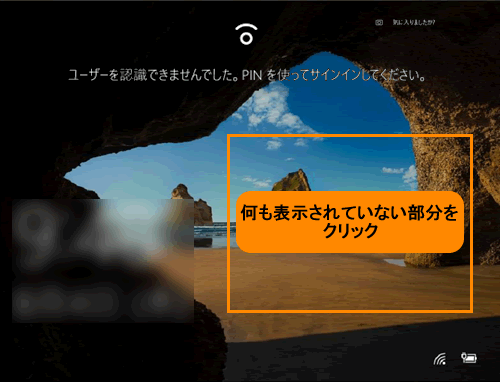 (図2)
(図2)
- PINコードの入力画面が表示されます。PINコードを入力してください。
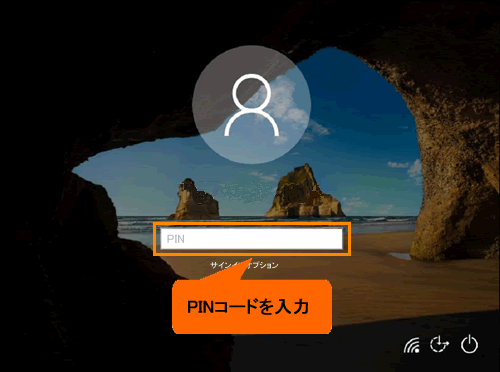 (図3)
(図3)
- 「デスクトップ」画面が表示されます。
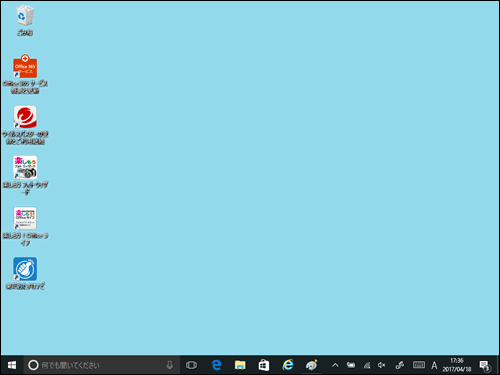 (図4)
(図4)
操作は以上です。
関連情報
「Windows Hello(顔認証)」でのサインインが正常に動作しない場合は、登録してある顔データを削除して、もう一度顔データを新規登録してください。
- 登録してある顔データを削除する方法については、以下のリンクを参照してください。
[018159:「Windows Hello(顔認証)」設定した顔データを削除する方法<Windows 10>]
- 顔データを新規登録する方法については、以下のリンクを参照してください。
[018157:「Windows Hello(顔認証)」顔データを新規登録する方法<Windows 10>]
以上
