情報番号:018380 【更新日:2023.02.15】
「Microsoft Edge」修復/リセットする方法
対応機器・対象OSとカテゴリ
| 対応機種 |
|
| 対象OS |
Windows 11,Windows 10,Windows 8.1 |
| カテゴリ |
インターネット、アプリケーションとドライバー、アンインストール、再インストール |
回答・対処方法
はじめに
ここでは、「Microsoft Edge」を修復/リセットする方法について説明します。
※「Microsoft Edge」が起動しなくなった場合は、本操作を行なう前に、パソコンをいったん完全にシャットダウンし、再起動後に現象が改善されるか確認してください。操作方法については、以下のリンクを参照してください。
[018874:パソコンの電源を完全に切る(シャットダウンする)方法<Windows 11>]
[016749:パソコンの電源を完全に切る(シャットダウンする)方法<Windows 10>]
[015305:パソコンの電源を完全に切る(シャットダウンする)方法<Windows 8.1>]
操作手順
「Microsoft Edge」を修復する
修復するには、インターネット接続が必要です。本操作で「Microsoft Edge」を再インストールします。ブラウザーのデータと設定は影響を受けません。
※本手順は、Windows 11 2022 Update(Windows 11 バージョン 22H2)で「Microsoft Edge バージョン 110.0.1587.46」を元に作成しています。OSまたはOS/Microsoft Edgeバージョンが異なると若干手順や画面が異なる場合があります。ご了承ください。
- タスクバーの[スタート]ボタンをマウスの右ボタンでクリックします。
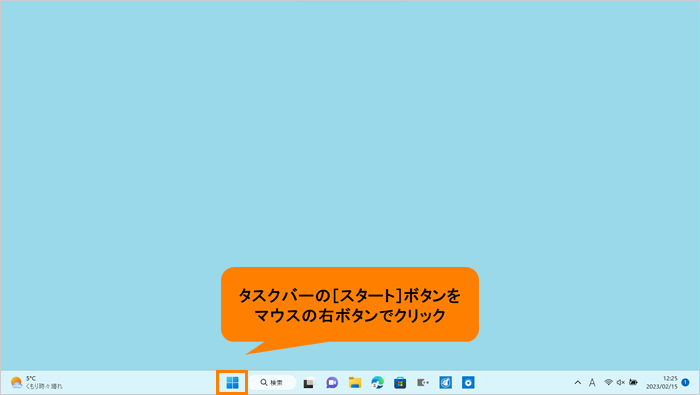 (図1)
(図1)
- 表示されるメニューの[インストールされているアプリ]をクリックします。
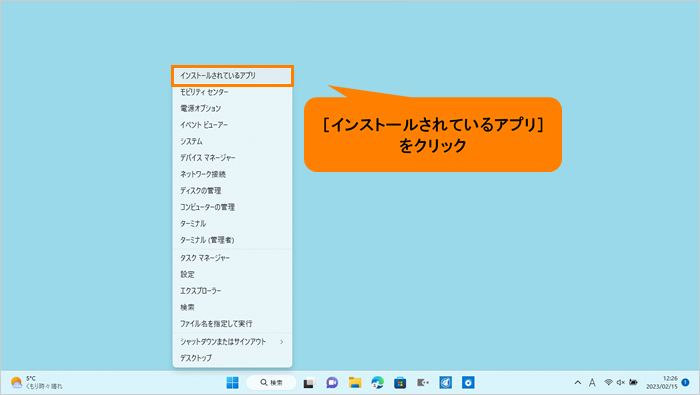 (図2)
(図2)
- 「インストールされているアプリ」画面が表示されます。画面をスクロールして一覧から[Microsoft Edge]を探します。
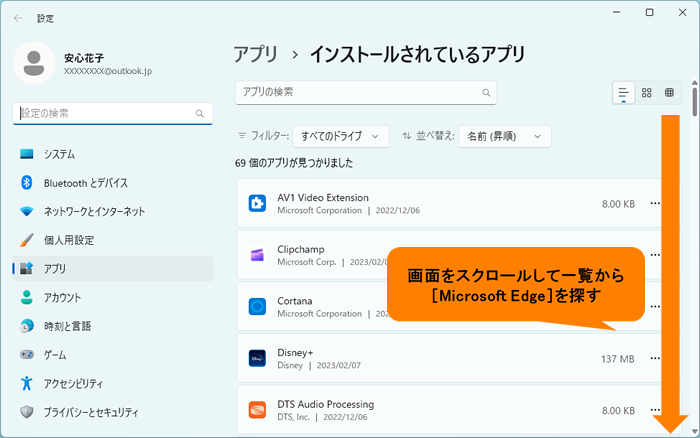 (図3)
(図3)
- 「Microsoft Edge」の[…]をクリックします。
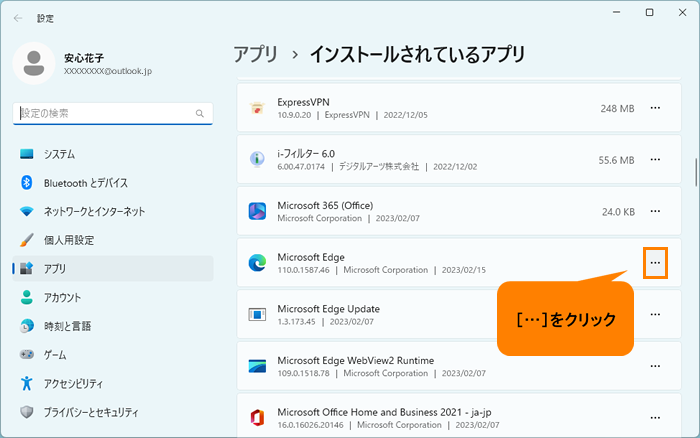 (図4)
(図4)
- 表示されるメニューの[変更]をクリックします。
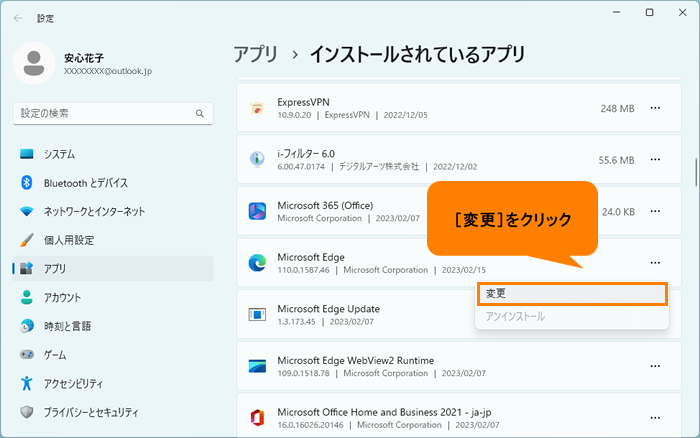 (図5)
(図5)
- 「ユーザーアカウント制御 このアプリがデバイスに変更を加えることを許可しますか?Microsoft Edge Update」画面が表示されます。[はい]をクリックします。
- 「Microsoft Edgeの修復」画面が表示されます。[修復]をクリックします。
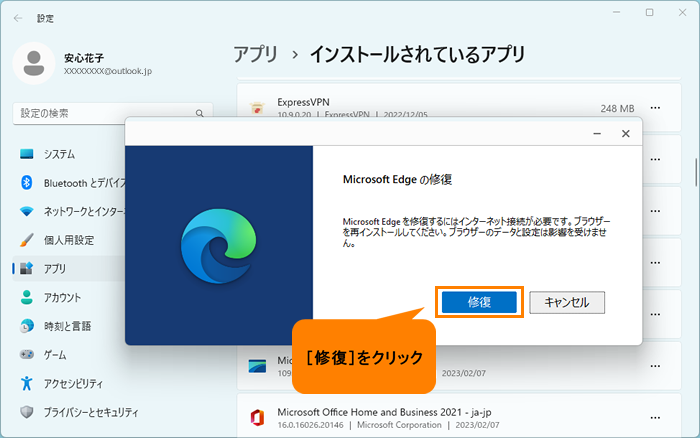 (図6)
(図6)
- 「Microsoft Edgeをダウンロードしています」画面が表示されます。ダウンロードが完了するまで、しばらくお待ちください。
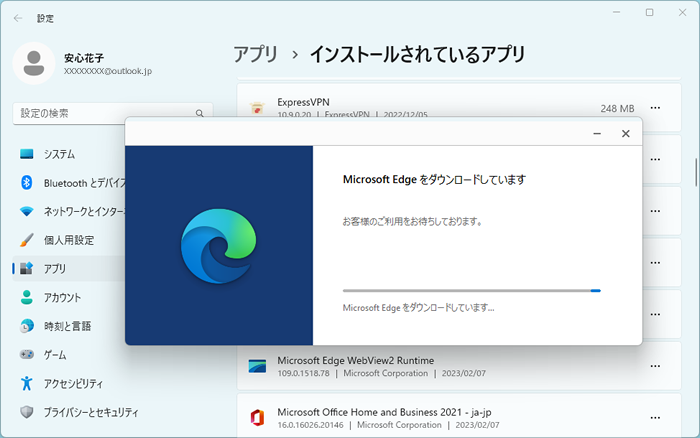 (図7)
(図7)
- ダウンロードが完了すると、「Microsoft Edgeをインストールしています」画面が表示されます。インストールが完了するまで、しばらくお待ちください。
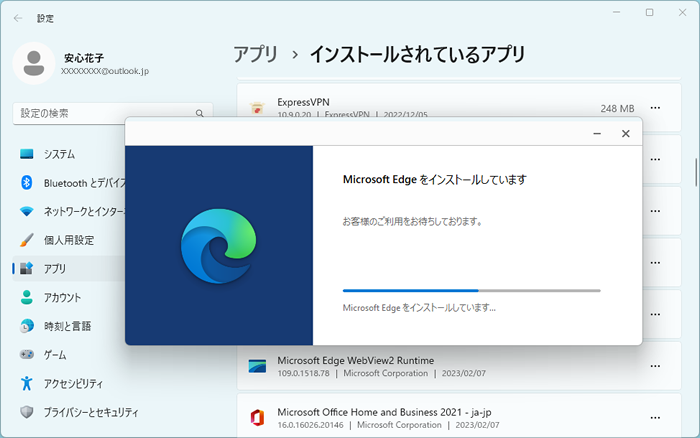 (図8)
(図8)
- インストールが完了すると、自動的に「Microsoft Edge」が起動します。
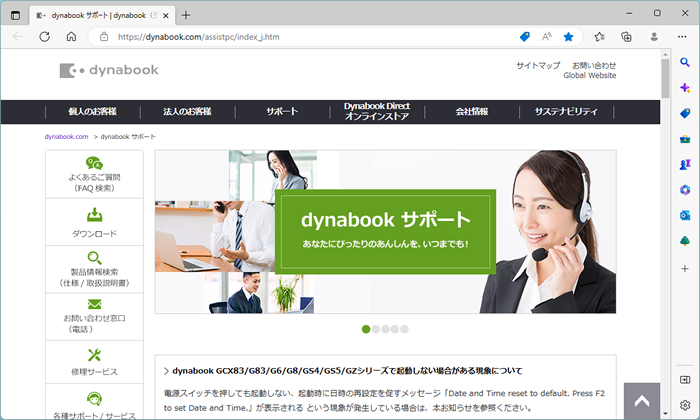 (図9)
(図9)
操作は以上です。
「Microsoft Edge」が正常に動作するか確認してください。
「Microsoft Edge」をリセットする
リセットすると、スタートページ(起動時に表示されるページ)、新しいタブページ、検索エンジン、ピン留めされたタブがリセットされます。また、すべての拡張機能が無効になり、Cookieなどの一時的なデータがクリアされます。お気に入り、履歴、保存されたパスワードはクリアされません。
※本手順は、「Microsoft Edge バージョン 110.0.1587.46」を元に作成しています。バージョンが異なると若干手順や画面が異なる場合があります。ご了承ください。お使いのパソコンの「Microsoft Edge」バージョンを確認するには、[017170:「Microsoft Edge」バージョンを確認する方法(手動で最新のバージョンに更新)]を参照してください。
- 「Microsoft Edge」を起動します。
- 右上の[…](設定など(Alt+F))をクリックします。
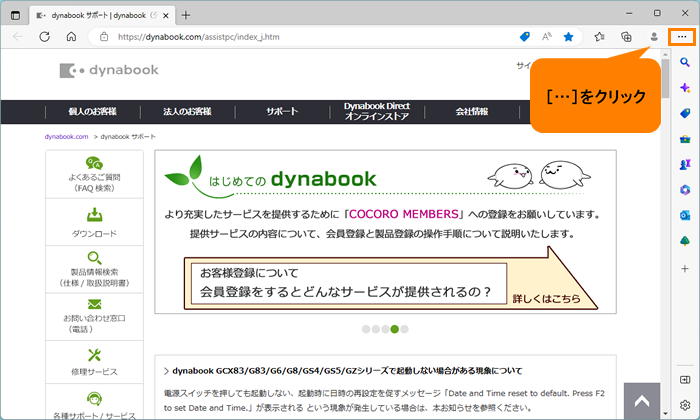 (図10)
(図10)
- 設定などメニューの[設定]をクリックします。
※[設定]項目が表示されない場合は、メニュー末尾の[▼]にポインターを合わせるとスクロールされます。
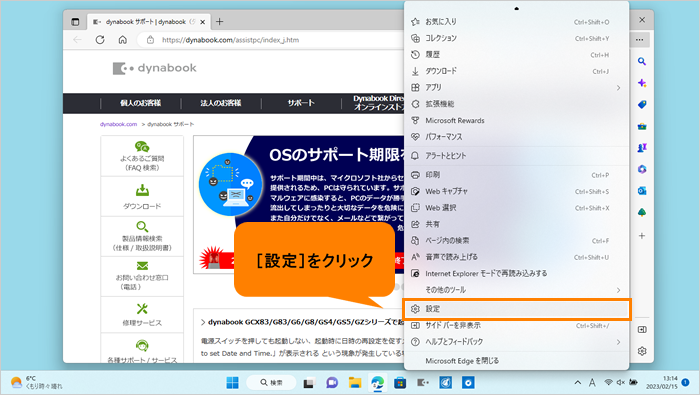 (図11)
(図11)
- 「設定」画面が表示されます。左側のメニューから[設定のリセット]をクリックします。
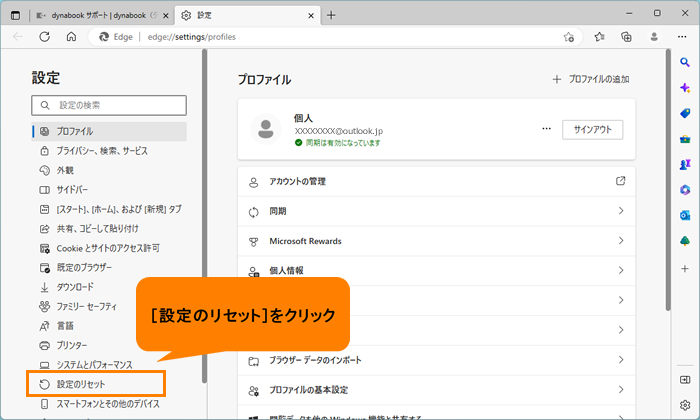 (図12)
(図12)
- 「設定のリセット」画面が表示されます。[設定を復元して既定値に戻します]をクリックします。
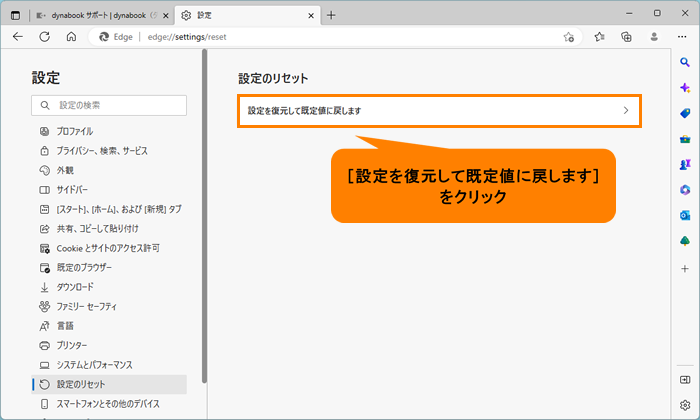 (図13)
(図13)
- 「設定のリセット」画面が表示されます。[リセット]をクリックします。
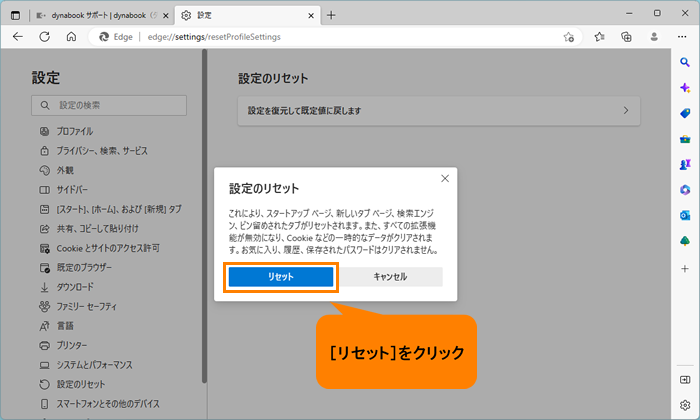 (図14)
(図14)
- 「設定がリセットされました。」メッセージが表示されます。
※メッセージは、しばらくすると自動的に消えます。
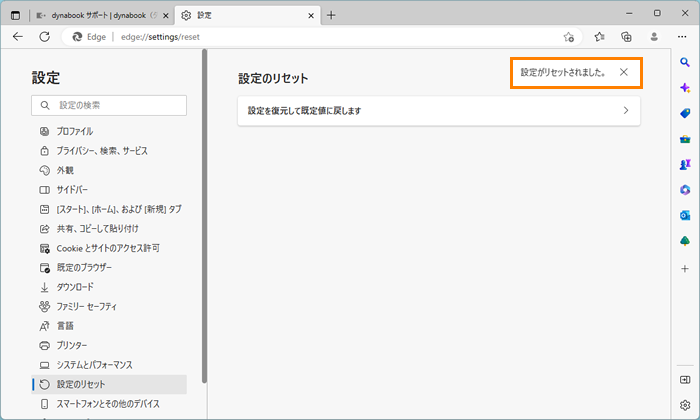 (図15)
(図15)
- 「設定」タブ右端の[×]をクリックして閉じます。
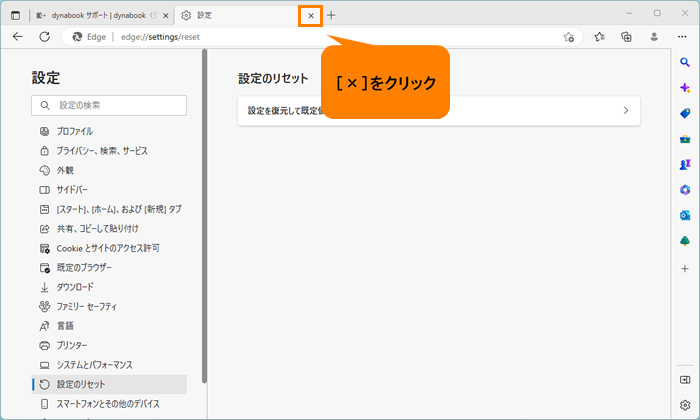 (図16)
(図16)
操作は以上です。
「Microsoft Edge」が正常に動作するか確認してください。
※必要に応じてリセットされた設定を再度行ってください。
関連情報
以上
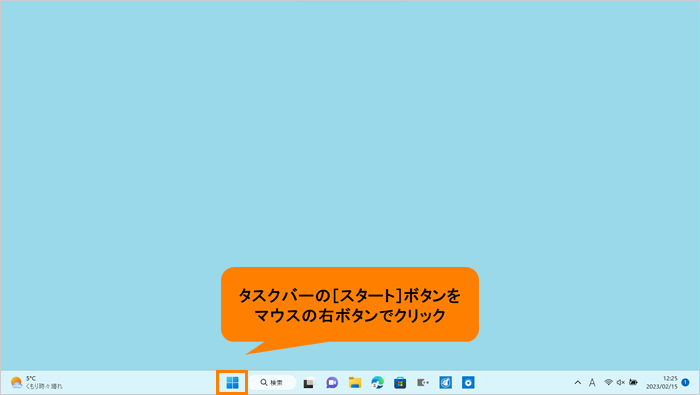 (図1)
(図1)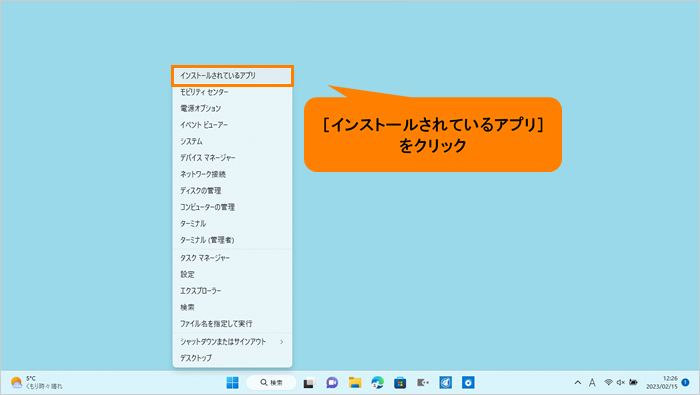 (図2)
(図2)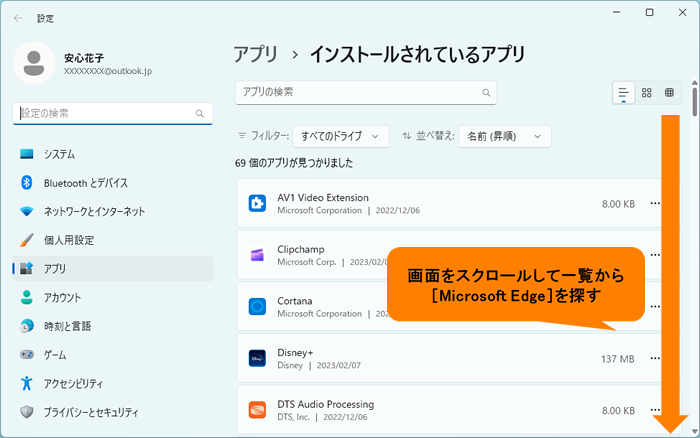 (図3)
(図3)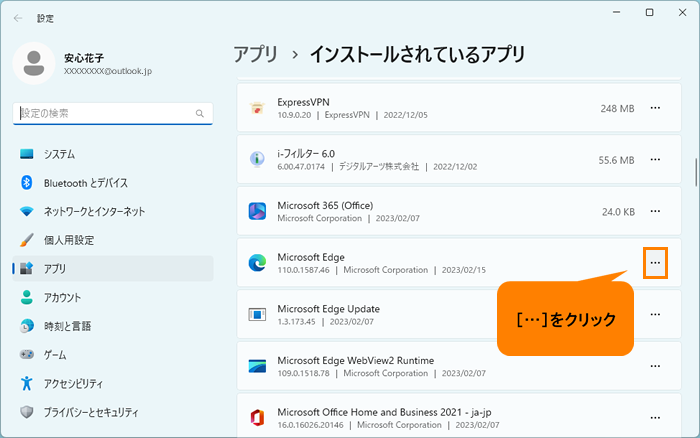 (図4)
(図4)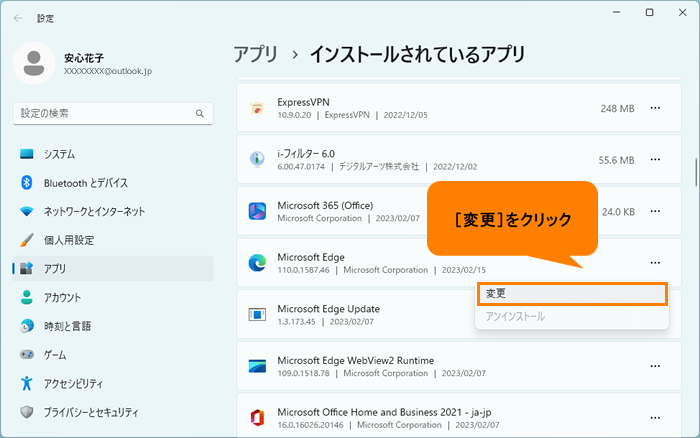 (図5)
(図5)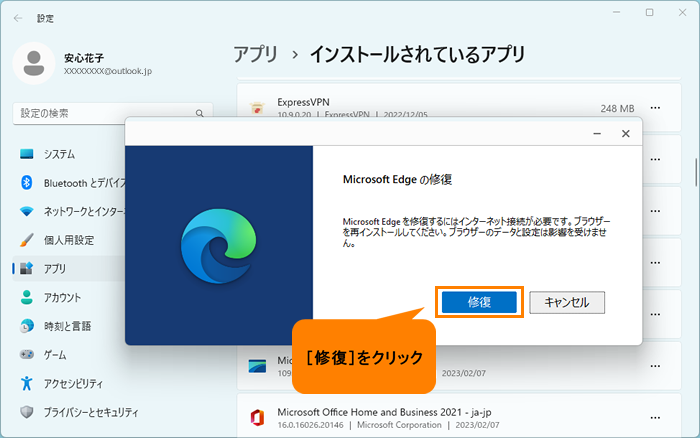 (図6)
(図6)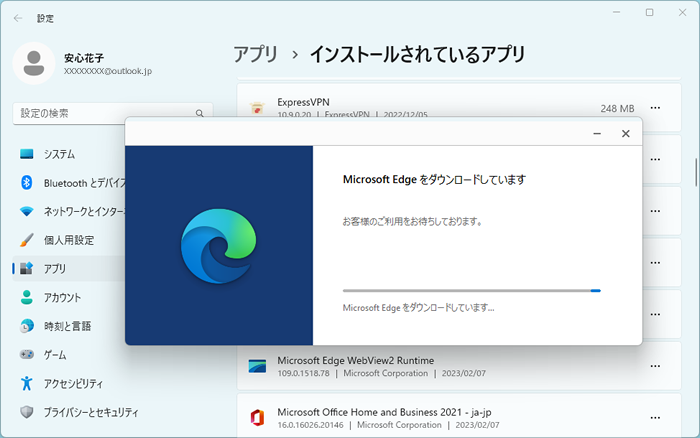 (図7)
(図7)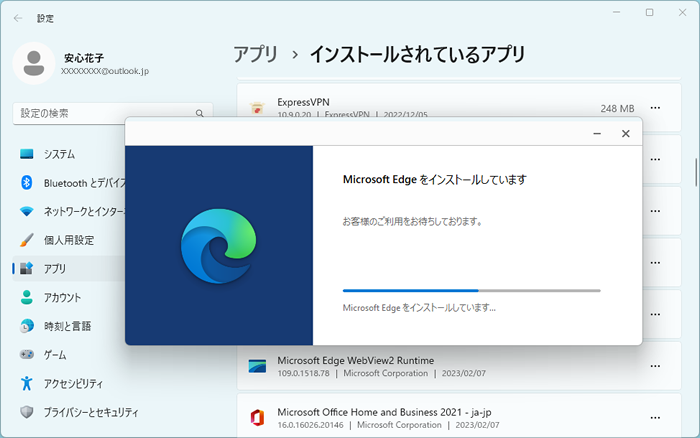 (図8)
(図8)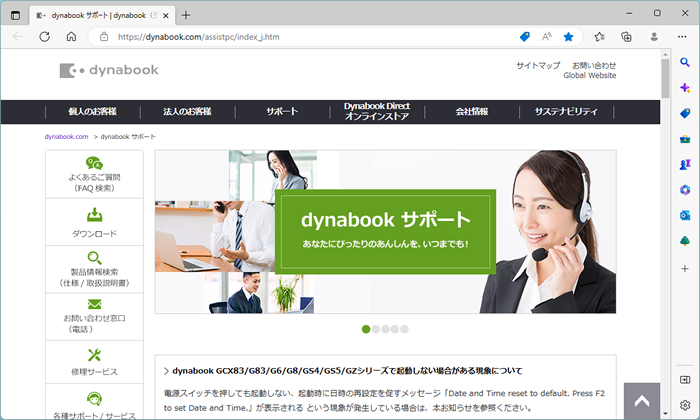 (図9)
(図9)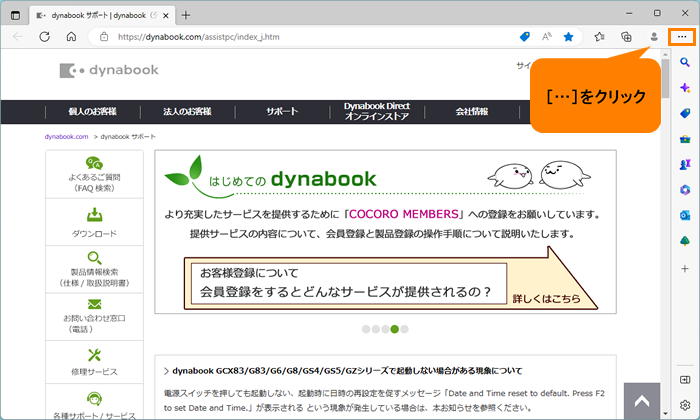 (図10)
(図10)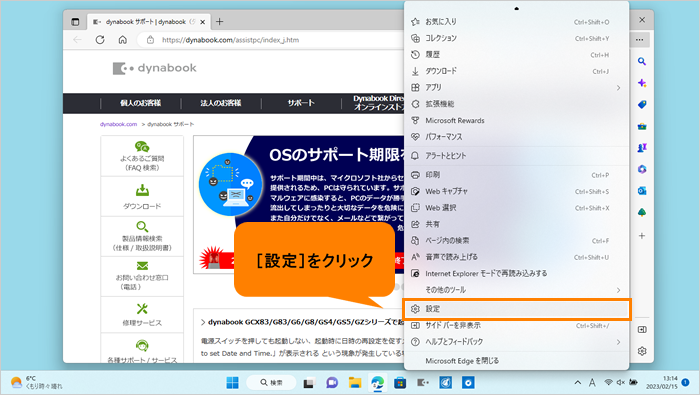 (図11)
(図11)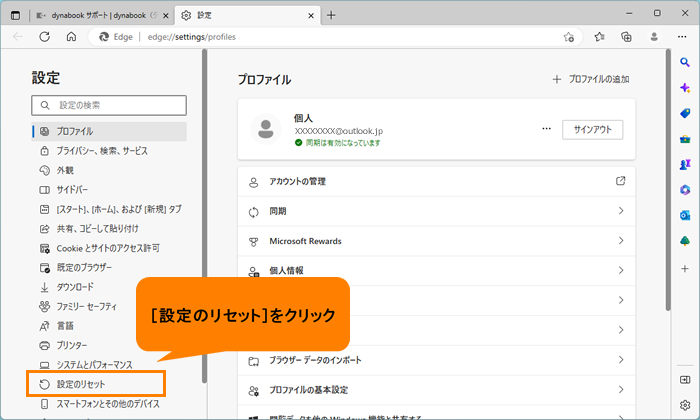 (図12)
(図12)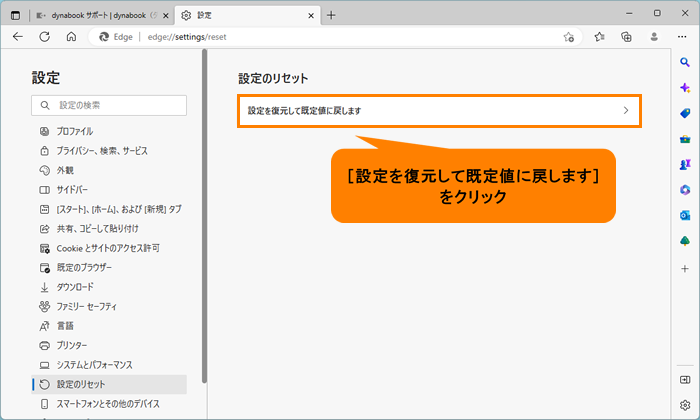 (図13)
(図13)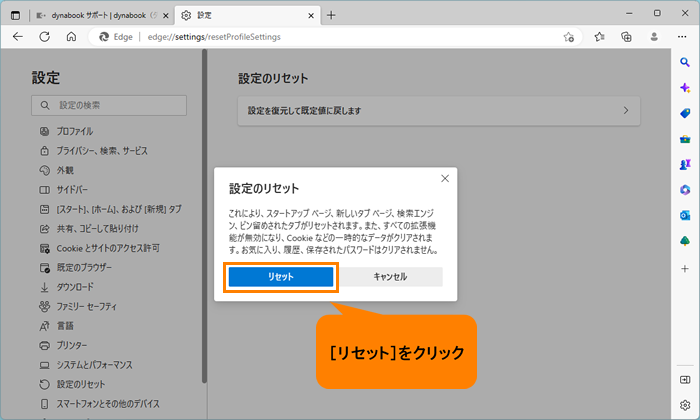 (図14)
(図14)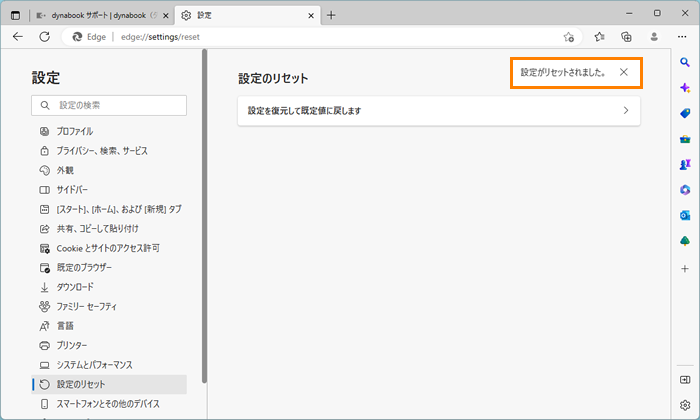 (図15)
(図15)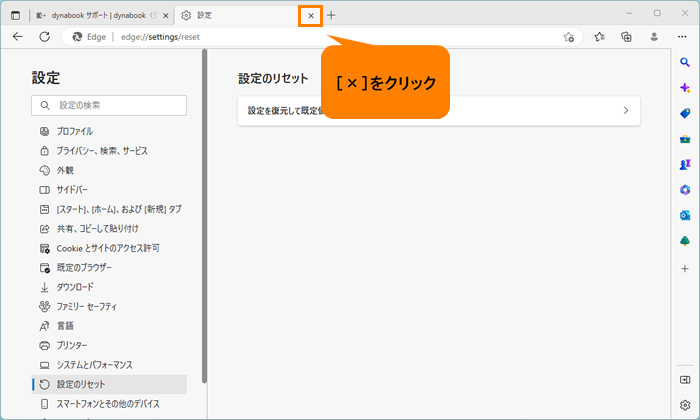 (図16)
(図16)