情報番号:018502 【更新日:2024.02.26】
「dynabook セッティング」HDDプロテクションの通知領域のアイコンを表示/非表示にする方法<Windows 10>
対応機器・対象OSとカテゴリ
| 対応機種 |
|
| 対象OS |
Windows 10 |
| カテゴリ |
その他のプレインストールソフト、dynabookユーティリティ |
回答・対処方法
はじめに
「dynabook セッティング」の「HDDプロテクション」は、パソコン本体に搭載された加速度センサーにより落下・振動・衝撃およびその前兆を検出し、HDD(ハードディスクドライブ)が損傷する危険性を軽減する機能です。
タスクバーの通知領域に、[HDDプロテクション]アイコンが表示(有効)されます。また不要な場合は、非表示(無効)に設定することもできます。
※既定では、表示(有効)に設定されています。
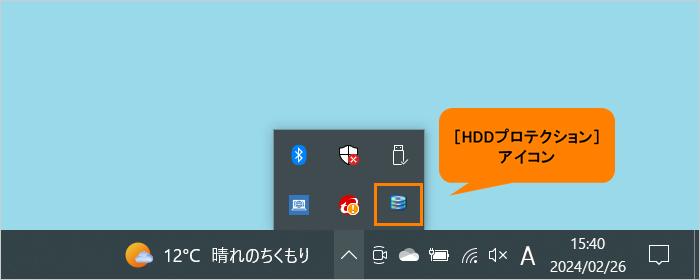 (図1)
(図1)
ここでは、HDDプロテクションの通知領域のアイコンを表示/非表示にする方法を説明します。
※「HDDプロテクション」の詳細や注意事項については、[018498:「dynabook セッティング」HDDプロテクションでハードディスクドライブの損傷の危険性を軽減する<Windows 10>]を参照してください。
操作手順
※本手順は、Windows 10 2022 Update(Windows 10 バージョン 22H2)を元に作成しています。バージョンが異なると若干手順や画面が異なる場合があります。ご了承ください。お使いのパソコンのWindows 10バージョンを確認するには、[017041:Windowsのバージョンとビルド番号を確認する方法<Windows 10>]を参照してください。
※本情報は、「dynabook セッティング Ver.2.13.0.0」を元に作成しています。バージョンが異なると操作/画面が若干異なる場合があります。ご了承ください。バージョンを確認する方法については、[018475:「dynabook セッティング」バージョンを調べる方法<Windows 10>]を参照してください。
※お使いのモデルによってアプリ名が「東芝セッティング」の場合があります。同様に操作を行なってください。
- タスクバーの検索ボックスをクリックします。
 (図2)
(図2)
- 検索ボックスに セッティング と入力します。
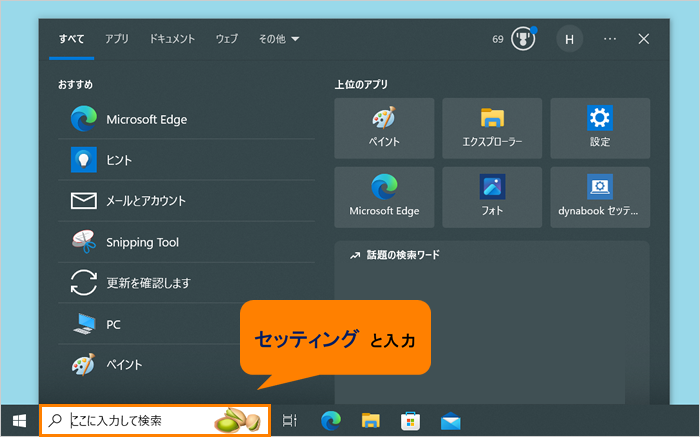 (図3)
(図3)
- 検索結果から[dynabook セッティング]をクリックします。
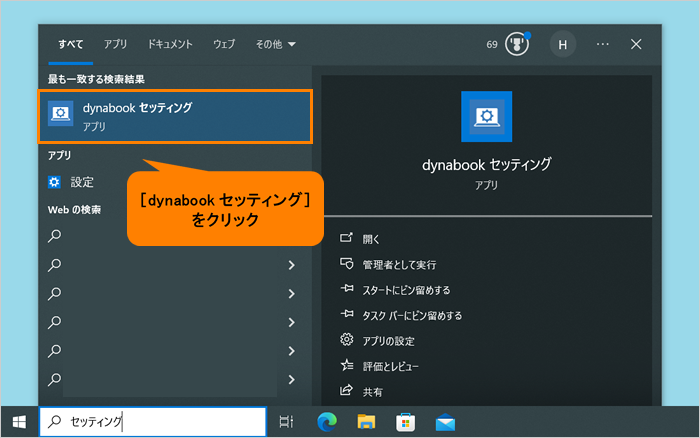 (図4)
(図4)
- 「dynabook セッティング」が起動します。[HDDプロテクション]をクリックします。
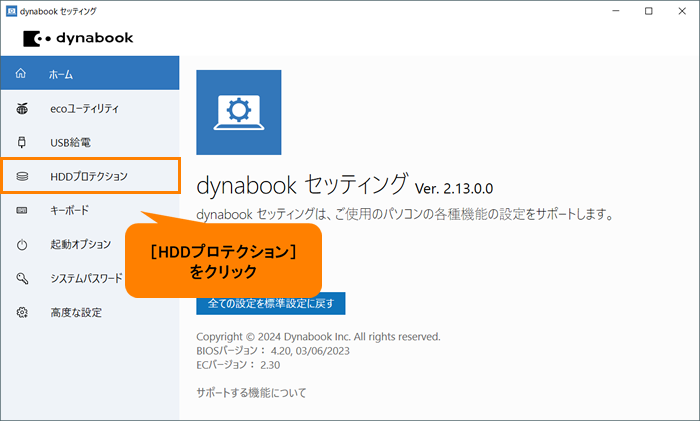 (図5)
(図5)
- 「HDDプロテクション」画面が表示されます。“システムトレーアイコン”のトグルをクリックして、有効(表示)/無効(非表示)を切り替えます。
※以下図は、例として“有効”に設定している状態です。
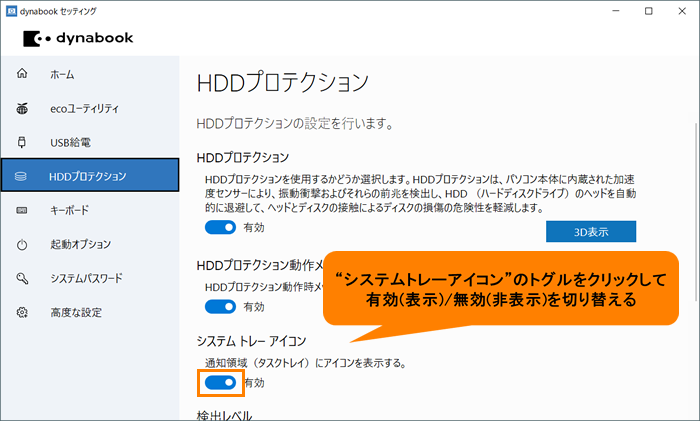 (図6)
(図6)
- 設定後、右上の[×]をクリックして閉じます。
操作は以上です。
通知領域のアイコンの表示が切り替わっていることを確認してください。
以上
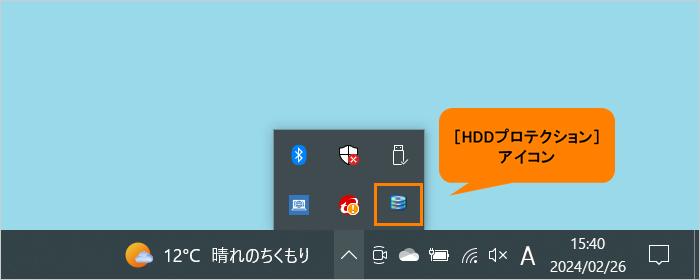 (図1)
(図1) (図2)
(図2)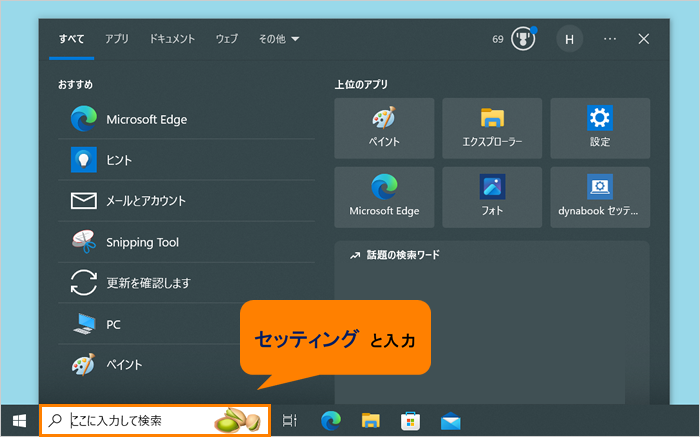 (図3)
(図3)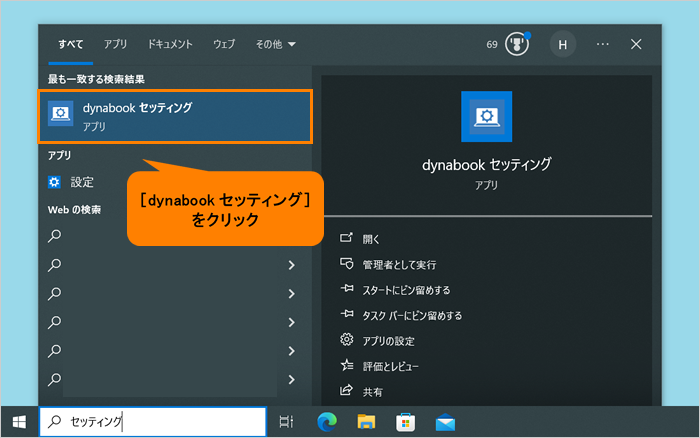 (図4)
(図4)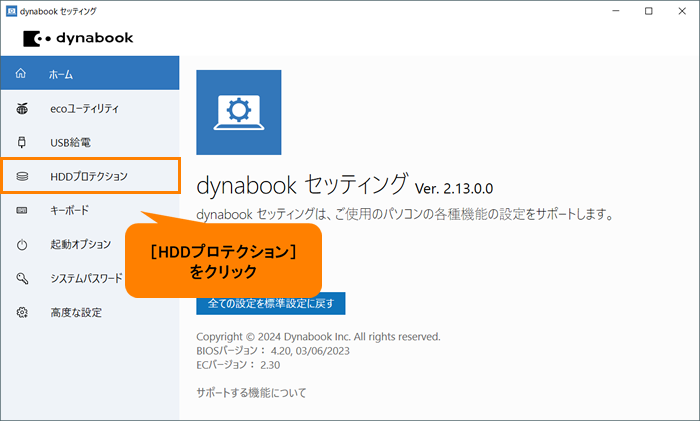 (図5)
(図5)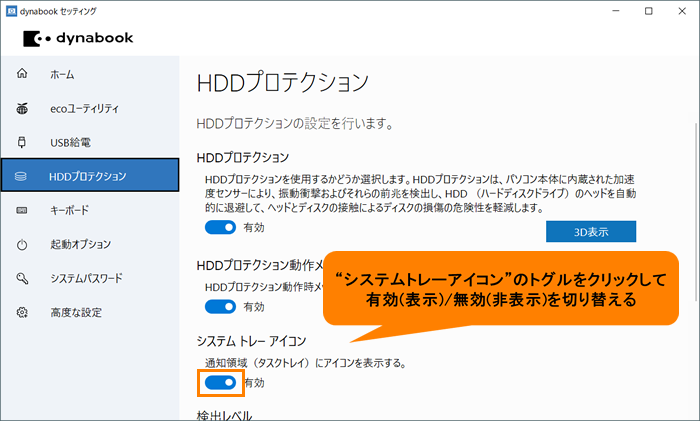 (図6)
(図6)