情報番号:018498 【更新日:2024.02.26】
「dynabook セッティング」HDDプロテクションでハードディスクドライブの損傷の危険性を軽減する<Windows 10>
対応機器・対象OSとカテゴリ
| 対応機種 |
|
| 対象OS |
Windows 10 |
| カテゴリ |
その他のプレインストールソフト、dynabookユーティリティ |
回答・対処方法
はじめに
「dynabook セッティング」の「HDDプロテクション」は、パソコン本体に搭載された加速度センサーにより落下・振動・衝撃およびその前兆を検出し、HDD(ハードディスクドライブ)が損傷する危険性を軽減する機能です。パソコンの使用状況に合わせ、検出レベルを設定することができます。
パソコン本体の揺れを検知すると、“揺れを検出しました。”とメッセージが表示されます。
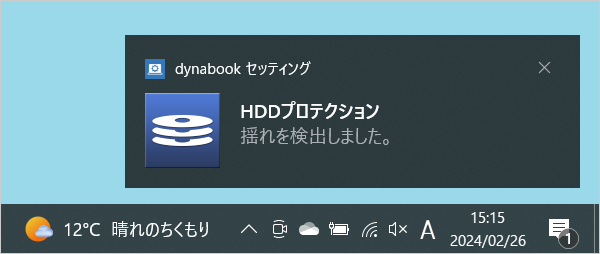 (図1)
(図1)
【お願い】
- 「HDDプロテクション」は、落下・振動・衝撃およびその前兆を検出するとHDDのヘッドを退避させ、ヘッドとメディアの接触によってHDDが損傷する危険性を軽減するものです。ただしその効果を保証するものではありません。故障などの際は当社保証規定に従って修理いたします。また、故障などによりHDDの記憶内容が変化・消失する場合がありますが、これによる損害、および本製品の使用不能から生じた損害については当社はその責任をいっさい負いません。大切なデータは必ずお客様の責任のもと普段からこまめにバックアップされるようお願いします。
- パソコン起動時、スリープ、休止状態、および休止状態へ移行中と休止状態からの復帰中、電源を切ったときには、「HDDプロテクション」は動作しません。パソコンに衝撃が加わらないようにご注意ください。
- 音楽や動画の再生中に、パソコン本体の揺れを検出してHDDのヘッド退避が行なわれた場合、再生中の音楽や動画が一時的に途切れることがあります。
「HDDプロテクション」の有効/無効を切り替える場合は、以下の操作手順を参照してください。
※ご購入時の状態では、「HDDプロテクション」は有効に設定されています。
操作手順
※本手順は、Windows 10 2022 Update(Windows 10 バージョン 22H2)を元に作成しています。バージョンが異なると若干手順や画面が異なる場合があります。ご了承ください。お使いのパソコンのWindows 10バージョンを確認するには、[017041:Windowsのバージョンとビルド番号を確認する方法<Windows 10>]を参照してください。
※本情報は、「dynabook セッティング Ver.2.13.0.0」を元に作成しています。バージョンが異なると操作/画面が若干異なる場合があります。ご了承ください。バージョンを確認する方法については、[018475:「dynabook セッティング」バージョンを調べる方法<Windows 10>]を参照してください。
※お使いのモデルによってアプリ名が「東芝セッティング」の場合があります。同様に操作を行なってください。
方法1:「dynabook セッティング」から設定する方法
- タスクバーの検索ボックスをクリックします。
 (図2)
(図2)
- 検索ボックスに セッティング と入力します。
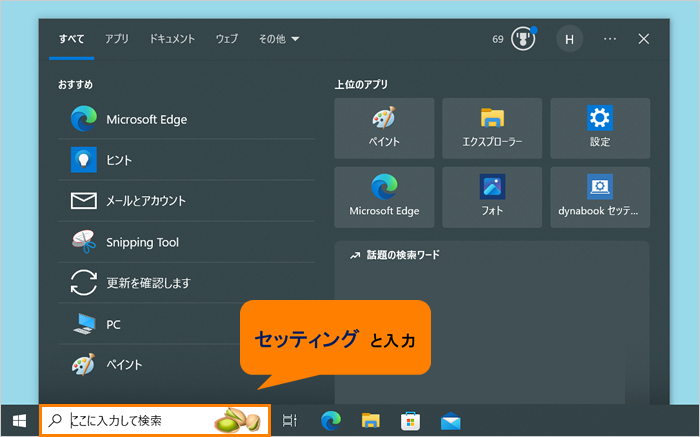 (図3)
(図3)
- 検索結果から[dynabook セッティング]をクリックします。
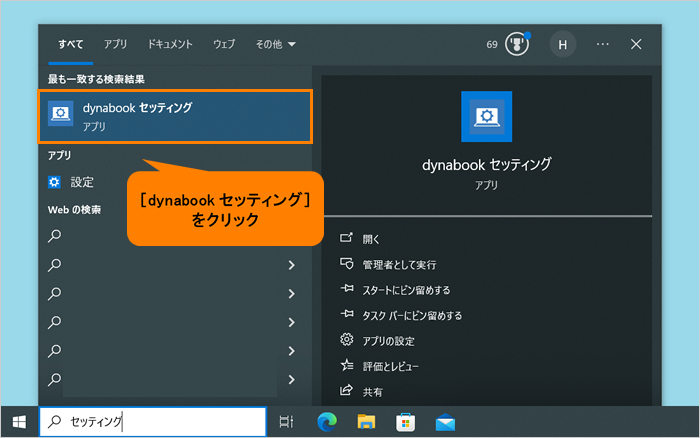 (図4)
(図4)
- 「dynabook セッティング」が起動します。[HDDプロテクション]をクリックします。
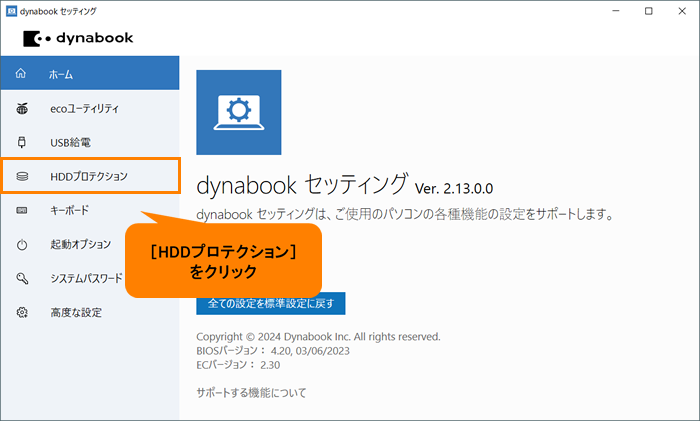 (図5)
(図5)
- 「HDDプロテクション」画面が表示されます。“HDDプロテクション”のトグルをクリックして、「HDDプロテクション」の有効/無効を切り替えます。
※以下図は例として、有効に設定されています。
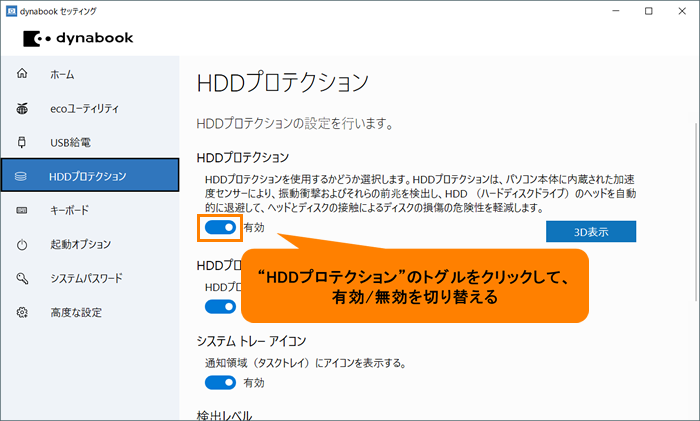 (図6)
(図6)
- 設定が終わりましたら、右上の[×]をクリックして閉じます。
操作は以上です。
方法2:通知領域のアイコンから設定する方法
- 通知領域の[▲](隠れているインジケーターを表示します)をクリックします。
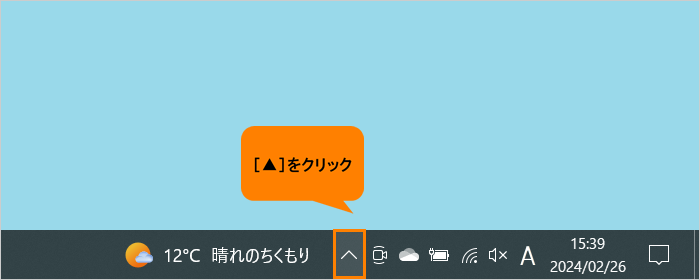 (図7)
(図7)
- 隠れているインジケーターの一覧の[HDDプロテクション]アイコンをクリックします。
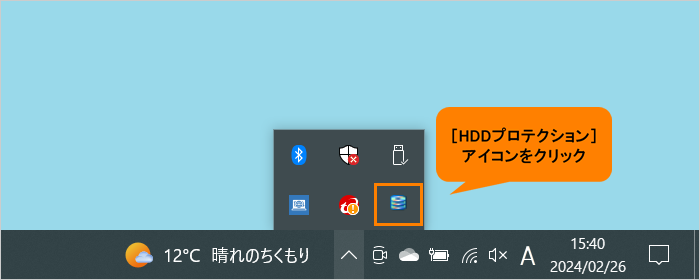 (図8)
(図8)
- メニューが表示されます。[HDDプロテクションを使用する]をクリックして有効/無効を切り替えます。
※チェックを付けると有効になり、チェックをはずすと無効になります。以下図は例として、有効に設定されています。
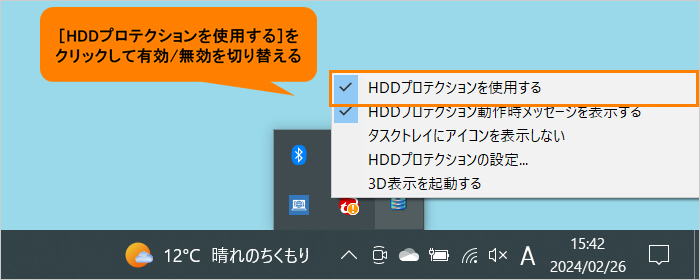 (図9)
(図9)
操作は以上です。
※通知領域のアイコンは表示/非表示を切り替えることができます。設定方法については、[018502:「dynabook セッティング」HDDプロテクションの通知領域のアイコンを表示/非表示にする方法<Windows 10>]を参照してください。
関連情報
検出レベルなど、さらに詳細な設定を行なうこともできます。詳しくは以下の各リンクを参照してください。
以上
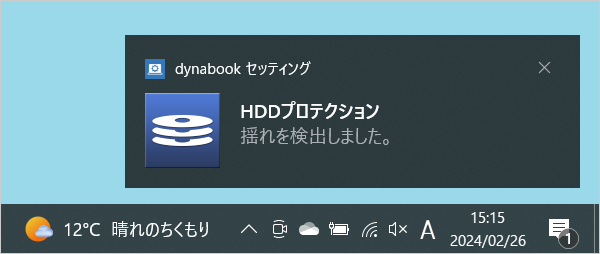 (図1)
(図1) (図2)
(図2)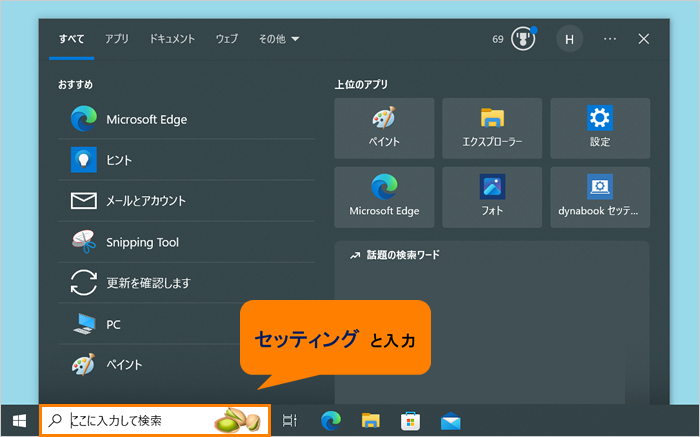 (図3)
(図3)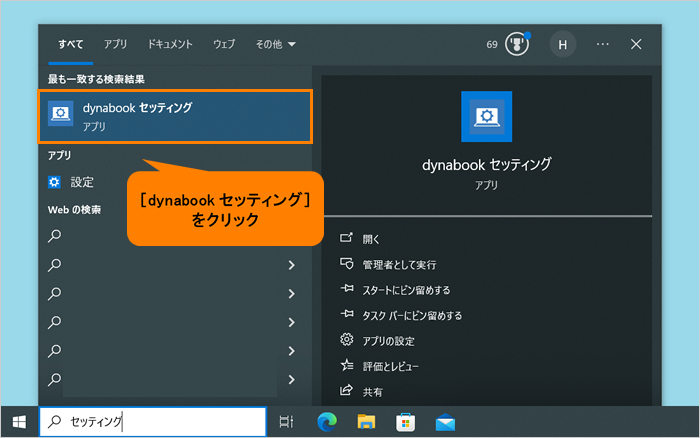 (図4)
(図4)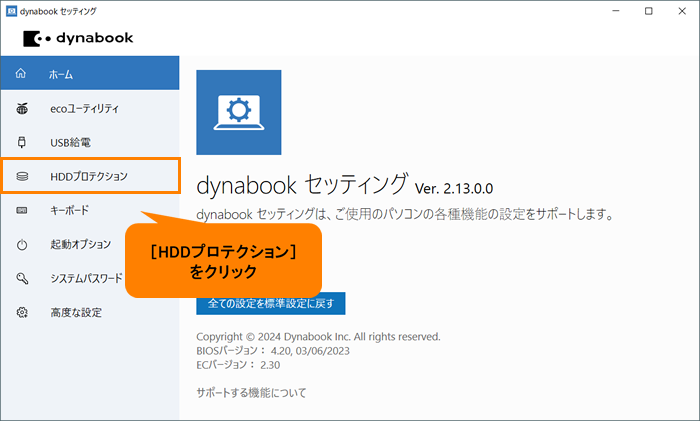 (図5)
(図5)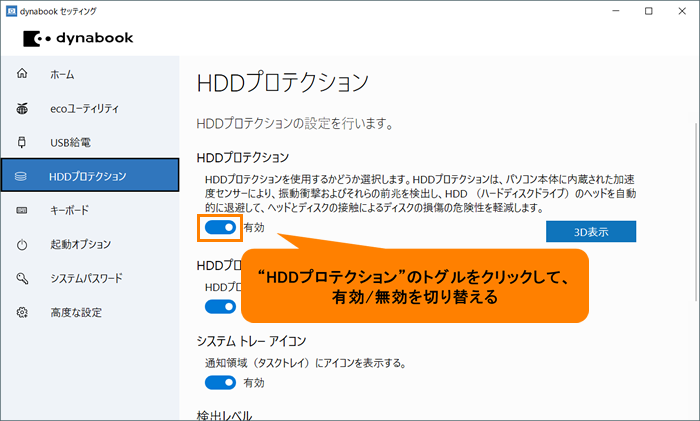 (図6)
(図6)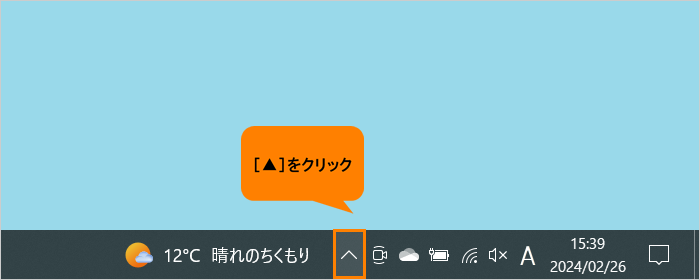 (図7)
(図7)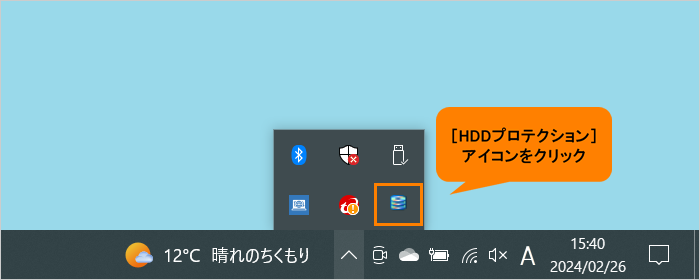 (図8)
(図8)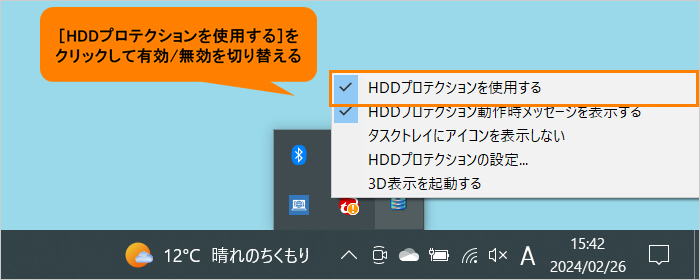 (図9)
(図9)