情報番号:018599 【更新日:2024.10.23】
「dynabook サービスステーション Ver7」ハードウェアの状態を診断する方法<Windows 10>
対応機器・対象OSとカテゴリ
| 対応機種 |
|
| 対象OS |
Windows 10 |
| カテゴリ |
その他のプレインストールソフト、PCサポートソフト |
回答・対処方法
はじめに
「dynabook サービスステーション」では、トラブルの兆候を教えてくれたり、お使いのパソコンのシステム情報を確認することができます。
ここでは、「dynabook サービスステーション Ver7」でハードウェアの状態を診断する方法について説明します。
本機能を使用して、マザーボード、冷却性能、HDD/SSDの自動テストとUSBポートの手動テストを実行することができます。
※「dynabook サービスステーション」の概要やそのほかの機能と使いかたについては、[018607:「dynabook サービスステーション Ver7」について<Windows 10>]を参照してください。
※本アプリは、Microsoft Storeアプリとなります。最新の更新モジュールが提供されると、インターネットを経由して自動的にアップデートされます。「東芝サービスステーション Ver7」がプレインストールされているモデルの場合は、順次名称が「dynabook サービスステーション」に変更となります。
操作手順
※本手順は、Windows 10 2022 Update(Windows 10 バージョン 22H2)を元に作成しています。バージョンが異なると若干手順や画面が異なる場合があります。ご了承ください。お使いのパソコンのWindows 10バージョンを確認するには、[017041:Windowsのバージョンとビルド番号を確認する方法<Windows 10>]を参照してください。
※本情報は、「dynabook サービスステーション」のVer.7.3.1.0を元に作成しています。バージョンが異なると若干手順や画面が異なる場合があります。ご了承ください。「dynabook サービスステーション」のバージョンを確認する方法については、[018606:「dynabook サービスステーション Ver7」バージョンを確認する方法<Windows 10>]を参照してください。
※本機能を使用するには、管理者アカウントでサインインする必要があります。
- タスクバーの検索ボックスをクリックします。
 (図1)
(図1)
- 検索ボックスに サービスステーション と入力します。
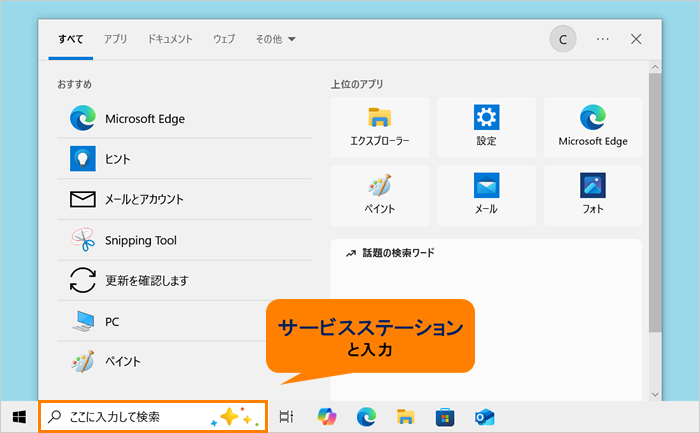 (図2)
(図2)
- 検索結果から[dynabook サービスステーション]をクリックします。
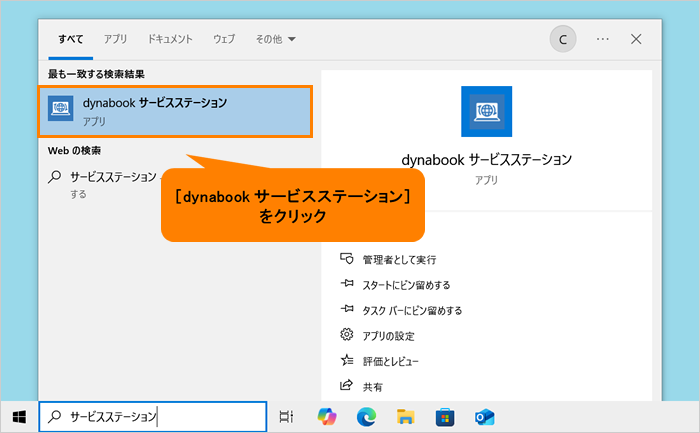 (図3)
(図3)
- 「dynabook サービスステーション」が起動します。[診断ツール]をクリックします。
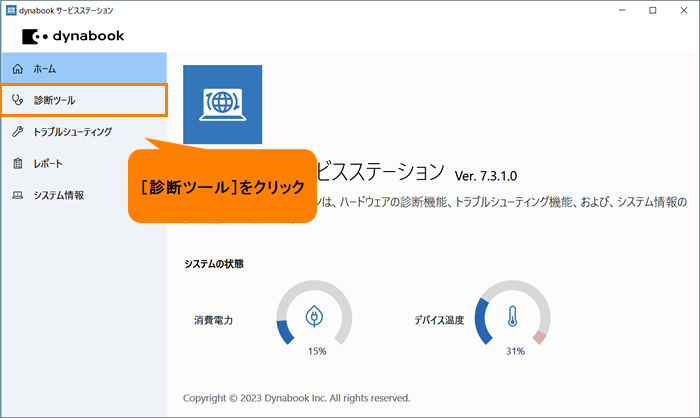 (図4)
(図4)
- 「診断ツール」画面が表示されます。[マザーボード]、[冷却性能]、[HDD/SSD]の自動テストと[USBポート]の手動テストを実行することができます。診断したいハードウェアを選択します。
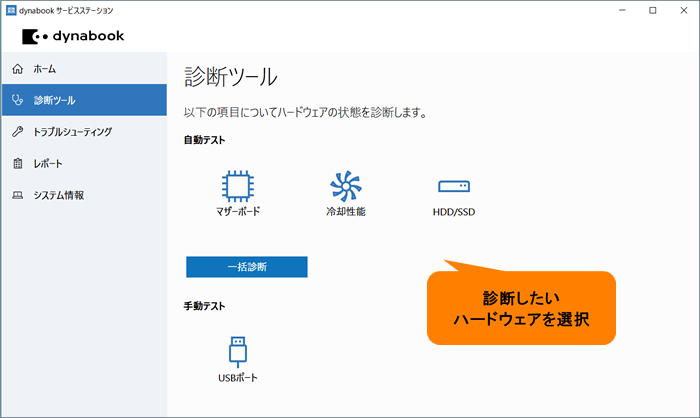 (図5)
(図5)
◆マザーボード
“自動テスト”の[マザーボード]をクリックすると、「マザーボード」の診断についての詳細画面が表示されます。内容をよく読み、指示にしたがってください。診断を開始するには、[OK]をクリックします。マザーボードの診断は、CPUやメモリを含むマザーボードの安定性を確認するために、はじめに1分間の簡易テストを行い、問題がなければ続けて10分間の詳細テストを行います。診断が完了すると、診断結果が表示されます。問題が検出されない場合は、“合格”と表示されます。[閉じる]をクリックして終了します。
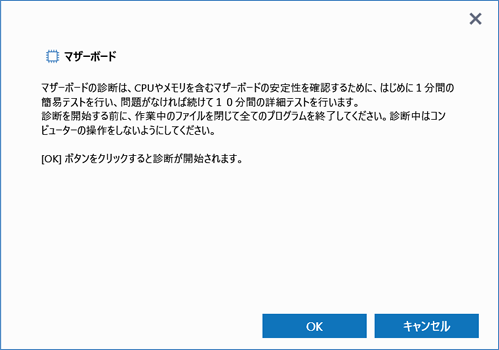 (図6)
(図6)
◆冷却性能
“自動テスト”の[冷却性能]をクリックすると、「冷却性能」の診断についての詳細画面が表示されます。内容をよく読み、指示にしたがってください。診断を開始するには、[OK]をクリックします。冷却性能の診断は、コンピューターの冷却性能を診断します。この診断は、一定時間冷却ファンを回して行います。診断が終了するまで約20分かかります。診断が完了すると、診断結果が表示されます。問題が検出されない場合は、“良好”と表示されます。[閉じる]をクリックして終了します。
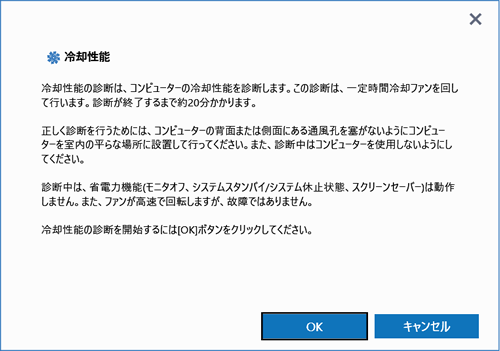 (図7)
(図7)
◆HDD/SSD
“自動テスト”の[HDD/SSD]をクリックすると、診断結果が表示されます。当社パソコンに内蔵するHDDまたはSSDには、ドライブのステータスを監視することができるSMART機能があります。本診断ツールでは、SMART機能により得られたドライブの状態を“良好”か“低下”で示します。“良好”はドライブに問題が検出されていないことを表します。“低下”は、ドライブのSMART指標が正常を示す限界値に近づいていることを表します。その場合は、ドライブの故障に備えて、大切なデータをバックアップすることをおすすめします。診断結果画面は、[閉じる]をクリックして終了します。
※大切なデータをバックアップする方法については、[016915:パソコン本体に保存したデータを他の記録メディアにバックアップ(コピー)したい<Windows 10>]を参照してください。
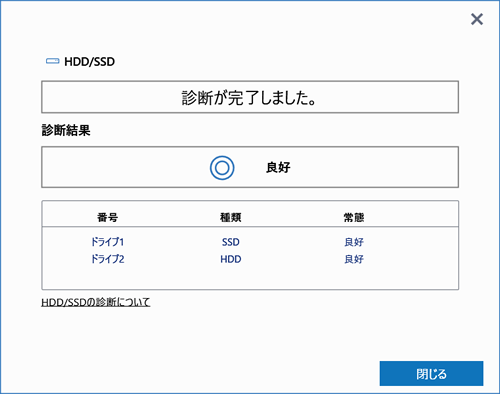 (図8)
(図8)
◆一括診断
“自動テスト”の[一括診断]をクリックすると、自動テストのすべての項目(マザーボード、冷却性能、HDD/SSD)を一度の開始操作で診断します。診断についての詳細画面の内容をよく読み、指示にしたがってください。診断を開始するには、[OK]をクリックします。
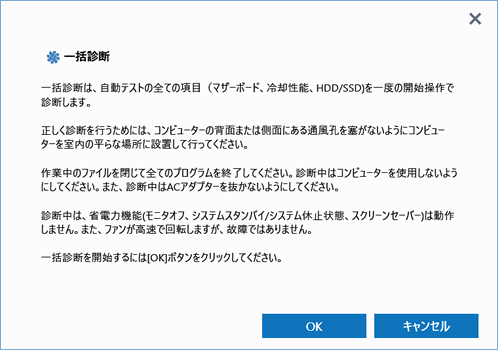 (図9)
(図9)
◆USBポート
“手動テスト”の[USBポート]をクリックすると、「USBポート」の診断についての詳細画面が表示されます。USBポートの診断は、それぞれのUSBポートが正しく機能するかを診断します。本診断では、USBデバイスをUSBポートに挿入してテストします。あらかじめ、テストに使用するUSBデバイスを用意してください。また、すべてのUSBデバイスを抜いてから診断を開始してください。診断を開始したら表示されるメッセージにしたがってUSBデバイスをテストするUSBポートに挿入してください。診断を開始するには、[OK]をクリックします。問題が検出されない場合は、“合格”と表示されます。[閉じる]をクリックして終了します。
※USBメモリーデバイスなど、コンピューターが認識可能なUSBデバイスを用意してください。USB電源ケーブルなどコンピューターに認識されないUSBデバイスは本テストに使用できません。
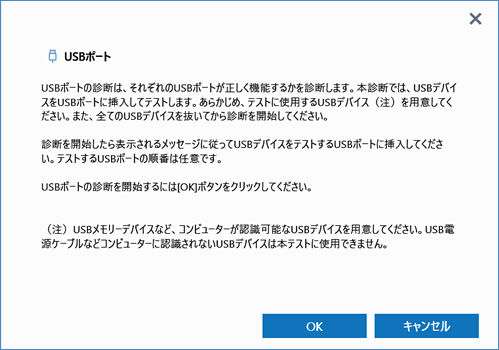 (図10)
(図10)
- ハードウェアの診断が終わりましたら、右上の[×]をクリックして閉じます。
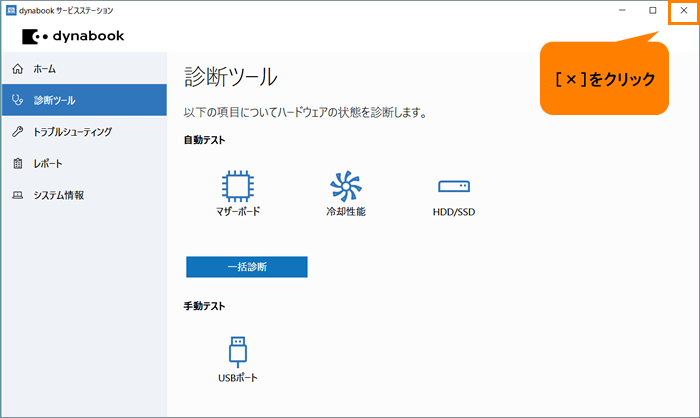 (図11)
(図11)
操作は以上です。
診断結果で異常が検出された場合は、当社の「dynabook あんしん点検 パソコン点検サービス」にご相談ください。
補足:診断レポートについて
「診断ツール」で診断した結果は、「レポート」に保存されます。
- 「dynabook サービスステーション」の[レポート]をクリックします。
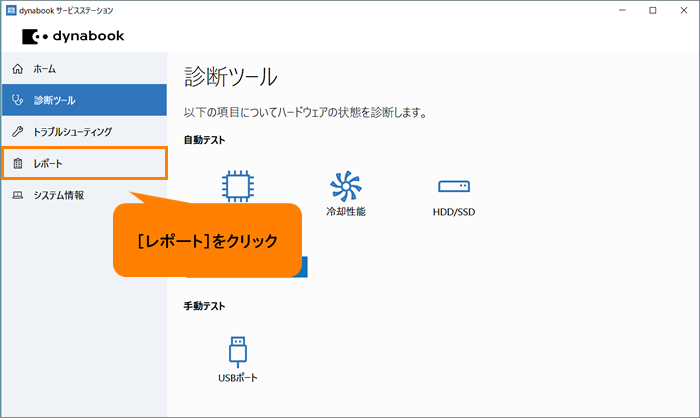 (図12)
(図12)
- 「レポート」画面が表示されます。診断ツールを実行した項目と実行日時、結果が表示されます。必要に応じて、印刷またはファイルに保存することができます。
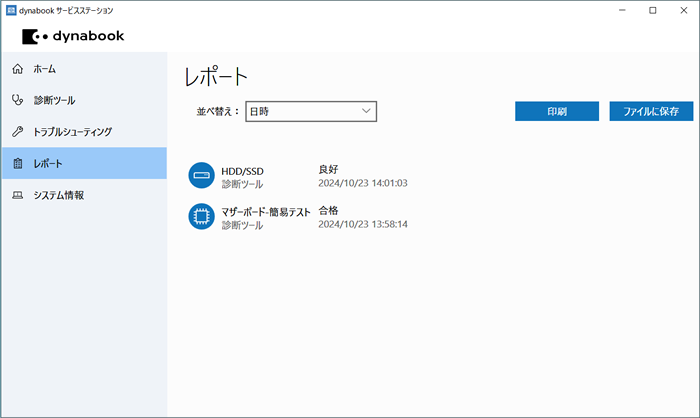 (図13)
(図13)
以上
 (図1)
(図1)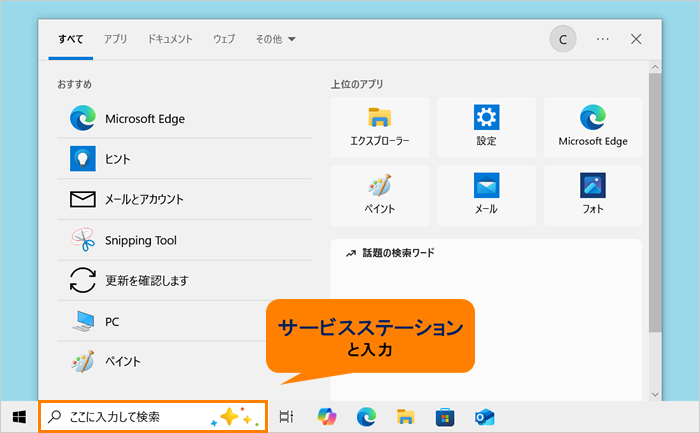 (図2)
(図2)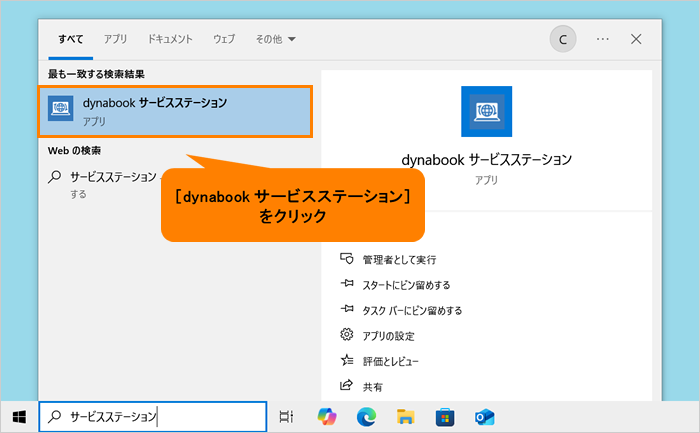 (図3)
(図3)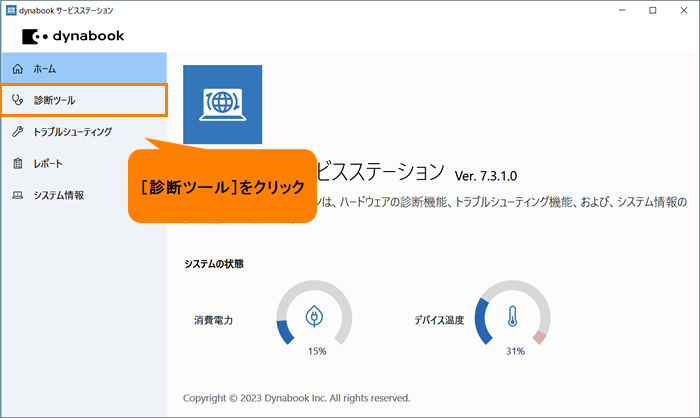 (図4)
(図4)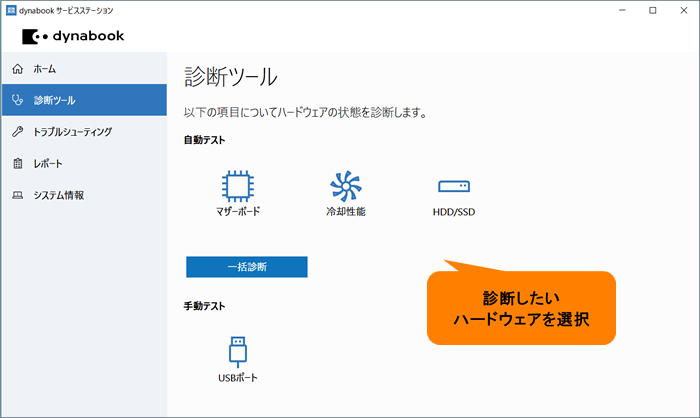 (図5)
(図5)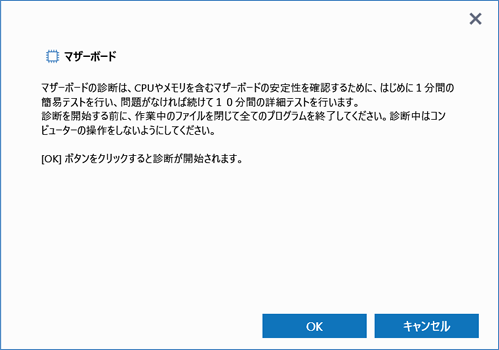 (図6)
(図6)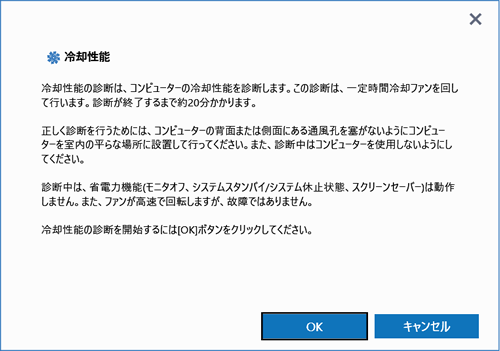 (図7)
(図7)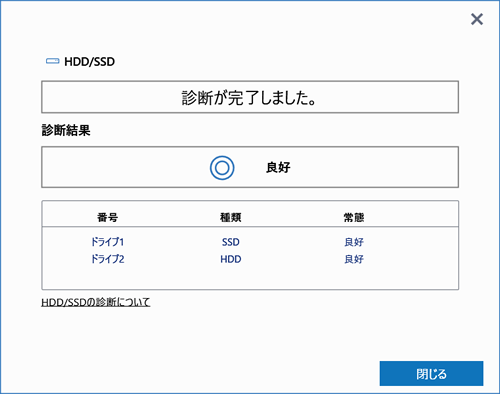 (図8)
(図8)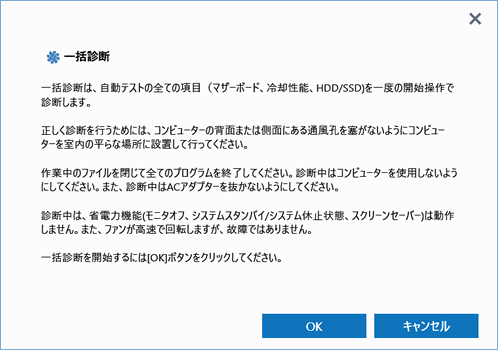 (図9)
(図9)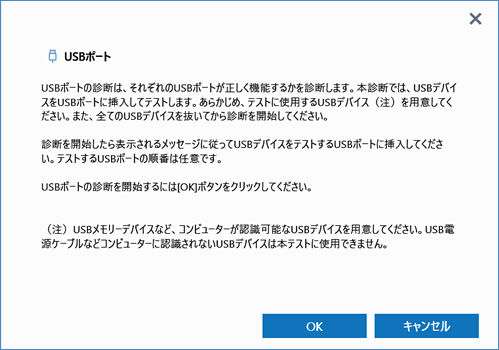 (図10)
(図10)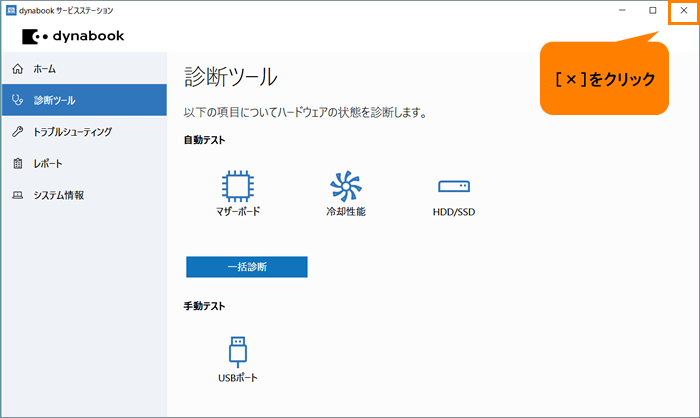 (図11)
(図11)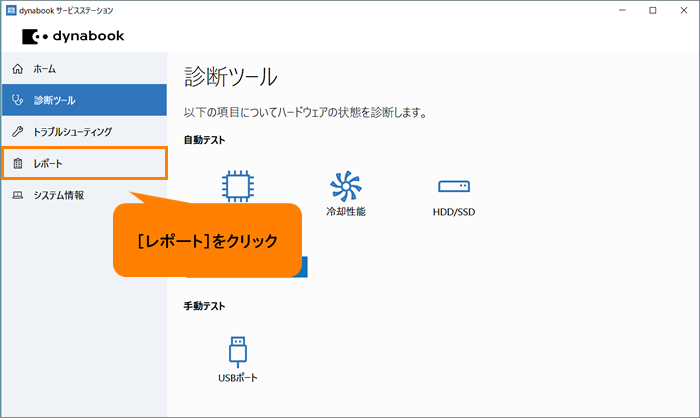 (図12)
(図12)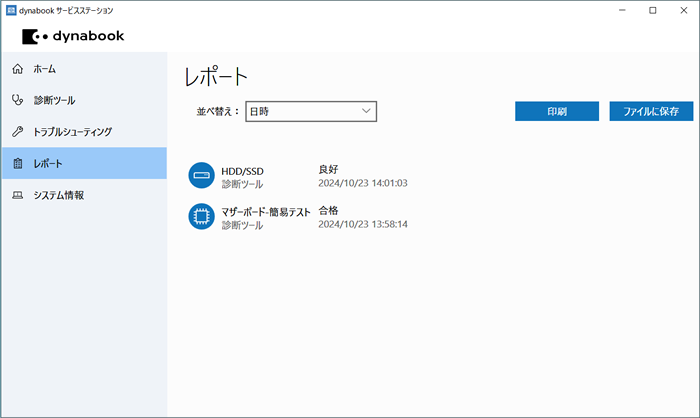 (図13)
(図13)