情報番号:720304 【更新日:2014.11.20】
画面ロックを解除する(購入時の設定:スライド)
| 対応機種 | REGZA Tablet A17/M TOSHIBA A20428N TOSHIBA A204YB |
|---|---|
| プラットフォーム | Android(TM)4.4(KitKat(R)) |
| カテゴリ | セキュリティ |
回答・対処方法
はじめに
本製品購入時の状態では、セキュリティのため、電源を入れた後/スリープから復帰するときに画面ロックとして施錠のアイコンが表示される設定(スライド)になっています。
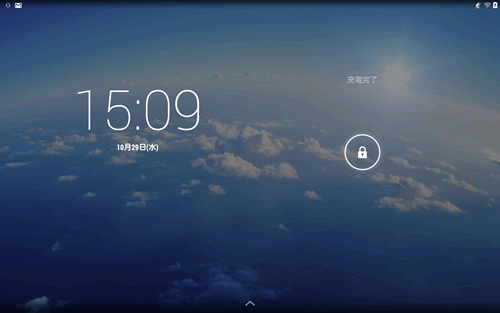 (図1)
(図1)
ここでは、画面ロック(スライド)を解除する方法について説明します。
操作手順
- 電源を入れた後/スリープから復帰するときにロック画面が表示されます。[施錠]アイコンをタップします。(タップした指はそのままにしてください。)
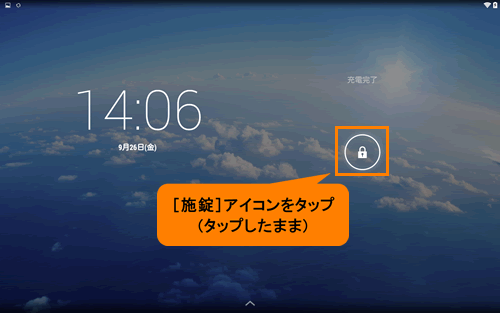 (図2)
(図2)
- [開錠]アイコンが表示されます。手順1でタップしたままの指を[開錠]アイコンまでドラッグします。
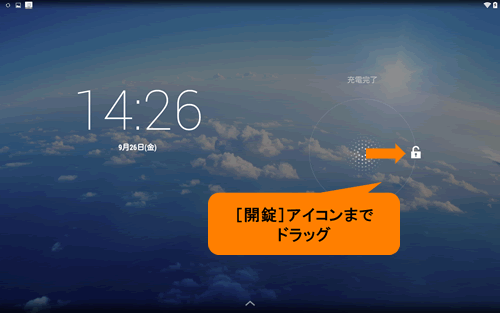 (図3)
(図3)
- 画面ロックが解除され、ホーム画面が表示されます。
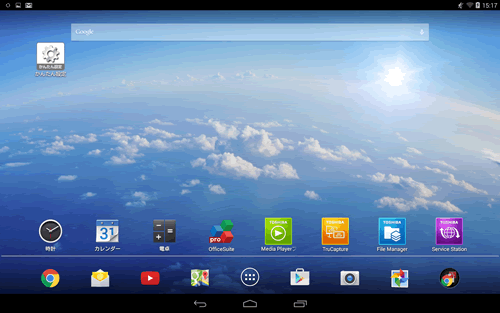 (図4)
(図4)
画面ロック(スライド)を解除する操作は以上です。
補足:画面ロックの方法について
「画面ロック」は、電源を入れたときやスリープから復帰するときにロック画面を表示し、ロックを解除しないと本製品を使用できないようにする機能です。
画面ロックの方法には次の種類があり、いずれか1つを設定できます。
| 画面ロックの方法 | 設定内容 | 画面ロックの解除方法 |
|---|---|---|
| スライド | 購入時の設定です。 ※本情報になります。 | [施錠]アイコン( )を[開錠]アイコン( )を[開錠]アイコン( )までドラッグします。 )までドラッグします。 |
| フェイスアンロック | ユーザーの顔を登録します。 予備として、パターンまたはPINも登録します。 | Webカメラに顔を認識させて解除します。 [720305:フェイスアンロック(Webカメラに顔を認識)して画面ロックを解除する] |
| パターン | 丸をなぞってパターンとして登録します。 | パターンをなぞって解除します。 [720306:パターンをなぞって画面ロックを解除する] |
| PIN | 4つ以上の数字の組み合わせ(PIN)を登録します。 | PINを入力して解除します。 [720307:PINを入力して画面ロックを解除する] |
| パスワード | 半角英数字4文字以上の組み合わせを登録します。 | パスワードを入力して解除します。 [720308:パスワードを入力して画面ロックを解除する] |
以上
