情報番号:720305 【更新日:2014.11.20】
フェイスアンロック(Webカメラに顔を認識)して画面ロックを解除する
| 対応機種 | REGZA Tablet A17/M TOSHIBA A20428N TOSHIBA A204YB |
|---|---|
| プラットフォーム | Android(TM)4.4(KitKat(R)) |
| カテゴリ | セキュリティ |
回答・対処方法
はじめに
「画面ロック」は、電源を入れたときやスリープから復帰するときにロック画面を表示し、ロックを解除しないと本製品を使用できないようにする機能です。
ここでは、フェイスアンロック(Webカメラに顔を認識)して画面ロックを解除する方法について説明します。
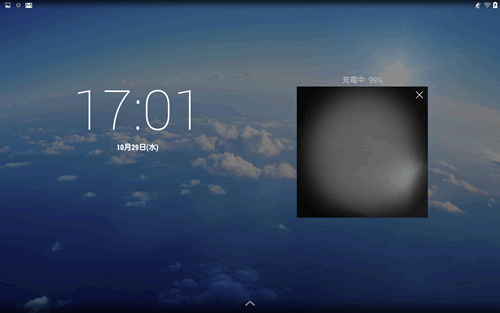 (図1)
(図1)
※予備として、パターンまたはPINも登録します。
【お願い:パターン/PIN/パスワードを設定するにあたって】
- パターン/PIN/パスワードを設定した場合は、忘れてしまったときのために必ずパターン/PIN/パスワードを控えてください。
パターン/PIN/パスワードを忘れてしまって、パターン/PIN/パスワードを解除できなくなった場合は、使用している機種(型番)を確認後、東芝PCあんしんサポートに連絡してください。有料にてパターン/PIN/パスワードを解除いたします。その際、本製品を購入後に追加したアプリケーションや各種設定と、[内蔵ストレージ]フォルダー(データ領域)に作成したデータはすべて消失します。ご依頼にあたって、身分証明書(お客様自身を確認できる物)の提示が必要となります。
操作手順
フェイスアンロックの設定方法
- ホーム画面で[アプリ]をタップします。
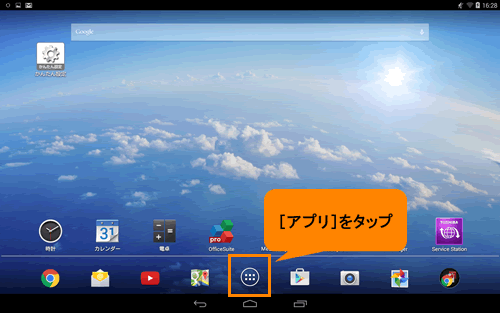 (図2)
(図2)
- 「アプリ」画面が表示されます。[設定]をタップします。
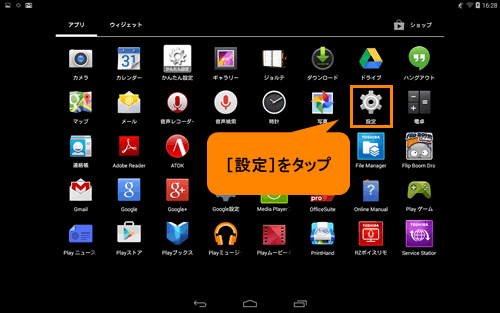 (図3)
(図3)
- 「設定」画面が表示されます。”ユーザー設定”項目の[セキュリティ]をタップします。
※[セキュリティ]項目が表示されていない場合は、画面を上下にフリックして探してください。
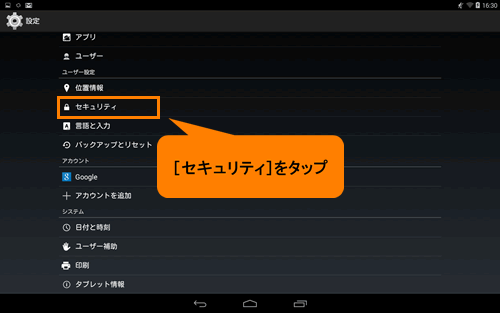 (図4)
(図4)
- 「セキュリティ」画面が表示されます。”画面のセキュリティ”項目の[画面のロック]をタップします。
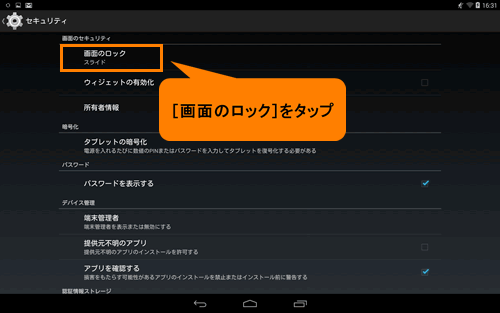 (図5)
(図5)
※すでにスライド(購入時の設定)以外の画面ロックを設定している場合は、画面にしたがってロックを解除してください。
- 「画面ロックを選択」画面が表示されます。[フェイスアンロック]をタップします。
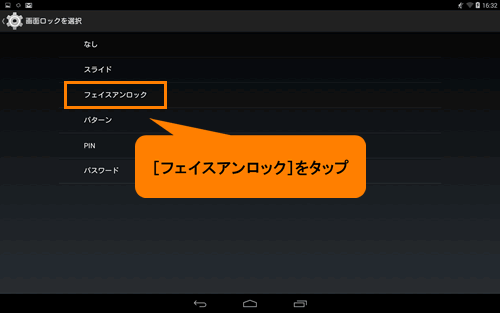 (図6)
(図6)
- 「フェイスアンロックについて」画面が表示されます。説明、注意点をよく読み、[セットアップ]をタップします。
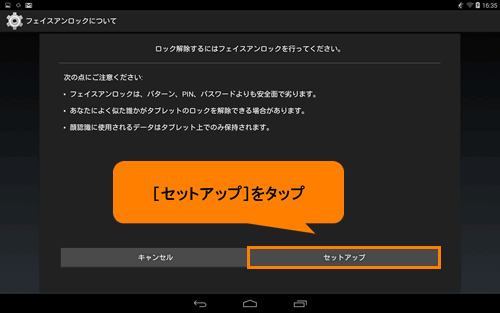 (図7)
(図7)
- 「フェイスアンロックのセットアップ」画面が表示されます。”おすすめの方法”を読み、[続行]をタップします。
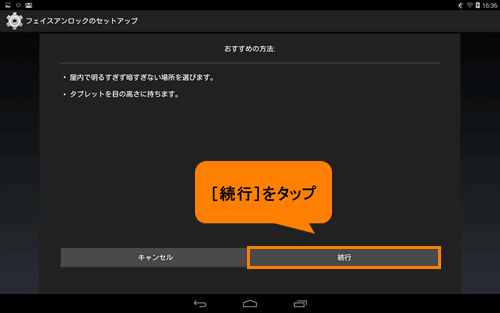 (図8)
(図8)
- ”顔をここに合わせてください。”メッセージ画面が表示されます。Webカメラに向かって自分の顔が枠内の白い点線におさまるようにします。
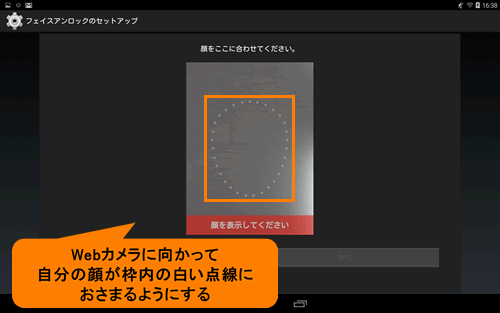 (図9)
(図9)
- 認識されると”顔写真を取り込みました。”メッセージ画面が表示されます。[次へ]をタップします。
 (図10)
(図10)
- 「バックアップのロックの選択」画面が表示されます。フェイスアンロックができない場合、ロックをどのように解除するか選択します。[パターン]または[PIN]のどちらかをタップしてください。
※ここでは例として[PIN]を選択して進みます。[パターン]を選択したい場合は画面の指示にしたがって設定を行なってください。
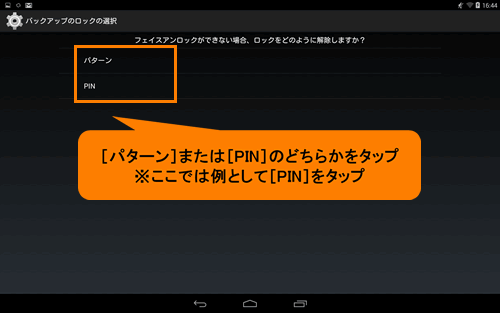 (図11)
(図11)
- 「PINを選択」画面が表示されます。お好みの4つ以上の数字の組み合わせ(PIN)をタップし、[次へ]をタップします。
※入力したPINは、●●●●と伏字で表示されます。
※PINを忘れてしまったときのために、必ずPINを控えてください。
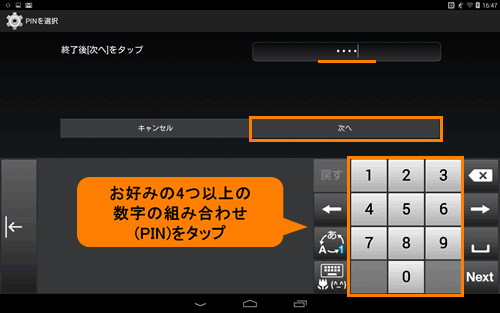 (図12)
(図12)
- ”PINの確認”欄に手順11で設定したものと同じPINをタップし、[OK]をタップします。
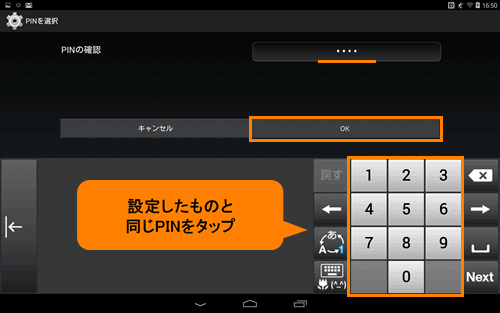 (図13)
(図13)
- ”これですべて完了です。”メッセージ画面が表示されます。[OK]をタップします。
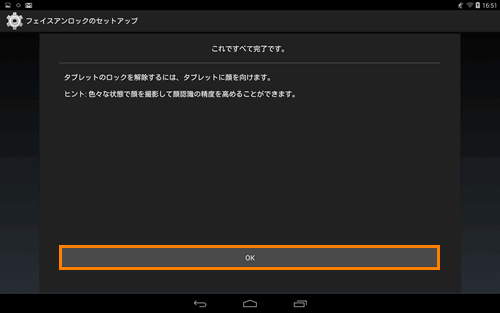 (図14)
(図14)
- 「セキュリティ」画面に戻ります。”画面のセキュリティ”項目の[画面のロック]に”フェイスアンロック”と表示されていることを確認してください。
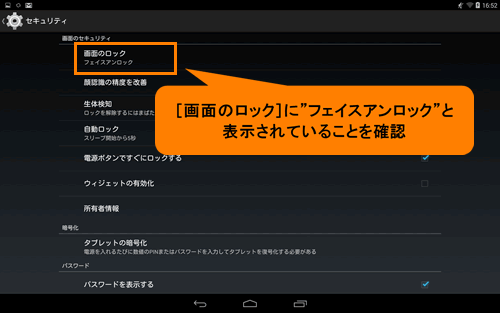 (図15)
(図15)
フェイスアンロックの設定は以上です。
フェイスアンロックの解除方法
- 電源を入れた後/スリープから復帰するときにフェイスアンロックの画面が表示されます。Webカメラに向かって自分の顔が画面の枠内におさまるようにします。
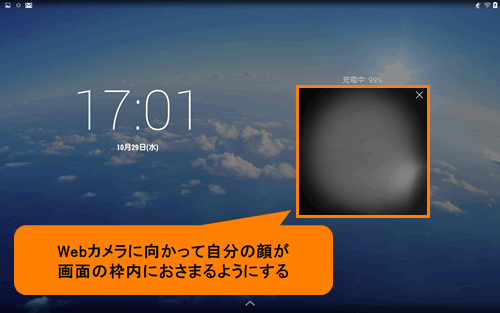 (図16)
(図16)
※顔の認識に失敗した場合は、パターンまたはPINを入力する画面に切り替わります。フェイスアンロック設定時に登録したパターンまたはPINを入力してください。以下図は、例としてPIN入力画面になります。
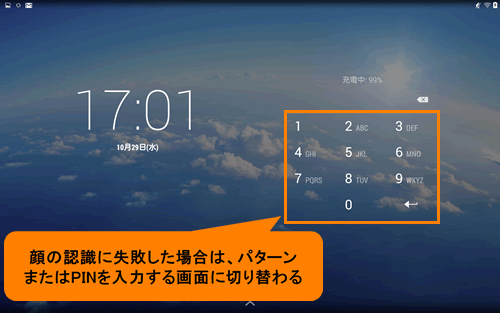 (図17)
(図17)
- フェイスアンロックが解除され、ホーム画面が表示されます。
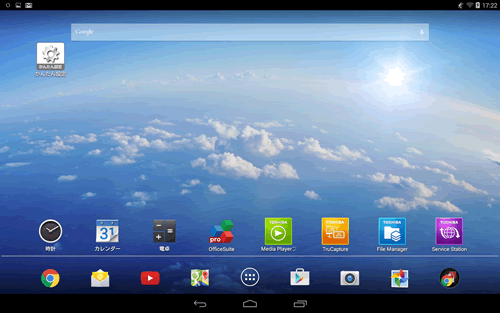 (図18)
(図18)
フェイスアンロックを解除する操作は以上です。
補足:画面ロックの方法について
画面ロックの方法には次の種類があり、いずれか1つを設定できます。
| 画面ロックの方法 | 設定内容 | 画面ロックの解除方法 |
|---|---|---|
| スライド | 購入時の設定です。 | [施錠]アイコン( )を[開錠]アイコン( )を[開錠]アイコン( )までドラッグします。 )までドラッグします。[720304:画面ロックを解除する(購入時の設定:スライド)] ※スライド以外の画面ロック設定を行なった場合に購入時の設定に戻したい場合は、[720309:画面ロックを購入時の設定(スライド)に戻す]を参照してください。 |
| フェイスアンロック | ユーザーの顔を登録します。 予備として、パターンまたはPINも登録します。 ※本情報になります。 | Webカメラに顔を認識させて解除します。 |
| パターン | 丸をなぞってパターンとして登録します。 | パターンをなぞって解除します。 [720306:パターンをなぞって画面ロックを解除する] |
| PIN | 4つ以上の数字の組み合わせ(PIN)を登録します。 | PINを入力して解除します。 [720307:PINを入力して画面ロックを解除する] |
| パスワード | 半角英数字4文字以上の組み合わせを登録します。 | パスワードを入力して解除します。 [720308:パスワードを入力して画面ロックを解除する] |
以上
