情報番号:720378 【更新日:2016.07.21】
「Google Chrome(TM)」ホームページを閲覧する
| 対応機種 | TOSHIBA A205SB |
|---|---|
| プラットフォーム | Android(TM)5.1 |
| カテゴリ | インターネット |
回答・対処方法
はじめに
本製品でホームページを閲覧するには、「Chrome」(インターネットブラウザソフト)を使用します。
ここでは、「Google Chrome」でホームページを閲覧する方法について説明します。
※ホームページのレイアウト(フレーム)、内容によっては、正しく表示できない場合があります。
※本製品でインターネットに接続するためには、無線LANの設定が必要です。
[720363:インターネットを使うには]
操作手順
※本情報は、無線LANの設定が完了し、インターネットに接続できることを前提としています。
- ホーム画面で[アプリ]をタップします。
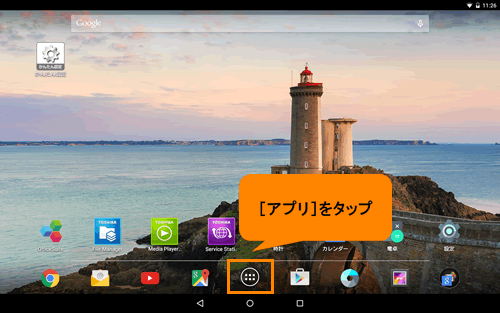 (図1)
(図1)
- 「アプリ」画面が表示されます。[Chrome]をタップします。
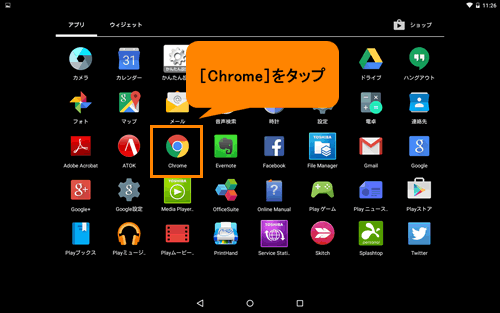 (図2)
(図2)
- はじめて「Chrome」を起動すると、「Chromeにようこそ」画面が表示されます。画面上の[利用規約]をタップします。
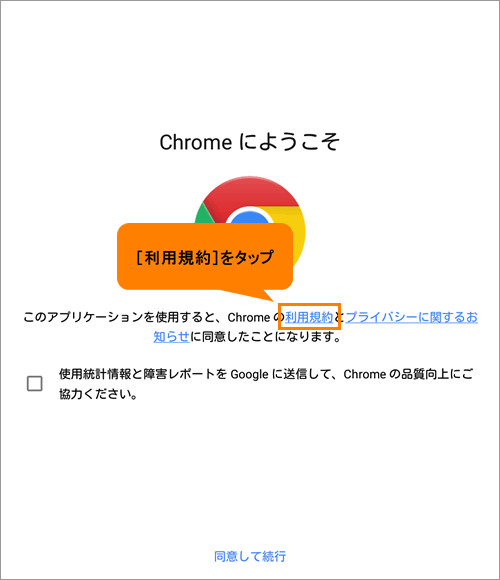 (図3)
(図3)
- 「Chrome利用規約」画面が表示されます。内容をよく読んでください。読み終わりましたら、左上の[←](戻る)をタップします。
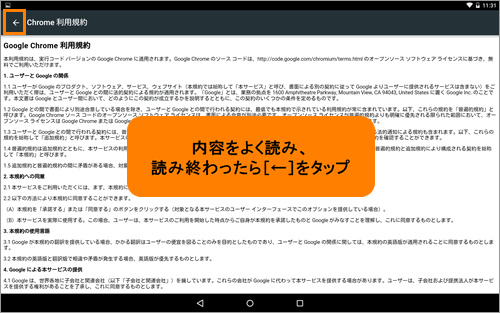 (図4)
(図4)
- 「Chromeにようこそ」画面に戻ります。[プライバシーに関するお知らせ]をタップします。
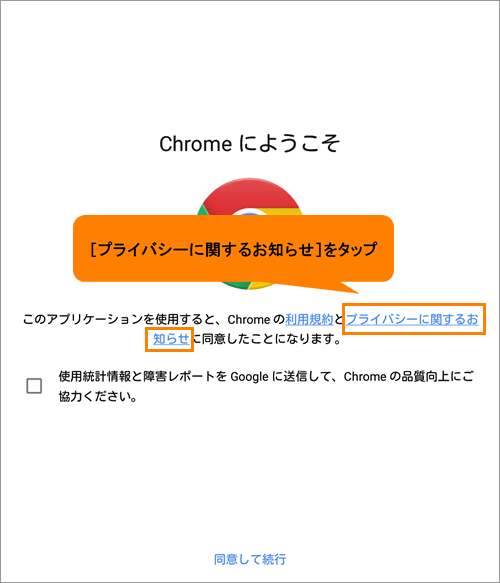 (図5)
(図5)
- 「Chromeのプライバシーに関するお知らせ」画面が表示されます。内容をよく読んでください。読み終わりましたら、左上の[←](戻る)をタップします。
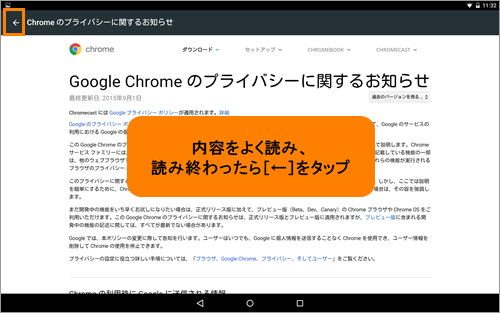 (図6)
(図6)
- 「Chromeにようこそ」画面に戻ります。[同意して続行]をタップします。
※「Chrome」を使用するには、利用規約とプライバシーに関するお知らせに同意する必要があります。
※必要に応じて、[□ 使用統計情報と障害レポートをGoogleに送信して、Chromeの品質向上にご協力ください。]とタップしてチェックを付けてください。
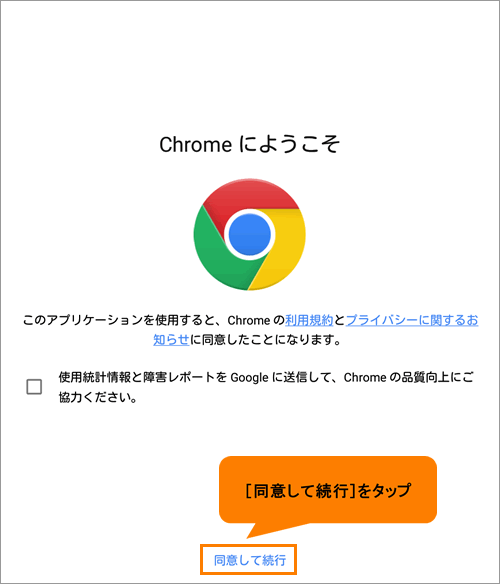 (図7)
(図7)
- 「Chromeを設定する」画面が表示されます。ここでは例として[いいえ]をタップします。
※「Chrome」はGoogleアカウントがなくても使用できますが、アカウントを追加すると、お使いのどのデバイスでも同じブックマーク、履歴、パスワード、その他の設定を利用できるようになります。アカウントを追加する場合は、[アカウントを追加]をタップしてください。アカウントを追加する方法については、[720373:新しいGoogleアカウントを作成して設定する]をご参考ください。
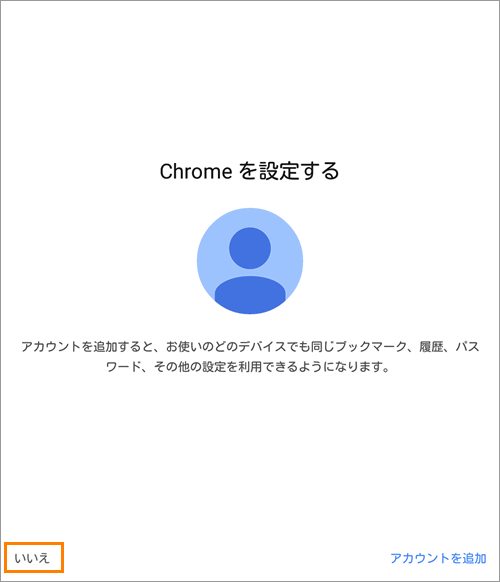 (図8)
(図8)
- 「Chrome」のホームページ(最初に開かれるページ)が表示されます。
※以下図は例として「dynabook.com|タブレット Android搭載 サポート情報」ページが開かれている状態です。A205SBモデルは、既定で「YAHOO!BB」ページが表示されます。
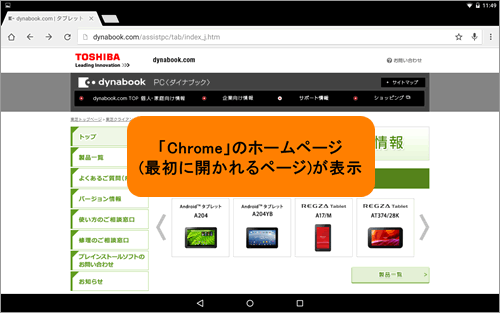 (図9)
(図9)
操作は以上です。
次回からは「Chrome」をタップするとホームページが閲覧できるようになります。
関連情報
- 「Chrome」起動時に最初に開かれるページをお好きなページに変更することができます。
[720379:「Google Chrome(TM)」ホームページ(最初に開かれるページ)を変更したい]
- よく見るWebサイトをブックマークに登録しておくと便利です。
[720380:「Google Chrome(TM)」ブックマークによく見るWebサイトを登録する]
- 「Chrome」で検索時に使用する検索エンジンを変更することができます。
[720383:「Google Chrome(TM)」検索エンジンを変更する]
- 「Chrome」でホームページ閲覧時、その履歴やパスワードなどが保存されます。そのデータは削除することができます。
[720384:「Google Chrome(TM)」閲覧履歴、キャッシュ、Cookie、保存したパスワード、自動入力データを削除する]
- よく見るWebサイトのショートカットをホーム画面に追加すると、ホーム画面から直接そのWebサイトを閲覧できて便利です。
[720385:「Google Chrome(TM)」よく見るWebサイトのショートカットをホーム画面に追加する]
以上
