情報番号:720379 【更新日:2016.07.21】
「Google Chrome(TM)」ホームページ(最初に開かれるページ)を変更したい
| 対応機種 | TOSHIBA A205SB |
|---|---|
| プラットフォーム | Android(TM)5.1 |
| カテゴリ | インターネット |
回答・対処方法
はじめに
ここでは、「Google Chrome」のホームページ(最初に開かれるページ)を変更する方法について説明します。
※本製品でホームページを閲覧するには、「Chrome」(インターネットブラウザソフト)を使用します。「Chrome」初回起動時はセットアップが必要です。
[720378:「Google Chrome(TM)」ホームページを閲覧する]
操作手順
※本情報は、無線LANの設定が完了し、インターネットに接続できることを前提としています。
- ホーム画面で[アプリ]をタップします。
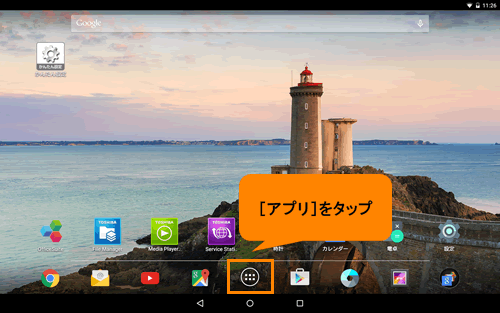 (図1)
(図1)
- 「アプリ」画面が表示されます。[Chrome]をタップします。
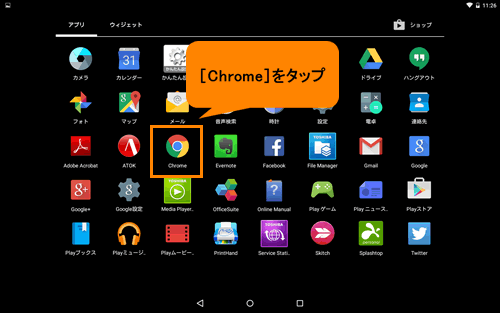 (図2)
(図2)
- 「Chrome」が起動し、ホームページに設定されているWebサイトが表示されます。右上の[メニュー]をタップします。
※A205SBモデルは、既定で「YAHOO!BB」ページが設定されています。
※前回閲覧していたWebサイトを[×]で閉じていない場合は、そのページが表示されます。
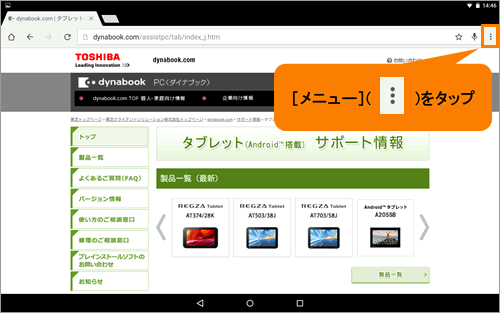 (図3)
(図3)
- 表示されたメニューから[設定]をタップします。
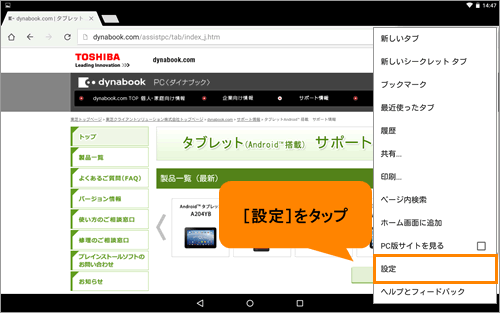 (図4)
(図4)
- 「設定」画面が表示されます。“基本設定”の[ホームページ]をタップします。
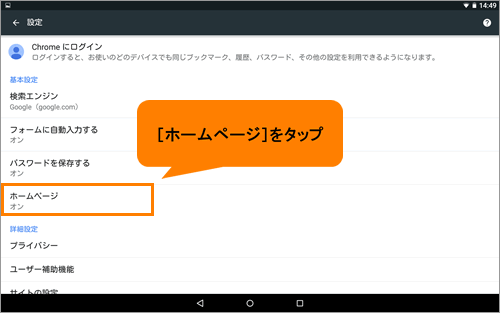 (図5)
(図5)
- 「ホームページ」画面が表示されます。“オン”になっていることを確認します。
※“オフ”と表示されている場合は、スイッチをタップして“オン”にしてください。
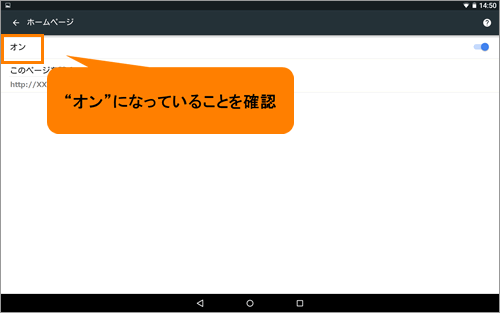 (図6)
(図6)
- [このページを開く]をタップします。
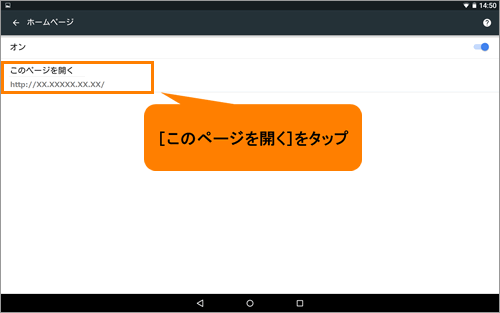 (図7)
(図7)
- 「ホームページの編集」画面が表示されます。“このページを開く”欄に設定したいWebサイトのURLを入力し、[保存]をタップします。
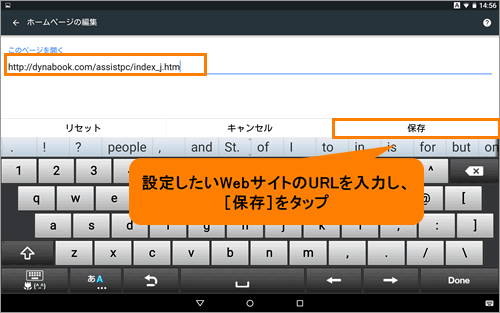 (図8)
(図8)
- 「ホームページ」画面に戻ります。“このページを開く”の下に設定したWebサイトのURLが表示されていることを確認します。
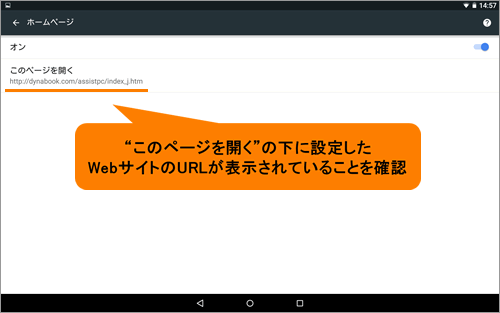 (図9)
(図9)
- 左上の[←](戻る)をタップします。
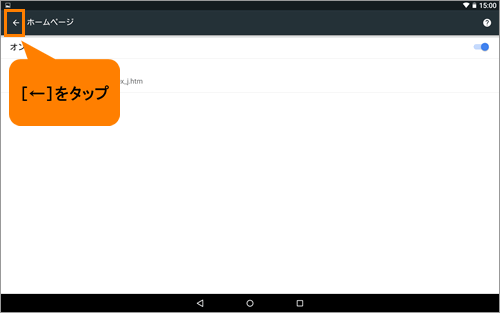 (図10)
(図10)
- 「設定」画面に戻ります。左上の[←](戻る)をタップします。
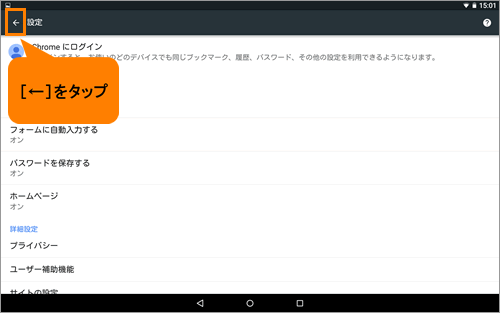 (図11)
(図11)
- ホームページ画面に戻ります。画面上部に表示されているタブをすべて[×]で閉じ、「Chrome」を終了します。
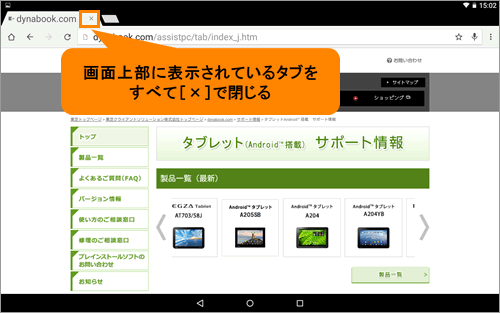 (図12)
(図12)
- ホーム画面に戻ります。再度手順1、手順2を行ない「Chrome」を起動し、ホームページが設定したWebサイトに変更されていることを確認してください。
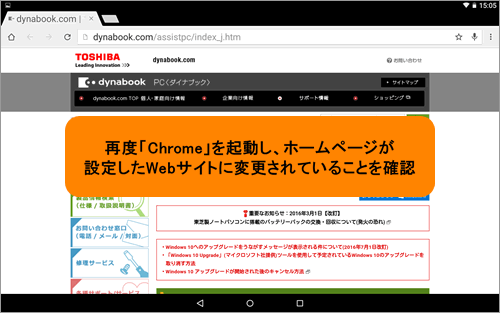 (図13)
(図13)
操作は以上です。
補足:「Chrome」のホームページを既定に戻したい
- 上記と同様の操作を行ない、手順8で[リセット]をタップします。
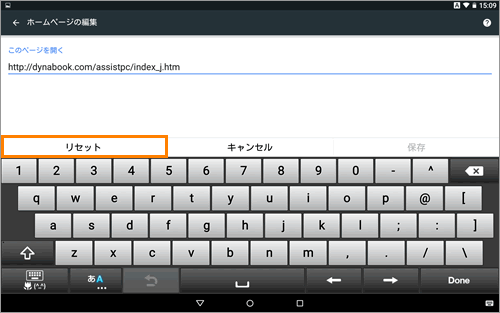 (図14)
(図14)
- 「ホームページ」画面に戻ります。“このページを開く”に設定されているURLが既定のWebサイトに戻ります。
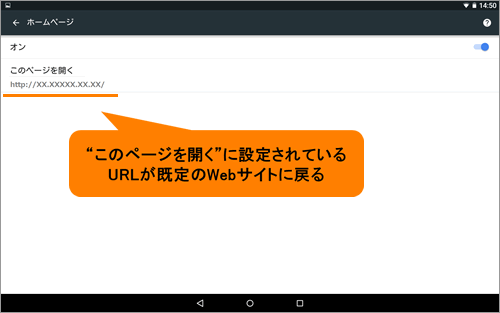 (図15)
(図15)
以上
