ケース07(TOP)へ | ケース07(Windows 10) | ケース08
【ケース07】セキュリティ対策をしよう「セキュリティとメンテナンス」について -Windows 10の場合
-
 セキュリティ対策ができているか確認してみよう!
セキュリティ対策ができているか確認してみよう! -
 まずは今使っているパソコンのセキュリティ対策がきちんとできているか確認しよう。以下の手順で「セキュリティとメンテナンス」を表示してみよう。
まずは今使っているパソコンのセキュリティ対策がきちんとできているか確認しよう。以下の手順で「セキュリティとメンテナンス」を表示してみよう。
1.タスクバーの[スタート]ボタンをマウスの右ボタンでクリック。
![[スタート]ボタンを右クリック](img/security/win10-1.gif)
2.クイックリンクメニューから[コントロールパネル(P)]をクリック。
![[コントロールパネル]をクリック](img/security/win10-2.gif)
3.「コントロールパネル」画面から[コンピューターの状態を確認]をクリック。
![[コンピューターの状態を確認]をクリック](img/security/win10-3.gif)
4.「セキュリティとメンテナンス」画面が表示。確認が必要な問題が検出されていないかメッセージを確認。メッセージが表示されていない場合は、[セキュリティ(S)]をクリック。
![[セキュリティ]をクリック](img/security/win10-4.gif)
5.セキュリティの詳細が表示される。
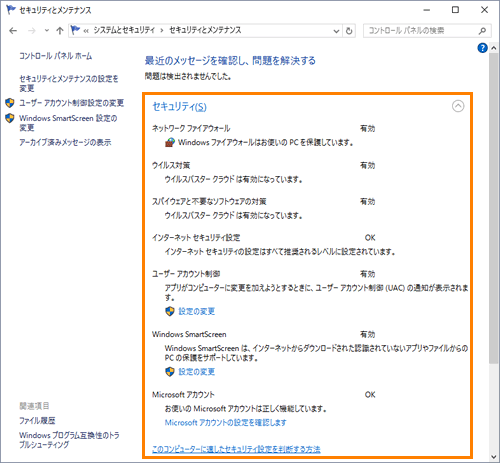
-
 「セキュリティとメンテナンス」を表示できたよ!
「セキュリティとメンテナンス」を表示できたよ! -
 全ての項目が「有効」または「OK」になっていればセキュリティ対策はきちんとできているから大丈夫。
全ての項目が「有効」または「OK」になっていればセキュリティ対策はきちんとできているから大丈夫。
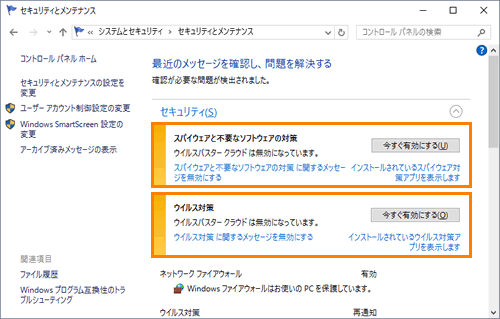
-
 あれ…?ぼくのは「スパイウェアと不要なソフトウェアの対策」と「ウイルス対策」が対応を検討することが望ましい問題(黄ラベル)になっているよ。
あれ…?ぼくのは「スパイウェアと不要なソフトウェアの対策」と「ウイルス対策」が対応を検討することが望ましい問題(黄ラベル)になっているよ。 -
 それは大変だ!
それは大変だ!
インストールしているウイルス対策ソフトが無効になっているみたいだね。
今すぐ有効にしよう。
パソコン購入時に搭載されている「ウイルスバスタークラウド」は90日間の使用期限がある体験版なんだよ。体験版の有効期限が切れていたら、製品版を購入しようね。
詳しくは、以下のページを見てね。
「ウイルスバスタークラウド(TM)」について<Windows 10>
-
 他にも「有効」または「OK」になっていない項目があったらどうしたらいいの?
他にも「有効」または「OK」になっていない項目があったらどうしたらいいの? -
 他の項目については、下のワンポイントの中の、当てはまる項目を確認してね。
他の項目については、下のワンポイントの中の、当てはまる項目を確認してね。 -
 全ての項目が「有効」または「OK」になったよ!これで安心だね!
全ての項目が「有効」または「OK」になったよ!これで安心だね! -
 油断はいけないよ!セキュリティ対策は常に最新の状態にしておかなければならないんだ。時々セキュリティセンターを開いて、最新の状態になっているかどうか確認しよう。「最新の状態ではありません」と表示されている項目があったら、すぐに更新しようね。
油断はいけないよ!セキュリティ対策は常に最新の状態にしておかなければならないんだ。時々セキュリティセンターを開いて、最新の状態になっているかどうか確認しよう。「最新の状態ではありません」と表示されている項目があったら、すぐに更新しようね。 -
 悪い人たちが常に悪いソフトウェアを進化させているから、パソコンも最新の状態にして備えておかなければならないんだね。
悪い人たちが常に悪いソフトウェアを進化させているから、パソコンも最新の状態にして備えておかなければならないんだね。
有効またはOKになっていない項目があった場合は、以下のページを参考にして、有効またはOKにしてください。
■ネットワークファイアウォールが有効になっていなかった場合
「セキュリティとメンテナンス」“ネットワークファイアウォール”を有効にする方法<Windows 10>
■ウイルス対策が有効になっていなかった場合
「セキュリティとメンテナンス」“ウイルス対策”を有効にする方法<Windows 10>
■スパイウェアと不要なソフトウェアの対策が有効になっていなかった場合
「セキュリティとメンテナンス」“スパイウェアと不要なソフトウェアの対策”を有効にする方法<Windows 10>
■ユーザーアカウント制御が有効になっていなかった場合
「セキュリティとメンテナンス」“ユーザーアカウント制御”の設定を変更する方法<Windows 10>
(参考)「セキュリティとメンテナンス」について<Windows 10>
ケース07(TOP)へ | ケース07(Windows 10) | ケース08

