情報番号:017209 【更新日:2025.06.17】
「セキュリティとメンテナンス」“ネットワークファイアウォール”を有効にする方法<Windows 10>
対応機器・対象OSとカテゴリ
| 対応機種 |
|
| 対象OS |
Windows 10 |
| カテゴリ |
Windowsの操作/設定、Windowsの便利な使いかた、ネットワーク、セキュリティ情報、セキュリティ予防/対策 |
回答・対処方法
はじめに
「セキュリティとメンテナンス」は、Windows上のセキュリティやメンテナンスに関連する現在の設定の確認や変更などを一元管理することができます。
ここでは、「セキュリティとメンテナンス」から“ネットワークファイアウォール”を有効にする方法について説明します。
ネットワークファイアウォールとは、ハッカーまたは悪意のあるソフトウェアによるインターネットまたはネットワークを経由したアクセスを防止する機能です。
※「セキュリティとメンテナンス」のその他の機能については、[017208:「セキュリティとメンテナンス」について<Windows 10>]を参照してください。
操作手順
※本手順は、Windows 10 2022 Update(Windows 10 バージョン 22H2)を元に作成しています。バージョンが異なると若干手順や画面が異なる場合があります。ご了承ください。お使いのパソコンのWindows 10バージョンを確認するには、[017041:Windowsのバージョンとビルド番号を確認する方法<Windows 10>]を参照してください。
※管理者アカウントで操作を行ってください。
- タスクバーの検索ボックスをクリックします。
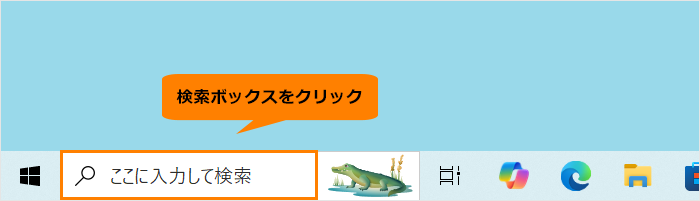 (図1)
(図1)
- 検索ボックスに コントロールパネル と入力します。
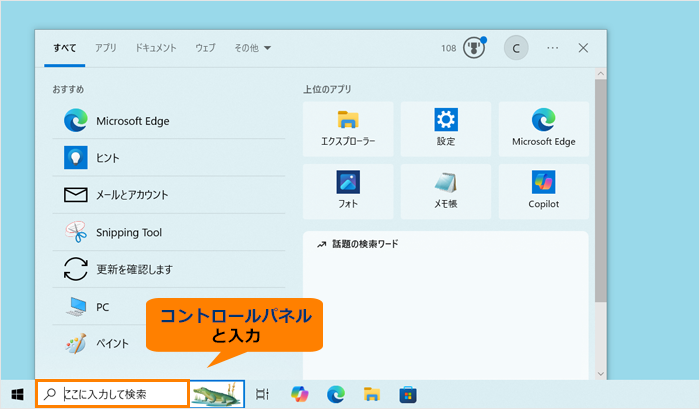 (図2)
(図2)
- 検索結果の[コントロールパネル]をクリックします。
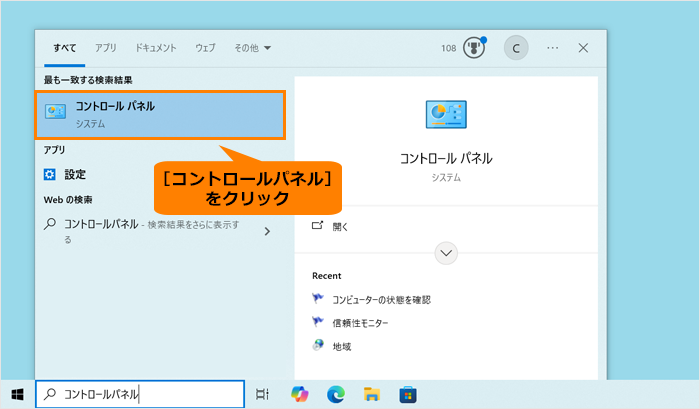 (図3)
(図3)
- 「コントロールパネル」画面が表示されます。“システムとセキュリティ”の[コンピューターの状態を確認]をクリックします。
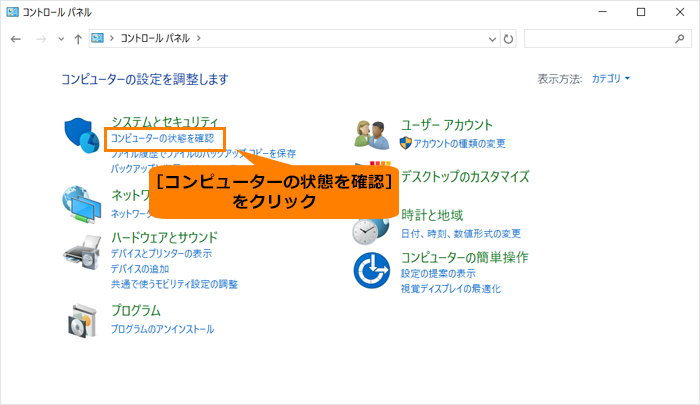 (図4)
(図4)
- 「セキュリティとメンテナンス」画面が表示されます。“セキュリティ(S)”の[▼]をクリックします。
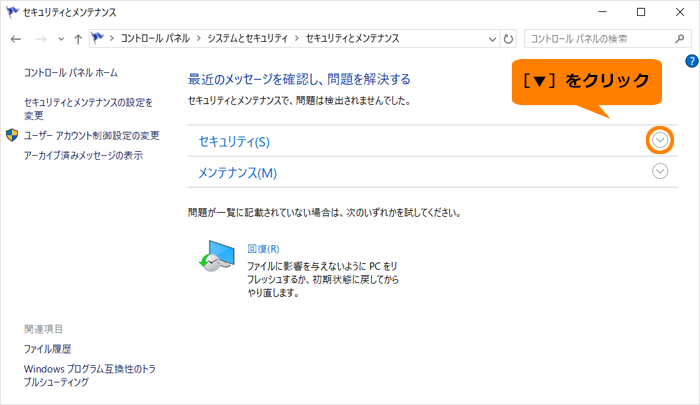 (図5)
(図5)
- “ネットワークファイアウォール”の[Windows セキュリティの表示]をクリックします。
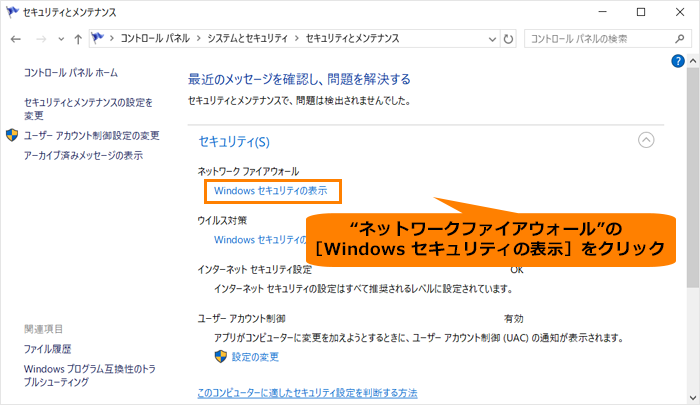 (図6)
(図6)
- 「Windows セキュリティ」の「セキュリティプロバイダー」画面が表示されます。無効の場合は、“ファイアウォール”に“Windows ファイアウォールは無効になっています。”と表示されます。[Windows ファイアウォール]をクリックします。
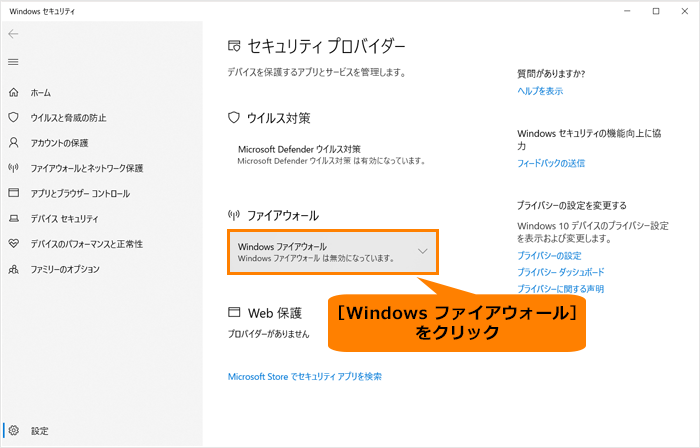 (図7)
(図7)
- [アプリを開く]をクリックします。
 (図8)
(図8)
- 「ファイアウォールとネットワーク保護」画面が表示されます。ドメインネットワーク、プライベートネットワーク、パブリックネットワークそれぞれのファイアウォール設定状態を確認することができます。“ファイアウォールは無効です。”と表示されているネットワークの[オンにする]をクリックします。
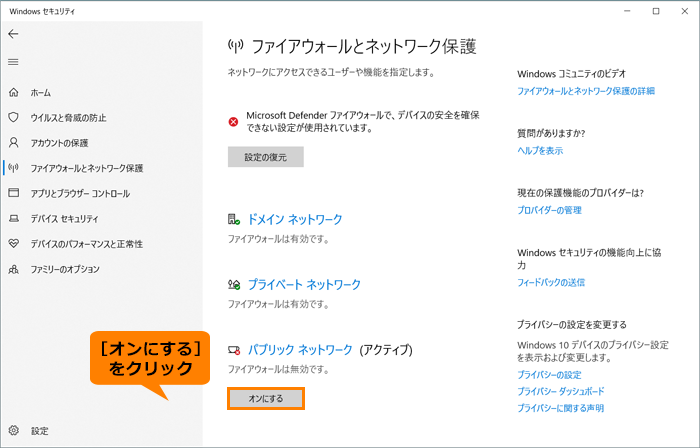 (図9)
(図9)
- 「ユーザーアカウント制御 このアプリがデバイスに変更を加えることを許可しますか? Windows セキュリティ」画面が表示されます。[はい]をクリックします。
- 有効になると、“ファイアウォールは有効です。”と表示されます。
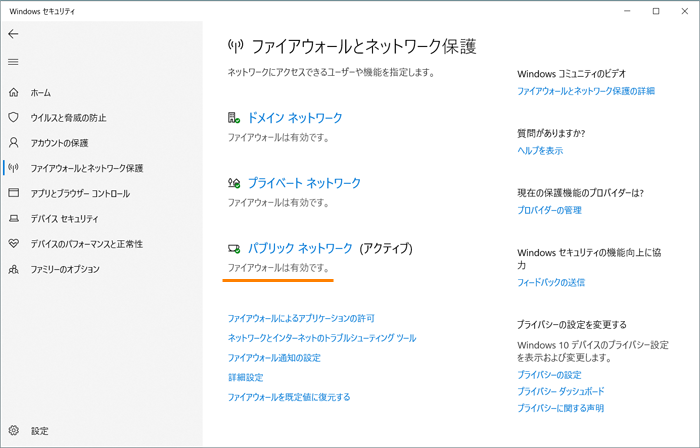 (図10)
(図10)
- 右上の[×]をクリックして、「Windows セキュリティ」を閉じます。
- 「セキュリティとメンテナンス」画面に戻ります。右上の[×]をクリックして閉じます。
操作は以上です。
関連情報
以上
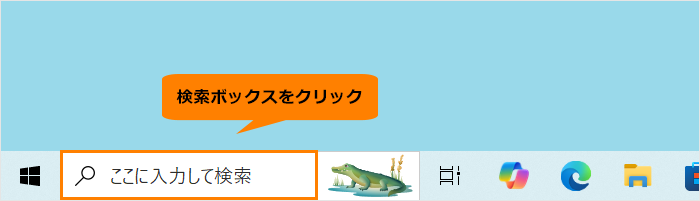 (図1)
(図1)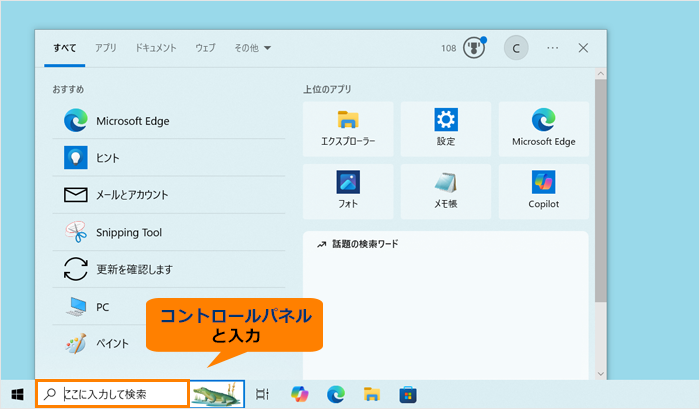 (図2)
(図2)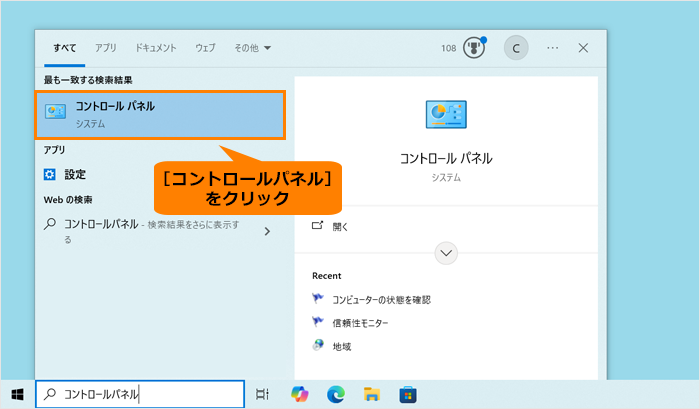 (図3)
(図3)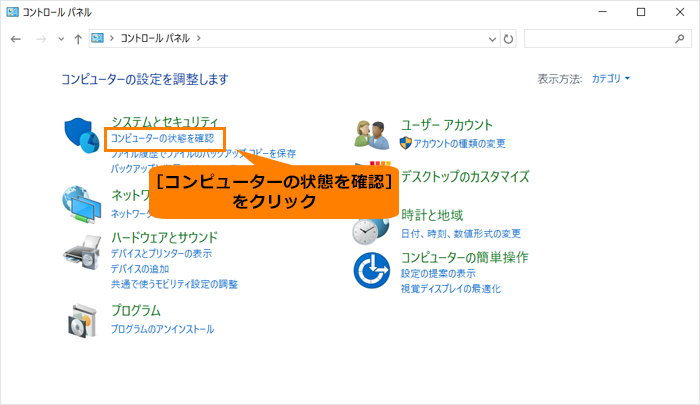 (図4)
(図4)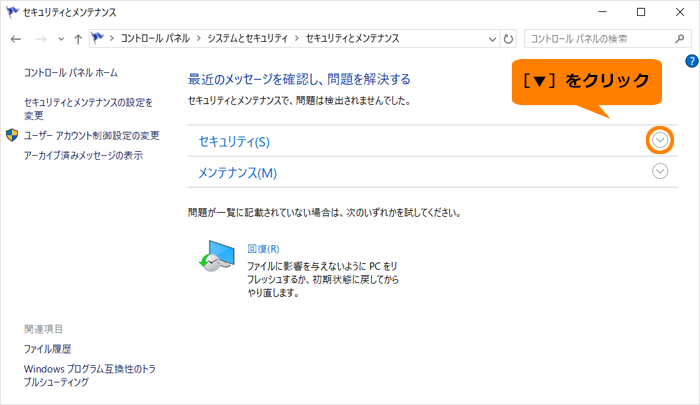 (図5)
(図5)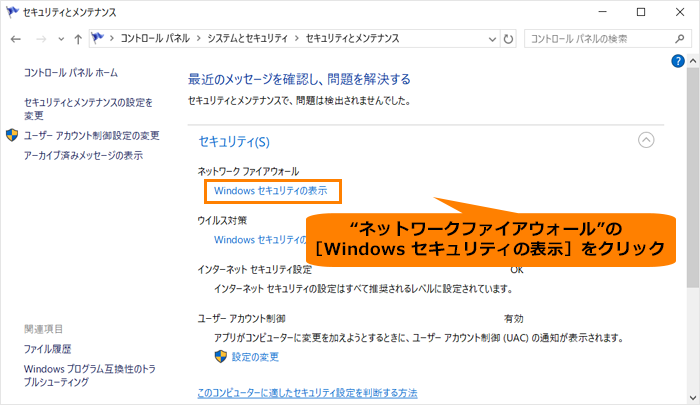 (図6)
(図6)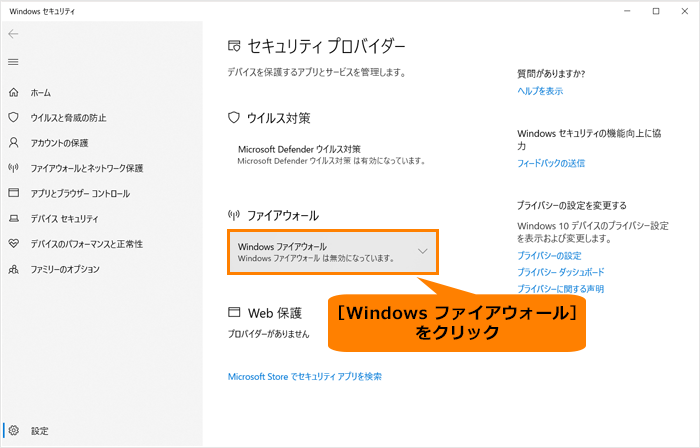 (図7)
(図7) (図8)
(図8)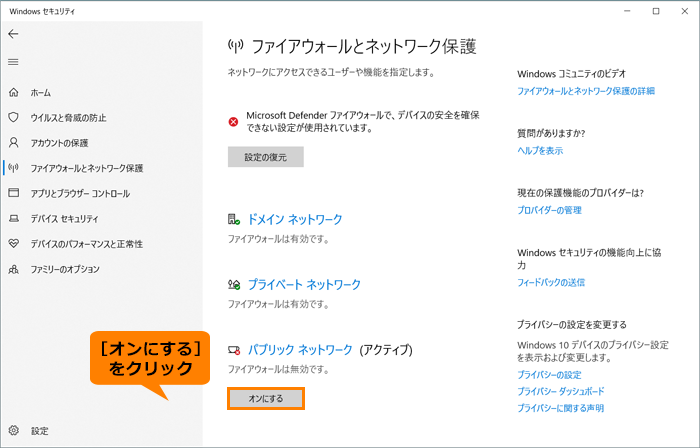 (図9)
(図9)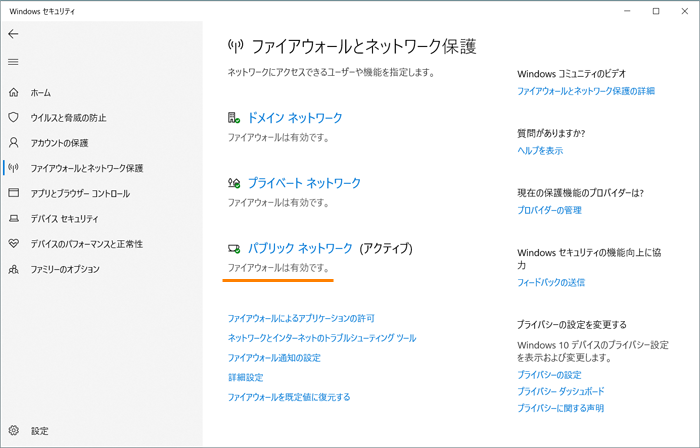 (図10)
(図10)