情報番号:004373 【更新日:2025.10.23】
遠隔支援サービスとは?
対応機器・対象OSとカテゴリ
| 対応機種 |
|
| 対象OS |
Windows 11,Windows 10 |
| カテゴリ |
窓口、当社お問い合わせ窓口 |
回答・対処方法
内容と対応
「遠隔支援サービス」とは、「dynabook あんしんサポート(使いかた相談窓口)」のサポートスタッフがインターネット経由でお客様のパソコン画面を確認しながら操作のお手伝いをするサービスです。実際のパソコン操作は、サポートスタッフからの電話とお客様のパソコンに表示されるマーカの指示にしたがい、お客様ご自身で行なっていただきます。
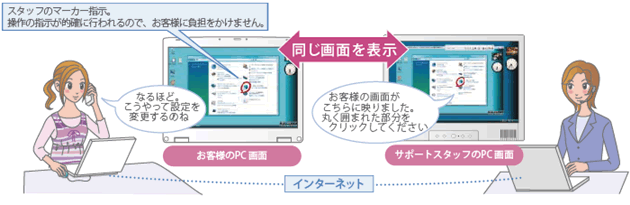 (図1)
(図1)
【注意】
- 本サービスの利用を希望される場合は、事前に「dynabook あんしんサポート(使いかた相談窓口)」にご相談をお願いします。ご相談されずに本サービスを利用することはできません。
- 画面の画像情報を通信するためにブロードバンド回線が必要となります。また、電話にてサポートを行なうため、インターネットと同時に電話が接続できることも必須となります。
- 本サービスは登録が不要です。同意事項を了承いただくことで、利用できます。本サービスは無償サービスです。インターネットに接続するための費用などは、お客様の負担となります。
「遠隔支援サービス」についての詳細(概要、セキュリティと個人情報保護、動作環境など)については、以下のリンクを参照してください。
遠隔支援サービスの準備
- 「dynabook あんしんサポート(使いかた相談窓口)」(https://dynabook.com/assistpc/techsupport/dial2016.htm)に電話し、ご不明な操作について相談します。
※ガイダンスが流れましたら[1]をプッシュすると電話サポートに繋がります。
- 「遠隔支援サービス」を希望、またはスタッフが「遠隔支援サービス」を行なうことでスムーズにサポートが行なえると判断した場合にソフトウェアのダウンロードなどの操作方法を案内します。案内にしたがって操作してください。
- サポートスタッフと電話をしながら操作をしていただきます。
遠隔支援サービス接続までの流れ
※以下操作は、例としてWindows 11 2025 Update(Windows 11 バージョン 25H2)環境で「Microsoft Edge」を使用してホームページを表示しています。その他のOSとインターネットブラウザーを使用している場合は、若干操作が異なる場合があります。ご了承ください。
- 「遠隔支援サービス」ページ(https://dynabook.com/assistpc/remote/index_j.htm)を開きます。
- [遠隔支援サービス入り口]アイコンをクリックします。
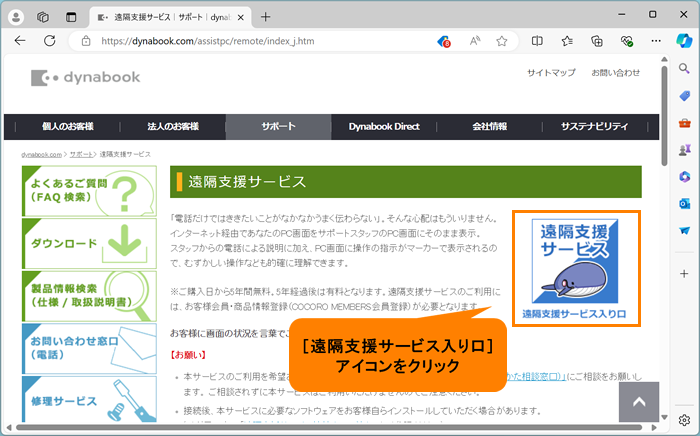 (図2)
(図2)
- 「遠隔支援サービスの準備」画面が表示されます。同意事項の内容をよく読み、同意のうえ[遠隔サポート開始]ボタンをクリックします。
※本ページに記載されている事項にご同意された場合のみ、遠隔支援サービス契約が当社と結束され、本サービスをご利用いただくことができます。
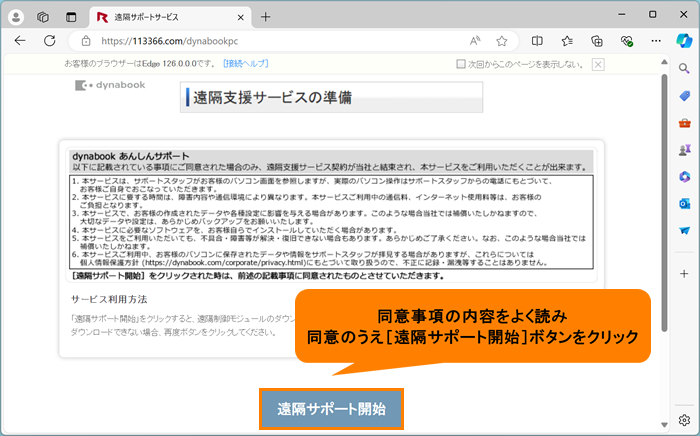 (図3)
(図3)
- 右上にダウンロード画面が表示されます。ダウンロードが完了してしばらくたつと自動的に消えます。
※ダウンロード画面が表示されている場合は、手順7へ進みます。
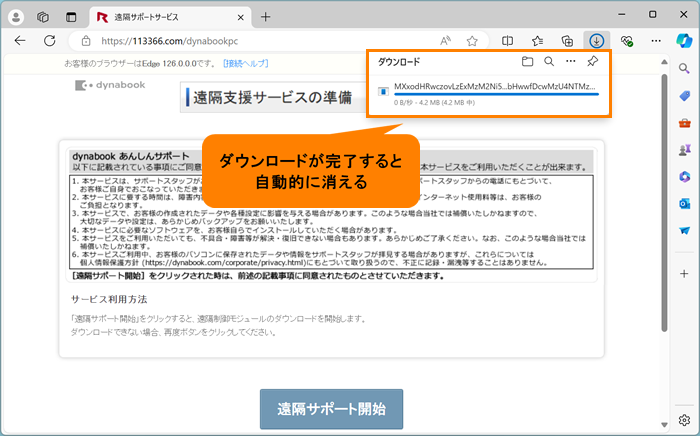 (図4)
(図4)
- 右上の[・・・](設定など(Alt+F))をクリックします。
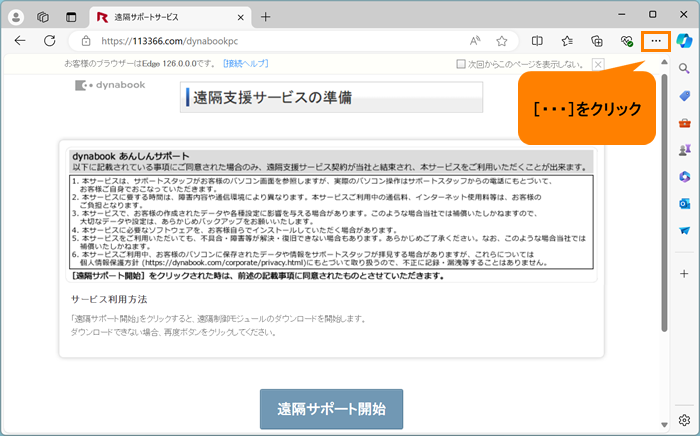 (図5)
(図5)
- 表示されるメニューから[ダウンロード]をクリックします。
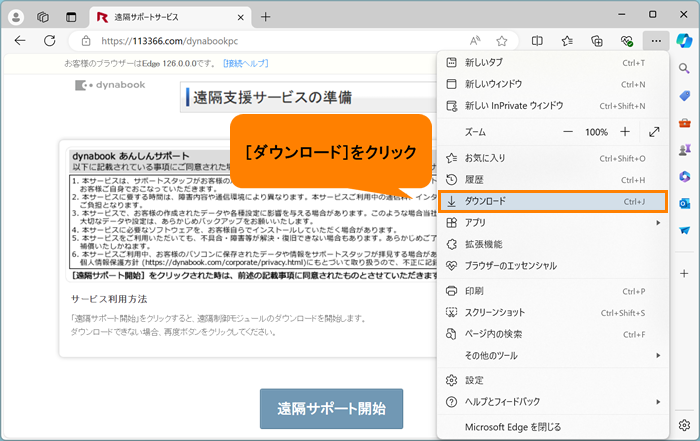 (図6)
(図6)
- 「ダウンロード」画面が表示されます。ダウンロードした遠隔支援ツールの[ファイルを開く]をクリックします。
 (図7)
(図7)
- 「6桁の接続コードを入力してください」画面が表示されます。電話サポートスタッフから接続コード(6桁の数字)が伝えられます。入力して、[接続]をクリックします。
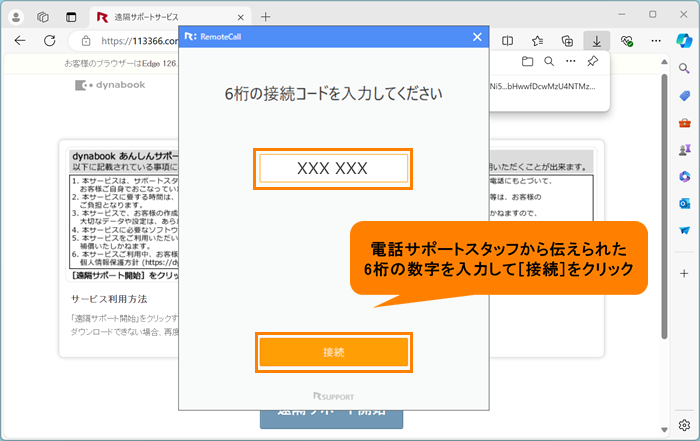 (図8)
(図8)
- 「ユーザーアカウント制御 このアプリがデバイスに変更を加えることを許可しますか?」画面が表示されます。[はい]をクリックします。
- 遠隔サポートの接続が完了すると、お客様のパソコンのデスクトップ右下に“遠隔サポート中”と表示されます。電話サポートスタッフの指示にしたがい操作を行なってください。
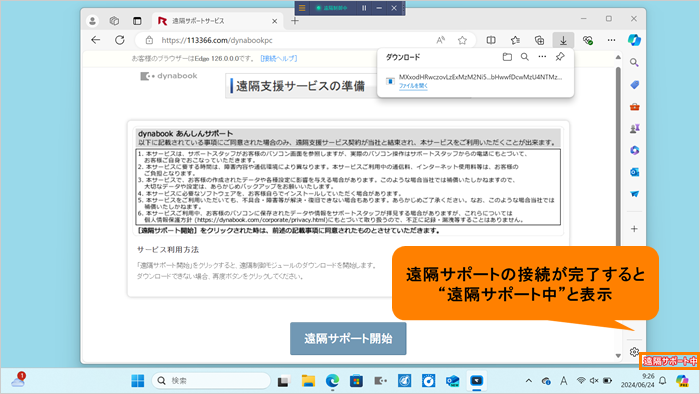 (図9)
(図9)
遠隔支援サービス接続の終了方法
- 遠隔支援サービスによる対応が終わりましたら、お客様のパソコンの画面上端に表示されているタスクバーの[×]をクリックします。
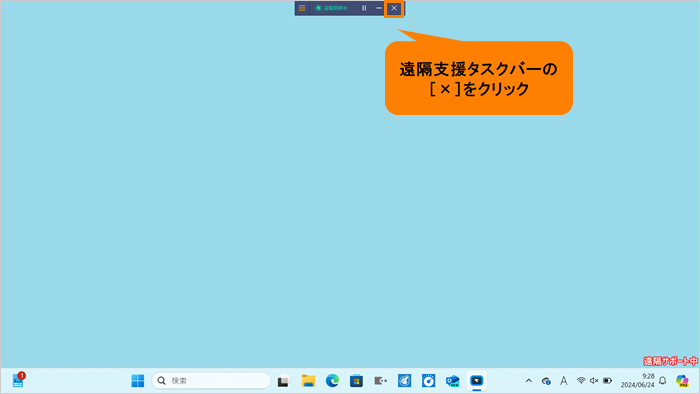 (図10)
(図10)
- 「遠隔コントロールを終了しますか?」画面が表示されます。[はい]をクリックします。
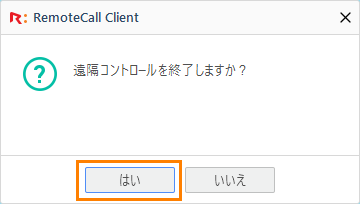 (図11)
(図11)
- お客様のパソコンのデスクトップ右下に表示されていた“遠隔サポート中”の表示が消えましたら遠隔支援サービス接続の終了となります。
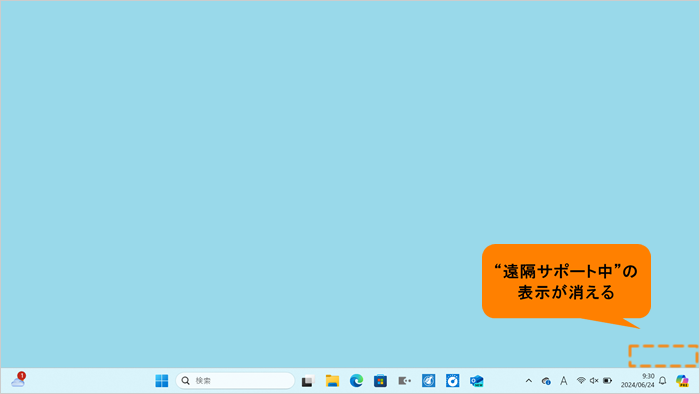 (図12)
(図12)
以上
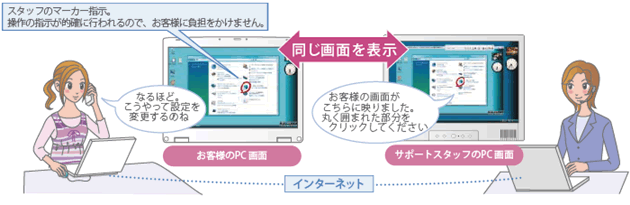 (図1)
(図1)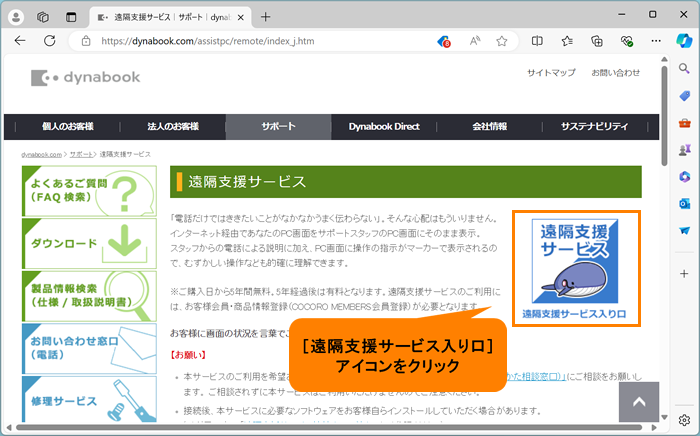 (図2)
(図2)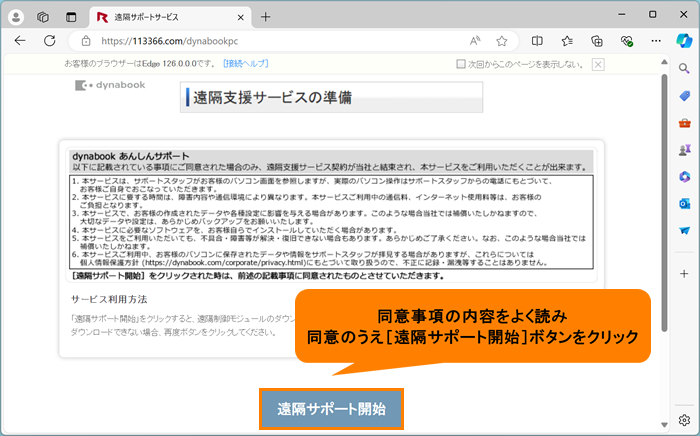 (図3)
(図3)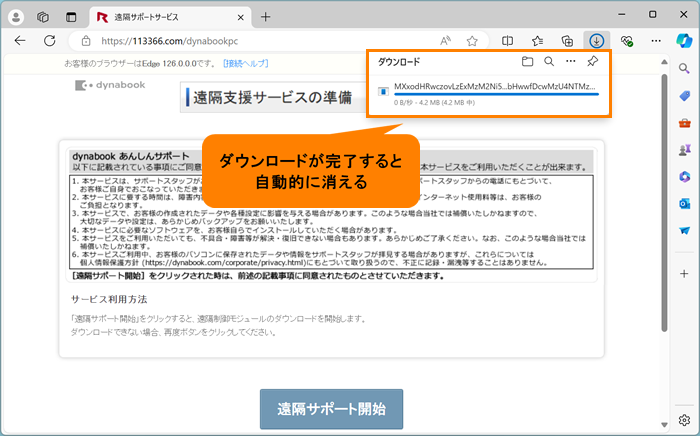 (図4)
(図4)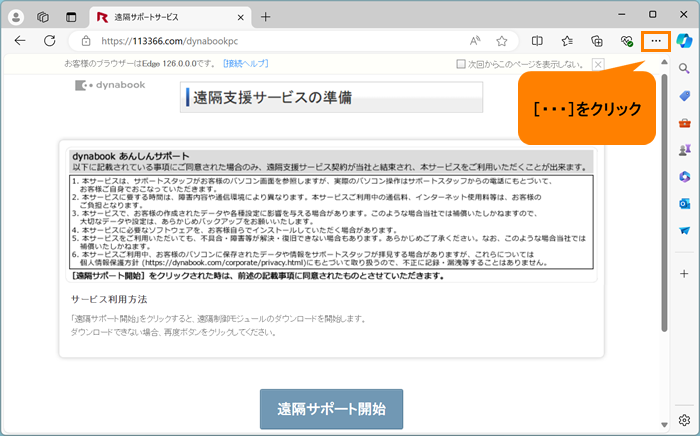 (図5)
(図5)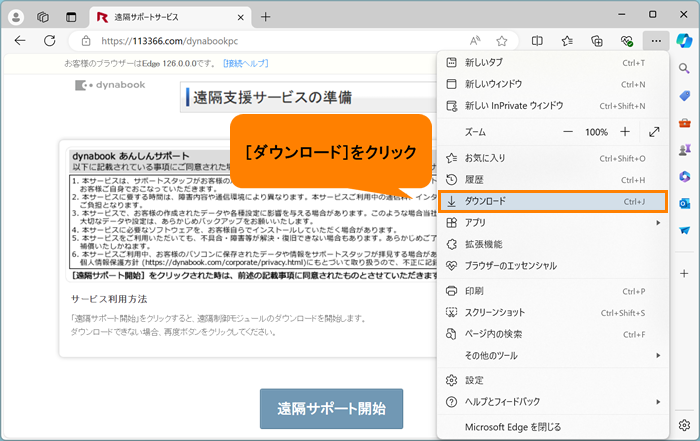 (図6)
(図6) (図7)
(図7)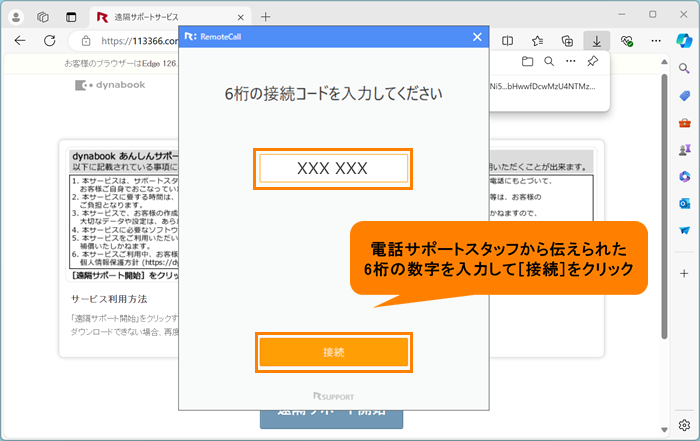 (図8)
(図8)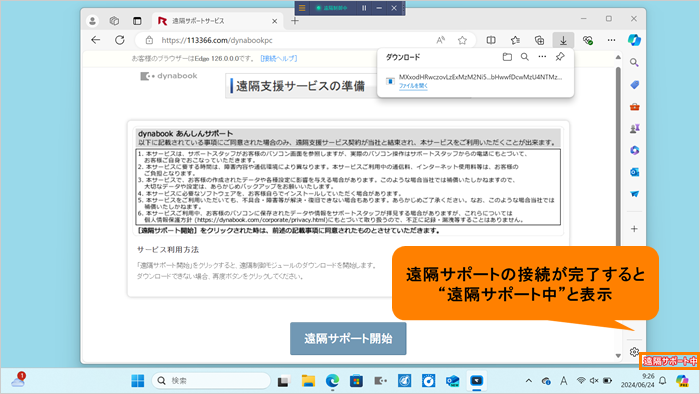 (図9)
(図9)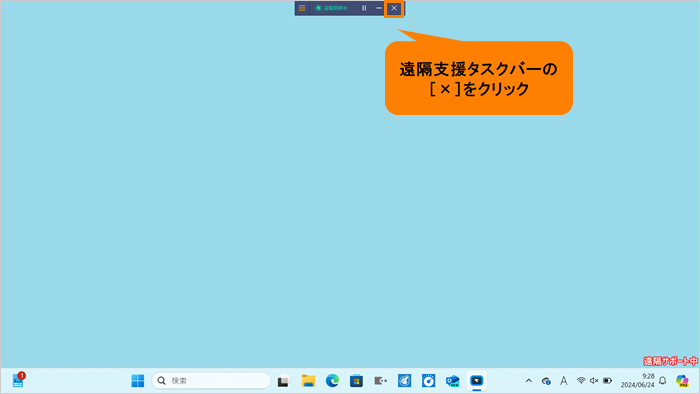 (図10)
(図10)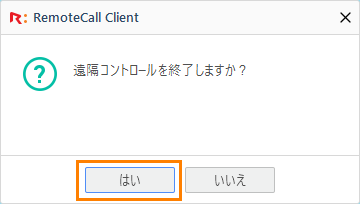 (図11)
(図11)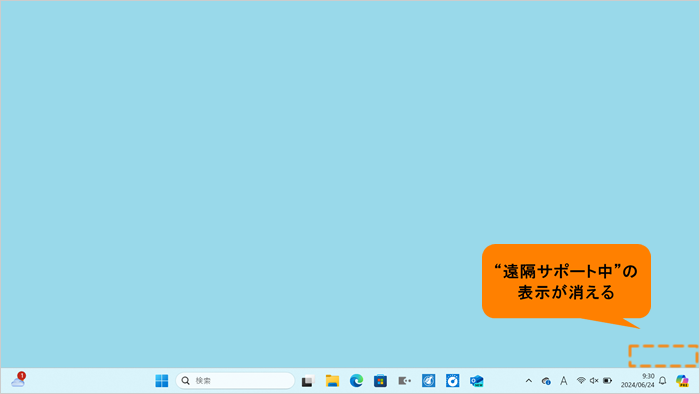 (図12)
(図12)
