情報番号:006364 【更新日:2007.08.07】
ファイアウォール設定から「Qosmio AV Center」のプログラムを許可する方法(ルータが必要)<Windowsファイアウォール/Windows Vista(R)>
| 対応機種 | |
|---|---|
| 対象OS | Windows Vista(R) |
| カテゴリ | テレビ、テレビの設定、セキュリティ情報、セキュリティ予防/対策 |
回答・対処方法
はじめに
「Qosmio AV Center(コスミオエーブイセンター)」は、iNETを使って電子番組表を更新します。このとき、ファイアウォール制限がかけられていると番組表の更新ができなかったり、ホームネットワークを利用するときに、コンテンツの公開などができない場合があります。
以下に「Windowsファイアウォール」の設定を変更する方法について説明します。
※この形態では、ルータを経由して、インターネットに接続する環境が必要です。
- ルータとは・・・
2つ以上のネットワーク間の接続を処理する機器。ルータを導入することで複数のパソコンなどから、ADSLモデムなどのインターネット接続機器を経由して、インターネットが利用できるようになります。ルータがない環境では、1台のパソコンなどからしか、インターネットを利用できません。なお一部のプロバイダからレンタルされるADSLモデム等には、ルータが内蔵されているものもあります。
まずはじめにファイアーウォールの設定方法について、以下のリンクを参照してください。
[006604:ファイアウォール設定から「Qosmio AV Center」のプログラムを許可する設定方法について<Windows Vista(R)>]
ウイルスバスター2007のパーソナルファイアウォールを使用したい場合は、以下のリンクを参照してください。
[006363:ファイアウォール設定から「Qosmio AV Center」のプログラムを許可する方法(ルータがある環境)<ウイルスバスター2007/WindowsVista(R)>]
[006365:ファイアウォール設定から「Qosmio AV Center」のプログラムを許可する方法(ルータがない環境)<ウイルスバスター2007/WindowsVista(R)>]
ウイルスバスター2008のパーソナルファイアウォールを使用したい場合は、以下のリンクを参照してください。
[007692:ファイアウォール設定から「Qosmio AV Center」のプログラムを許可する方法(ルータがある環境)<ウイルスバスター2008/WindowsVista(R)>]
[007693:ファイアウォール設定から「Qosmio AV Center」のプログラムを許可する方法(ルータがない環境)<ウイルスバスター2008/WindowsVista(R)>]
【お願い】
- 本設定により、一部の機能がファイアウォールの保護からはずれてしまい、コンピュータウイルスの攻撃を受けやすくなります。コンピュータウイルスの被害を防止するために、常にコンピュータウイルススキャンプログラムを最新の状態でお使いください。
操作手順
- [スタート]ボタン
 →[コントロールパネル]をクリックします。
→[コントロールパネル]をクリックします。 - 「コントロールパネル」画面が表示されます。[ネットワークの状態とタスクの表示]をクリックします。
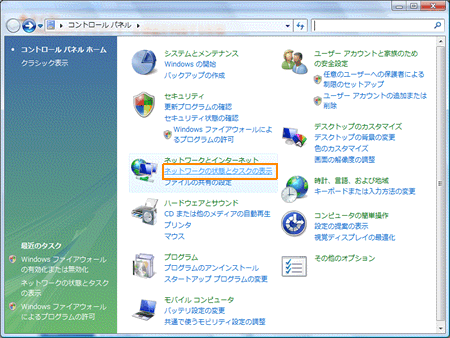 (図1)
(図1)
- 「ネットワークと共有センター」画面が表示されます。[カスタマイズ]をクリックします。
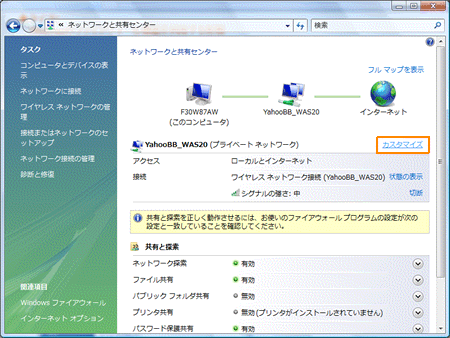 (図2)
(図2)
- 「ネットワークの場所の設定」画面が表示されます。”場所の種類:”欄の[◎ プライベート]を選択し、[次へ(N)]ボタンをクリックします。
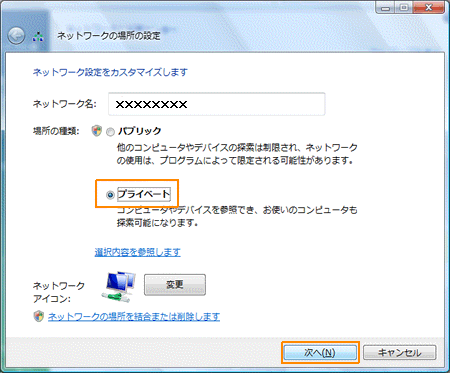 (図3)
(図3)
- 「ユーザーアカウント制御」画面が表示されます。管理者アカウントでお使いの場合は、[続行(C)]ボタンをクリックします。管理者アカウントのパスワードを要求された場合は、パスワードを入力して[OK]ボタンをクリックします。
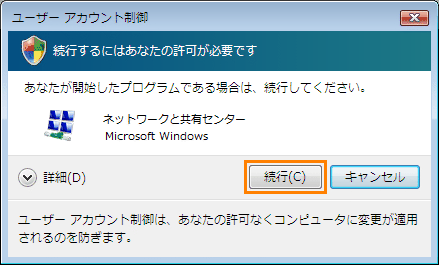 (図4)
(図4)
- ”ネットワーク設定が正しく設定されました”画面が表示されます。[閉じる(C)]ボタンをクリックします。
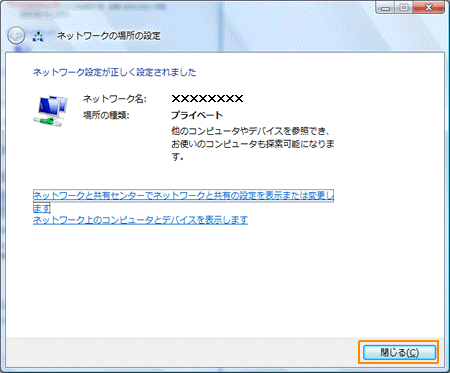 (図5)
(図5)
- 「ネットワークと共有センター」画面が表示されましたら、左上の[戻る]ボタンをクリックします。
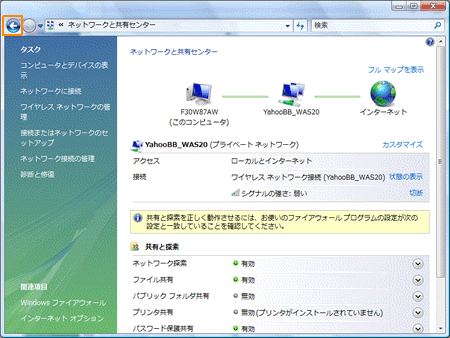 (図6)
(図6)
- 「コントロールパネル」画面が表示されます。[セキュリティ]をクリックします。
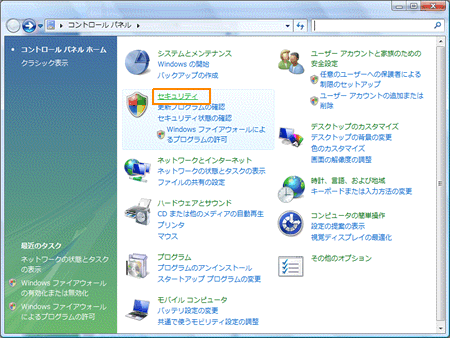 (図7)
(図7)
- 「セキュリティ」画面が表示されます。[Windowsファイアウォール]をクリックします。
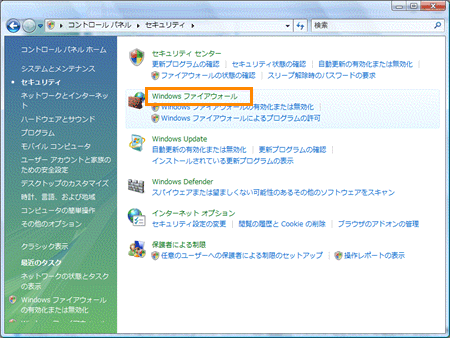 (図8)
(図8)
- 「Windowsファイアウォール」画面が表示されます。[設定の変更]をクリックします。
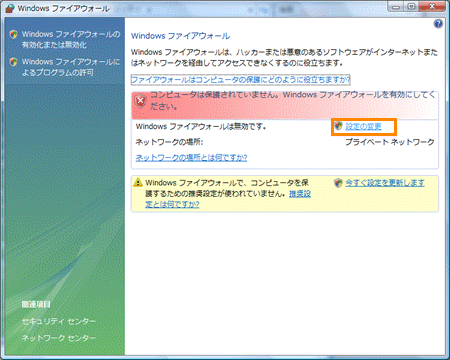 (図9)
(図9)
- 「ユーザーアカウント制御」画面が表示されます。管理者アカウントでお使いの場合は、[続行(C)]ボタンをクリックします。管理者アカウントのパスワードを要求された場合は、パスワードを入力して[OK]ボタンをクリックします。
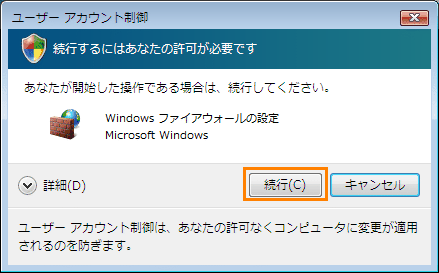 (図10)
(図10)
- 「Windows ファイアウォールの設定」画面が表示されます。「全般」タブをクリックし、[◎ 有効(推奨)(O)]を選択します。
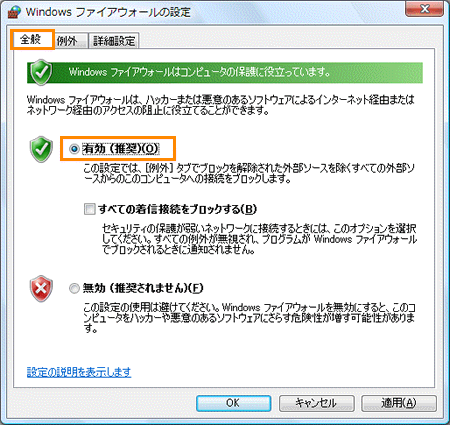 (図11)
(図11)
- [□ すべての着信接続をブロックする(B)]のチェックがはずれているか確認し、チェックが付いている場合はチェックをはずします。
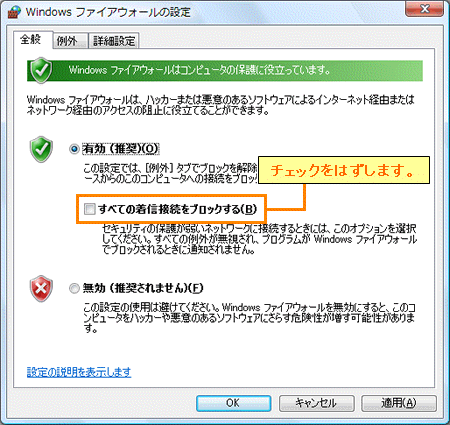 (図12)
(図12)
- 「例外」タブをクリックします。”プログラムまたはポート”一覧の以下の項目にチェックがついているか確認し、チェックはずれている場合はチェックを付けます。
※ご使用の機種によって該当するプログラムが異なります。
[□ Qosmio AV Center Application]
[□ Qosmio AV Center Launcher]
[□ Qosmio AV Center Scheduler Service]
[□ TOSHIBA Home Network Player]
[□ TOSHIBA Home Network Server DMS]
[□ TOSHIBA Home Network Server Media Transfer]
[□ Qosmio AV Center 気になるリンク] *気になるリンクは、2011年10月31日をもってサービスを終了させていただきました。
[□ TAVConverter]
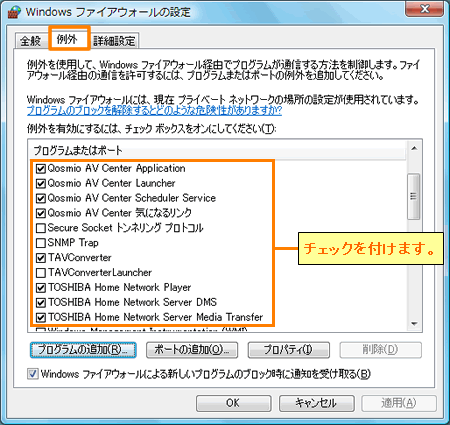 (図13)
(図13)
- [OK]ボタンをクリックします。
- 開いている画面をすべて右上の[×]ボタンをクリックして閉じます。
以上
