情報番号:007693 【更新日:2008.07.08】
ファイアウォール設定から「Qosmio AV Center」のプログラムを許可する方法(ルータがない環境)<ウイルスバスター2008/Windows Vista(R)>
| 対応機種 | |
|---|---|
| 対象OS | Windows Vista(R) |
| カテゴリ | テレビ、テレビの設定、セキュリティ情報、セキュリティ予防/対策 |
回答・対処方法
はじめに
「Qosmio AV Center(コスミオエーブイセンター)」は、インターネットに接続しておすすめサービス*やホットワードリンク*などの機能を利用します。このとき、ファイアウォール制限がかけられているとこれらの機能を利用できない場合があります。また、ホームネットワークを利用するときに、ファイアウォール制限がかけられていると、コンテンツの公開などができない場合があります。あらかじめファイアウォールの設定をしておいてください。
*おすすめサービスは2015年9月30日、ホットワードリンクは2011年10月31日をもってサービスを終了とさせていただきます。
以下にルータがない環境の場合の「ウイルスバスター2008」のパーソナルファイアウォール設定を変更する方法について説明します。
- ルータとは・・・
2つ以上のネットワーク間の接続を処理する機器。ルータを導入することで複数のパソコンなどから、ADSLモデムなどのインターネット接続機器を経由して、インターネットが利用できるようになります。ルータがない環境では、1台のパソコンなどからしか、インターネットを利用できません。なお一部のプロバイダからレンタルされるADSLモデム等には、ルータが内蔵されているものもあります。
まずはじめにファイアーウォールの設定方法について、以下のリンクを参照してください。
[006604:ファイアウォール設定から「Qosmio AV Center」のプログラムを許可する設定方法について<Windows Vista(R)>]
ルータがある環境で「ウイルスバスター2008」のパーソナルファイアウォール設定を変更する場合は、以下のリンクをご参照ください。
[007692:ファイアウォール設定から「Qosmio AV Center」のプログラムを許可する方法(ルータがある環境)<ウイルスバスター2008/WindowsVista(R)>]
Windowsのファイアウォール機能を利用する場合は、以下のリンクを参照してください。
[006364:ファイアウォール設定から「Qosmio AV Center」のプログラムを許可する方法(ルータが必要)<Windowsファイアウォール/WindowsVista(R)>]
【お願い】
- この設定をすることによって、一部の機能がファイアウォールの保護からはずれてしまい、コンピュータウイルスの攻撃を受けやすくなります。コンピュータウイルスの被害を防止するために、常にコンピュータウイルススキャンプログラムを最新の状態でお使いください。
操作手順
ウイルスバスター2008のパーソナルファイアウォールを設定します。
- [スタート]ボタン
 →[すべてのプログラム]→[ウイルスバスター2008]→[ウイルスバスター2008を起動]をクリックします。
→[すべてのプログラム]→[ウイルスバスター2008]→[ウイルスバスター2008を起動]をクリックします。 - ウイルスバスター2008が起動します。画面左側の[不正侵入対策/ネットワーク管理]をクリックします。
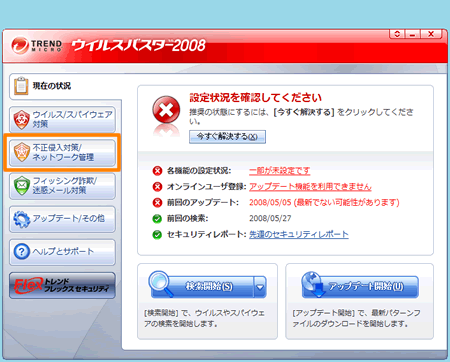 (図1)
(図1)
- ”パーソナルファイアウォール(P)”項目の[設定(S)]ボタンをクリックします。
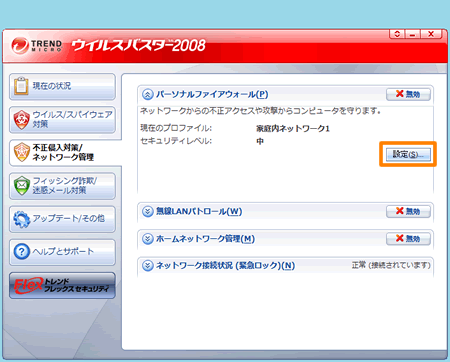 (図2)
(図2)
- 「パーソナルファイアウォール」画面が表示されます。[□ パーソナルファイアウォールを有効にする(A)]にチェックが付いているか確認し、チェックがはずれている場合はチェックを付けます。
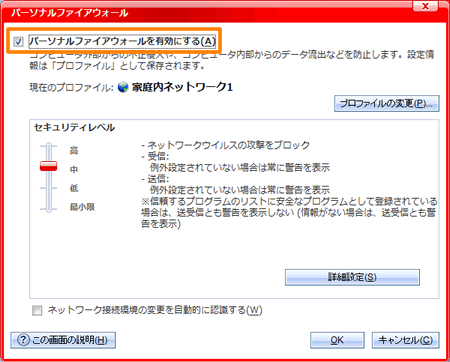 (図3)
(図3)
- [プロファイルの変更(P)]ボタンをクリックします。
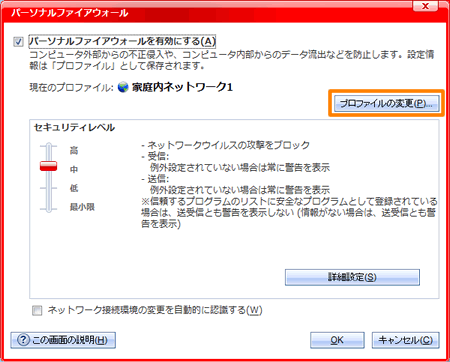 (図4)
(図4)
- 「プロファイルの設定」画面が表示されます。”プロファイル名”欄から、”家庭内ネットワーク1”を選択し、[編集(E)]ボタンをクリックします。
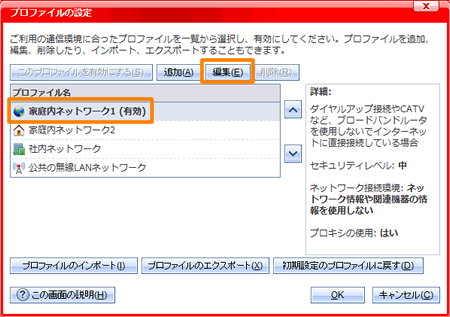 (図5)
(図5)
- 「プロファイルの詳細設定」画面が表示されます。「例外ルール(プログラム)」タブをクリックします。
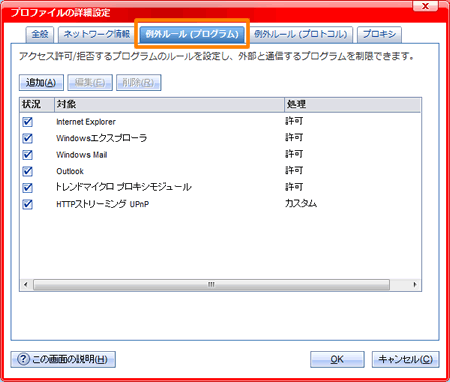 (図6)
(図6)
- 一覧から[□ Qosmio AV Center Application]を選択し、[編集(E)]ボタンをクリックします。
※一覧に[□ Qosmio AV Center Application]がない場合は、[追加(A)]ボタンをクリックします。
a.「プロファイルの設定」画面が表示されます。”説明(D)”欄に任意の名前を入力します。”対象”項目の[参照(B)]ボタンをクリックします。
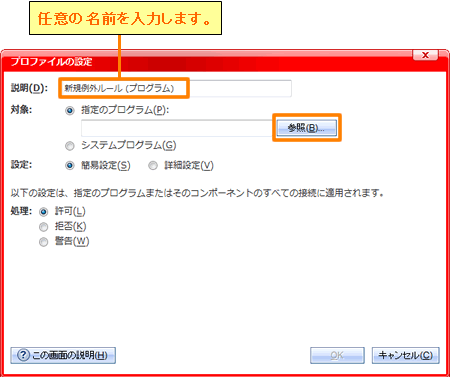 (図7)
(図7)
b.「ファイルを開く」画面が表示されます。”ファイルの場所(I):”欄の[▼]をクリックして、Cドライブを選択します。
c.続いて、[Program Files]→[toshiba]→[AVApplication]→[Application]の順にダブルクリックします。
d.[Application]フォルダ内の[TAVApp.exe]ファイルをクリックして、[開く(O)]ボタンをクリックします。
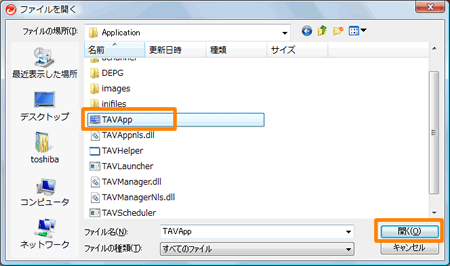 (図8)
(図8)
- ”設定”項目の[◎ 簡易設定(S)]をクリックし、[◎ 許可(L)]をクリックします。
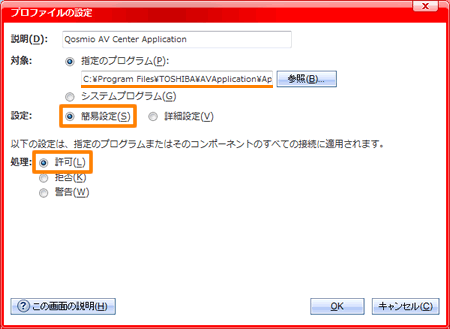 (図9)
(図9)
- [OK]ボタンをクリックします。
- 一覧に表示される以下のプログラムに対して、手順7~9を繰り返し行なってください。
「Qosmio AV Center Launcher」
「Qosmio AV Center Scheduler Service」
「TOSHIBA Home Network Player」
「TOSHIBA Home Network Server DMS」
「TOSHIBA Home Network Server Media Transfer」
「Qosmio AV Center 気になるリンク」 *気になるリンクは、2011年10月31日をもってサービスを終了させていただきました。
「TOSHIBA AV Converter」
※手順7で一覧に該当するプログラムが表示されていない場合には、[追加(A)]ボタンをクリックしてそれぞれ以下のファイルを一覧に追加してください。
※ご使用の機種によって該当するプログラムが異なります。
・Qosmio AV Certer Launcher の場合
[Cドライブ]→[Program Files]→[toshiba]→[AVApplication]→[Application]→[TAVLauncher.exe]
・Qosmio AV Center Scheduler Service の場合
[Cドライブ]→[Program Files]→[toshiba]→[AVApplication]→[Application]→[TAVScheduler.exe]
・TOSHIBA Home Network Player の場合
[Cドライブ]→[Program Files]→[toshiba]→[AVApplication]→[DLNA]→[TDLNADMP.exe]
・TOSHIBA Home Network Server DMS の場合
[Cドライブ]→[Program Files]→[toshiba]→[AVApplication]→[DLNA]→[TDLNADMS.exe]
・TOSHIBA Home Network Server Media Transfer
[Cドライブ]→[Program Files]→[toshiba]→[AVApplication]→[DLNA]→[TDLNAHTTP.exe]
・Qosmio AV Center 気になるリンク*の場合
[Cドライブ]→[Program Files]→[toshiba]→[AVApplication]→[KSearch]→[TosKSearch.exe]
*気になるリンクは、2011年10月31日をもってサービスを終了させていただきました。
・TOSHIBA AV Converter の場合
[Cドライブ]→[Program Files]→[toshiba]→[Toshiba AV Converter]→[TAVConverter.exe]
- 「プロファイルの詳細設定」画面の[OK]ボタンをクリックします。
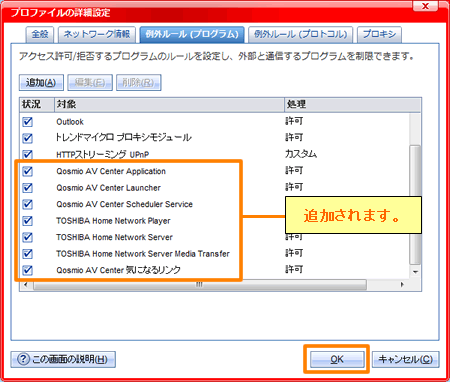 (図10)
(図10)
- 「プロファイルの設定」画面の[OK]ボタンをクリックします。
- 「パーソナルファイアウォール」画面の[OK]ボタンをクリックします。
- 「ウイルスバスター2008」画面の[×]ボタンをクリックして閉じます。
Windowsファイアウォールの設定を確認します。(無効にします。)
※Windowsファイアウォールが無効であっても、ウイルスバスター2008のパーソナルファイアフォール機能で、不正アクセスを監視できます。同時に2つ以上のファイアウォールが実行されていると、競合する場合があります。
- [スタート]ボタン
 →[コントロールパネル]をクリックします。
→[コントロールパネル]をクリックします。 - 「コントロールパネル」画面表示されます。[セキュリティ]をクリックします。
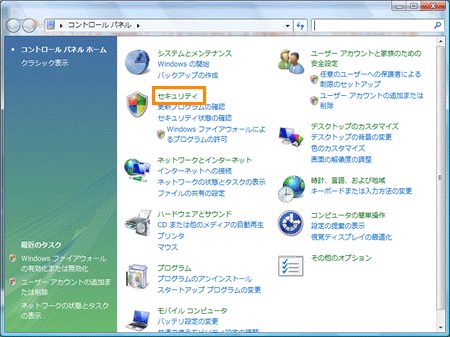 (図11)
(図11)
- 「セキュリティ」画面が表示されます。[Windowsファイアウォール]をクリックします。
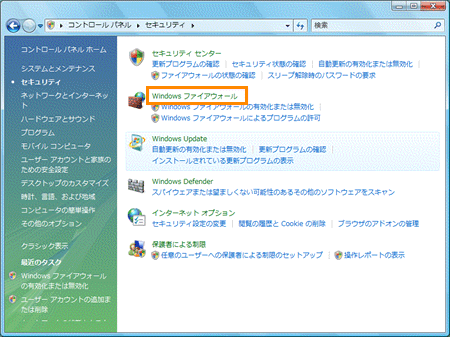 (図12)
(図12)
- 「Windowsファイアウォール」画面が表示されます。”Windowsファイアウォールは無効です。”と表示されていることを確認してください。
無効になっていない場合(有効の場合)は、手順5へ進んでください。
無効になっている場合は、[×]ボタンをクリックして画面を閉じてください。
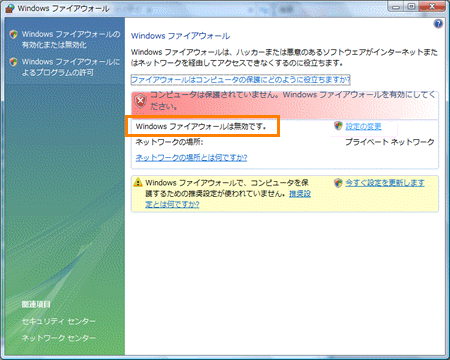 (図13)
(図13)
- 手順4でWindowsファイアウォールが有効になっている場合は、[設定の変更]をクリックします。
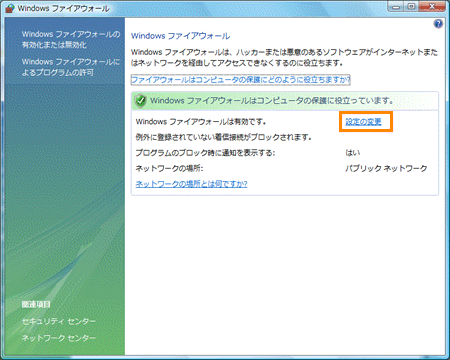 (図14)
(図14)
- 「ユーザーアカウント制御」画面が表示されます。管理者アカウントでお使いの場合は、[続行(C)]ボタンをクリックします。管理者アカウントのパスワードを要求された場合は、パスワードを入力して[OK]ボタンをクリックします。
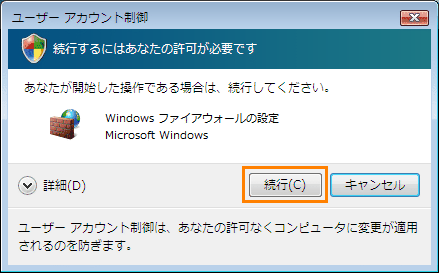 (図15)
(図15)
- 「Windowsファイアウォールの設定」画面が表示されます。「全般」タブをクリックし、[◎ 無効(推奨されません)(F)]を選択します。
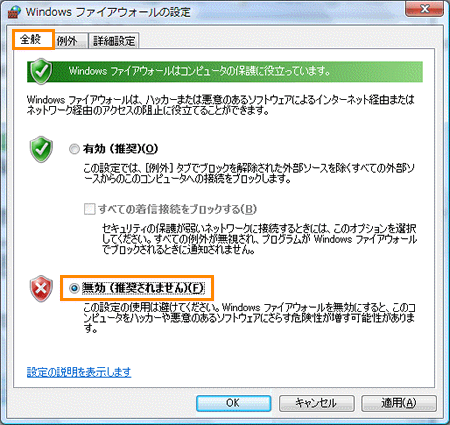 (図16)
(図16)
- [OK]ボタンをクリックします。
- 開いている画面をすべて右上の[×]ボタンで閉じます。
以上
