情報番号:007692 【更新日:2008.07.08】
ファイアウォール設定から「Qosmio AV Center」のプログラムを許可する方法(ルータがある環境)<ウイルスバスター2008/Windows Vista(R)>
| 対応機種 | |
|---|---|
| 対象OS | Windows Vista(R) |
| カテゴリ | テレビ、テレビの設定、セキュリティ情報、セキュリティ予防/対策 |
回答・対処方法
はじめに
「Qosmio AV Center(コスミオエーブイセンター)」は、インターネットに接続しておすすめサービス*やホットワードリンク*などの機能を利用します。このとき、ファイアウォール制限がかけられているとこれらの機能を利用できない場合があります。また、ホームネットワークを利用するときに、ファイアウォール制限がかけられていると、コンテンツの公開などができない場合があります。あらかじめファイアウォールの設定をしておいてください。
*おすすめサービスは2015年9月30日、ホットワードリンクは2011年10月31日をもってサービスを終了とさせていただきます。
以下にルータがある環境の場合の「ウイルスバスター2008」のパーソナルファイアウォール設定を変更する方法について説明します。
- ルータとは・・・
2つ以上のネットワーク間の接続を処理する機器。ルータを導入することで複数のパソコンなどから、ADSLモデムなどのインターネット接続機器を経由して、インターネットが利用できるようになります。ルータがない環境では、1台のパソコンなどからしか、インターネットを利用できません。なお一部のプロバイダからレンタルされるADSLモデム等には、ルータが内蔵されているものもあります。
まずはじめにファイアーウォールの設定方法について、以下のリンクを参照してください。
[006604:ファイアウォール設定から「Qosmio AV Center」のプログラムを許可する設定方法について<Windows Vista(R)>]
ルータがない環境で「ウイルスバスター2008」のパーソナルファイアウォール設定を変更する場合は、以下のリンクをご参照ください。
[007693:ファイアウォール設定から「Qosmio AV Center」のプログラムを許可する方法(ルータがない環境)<ウイルスバスター2008/WindowsVista(R)>]
Windowsのファイアウォール機能を利用する場合は、以下のリンクを参照してください。
[006364:ファイアウォール設定から「Qosmio AV Center」のプログラムを許可する方法(ルータが必要)<Windowsファイアウォール/WindowsVista(R)>]
【お願い】
- この設定をすることによって、一部の機能がファイアウォールの保護からはずれてしまい、コンピュータウイルスの攻撃を受けやすくなります。コンピュータウイルスの被害を防止するために、常にコンピュータウイルススキャンプログラムを最新の状態でお使いください。
操作手順
ウイルスバスター2008のパーソナルファイアウォールを設定します。
- [スタート]ボタン
 →[すべてのプログラム]→[ウイルスバスター2008]→[ウイルスバスター2008を起動]をクリックします。
→[すべてのプログラム]→[ウイルスバスター2008]→[ウイルスバスター2008を起動]をクリックします。 - ウイルスバスター2008が起動します。画面左側の[不正侵入対策/ネットワーク管理]をクリックします。
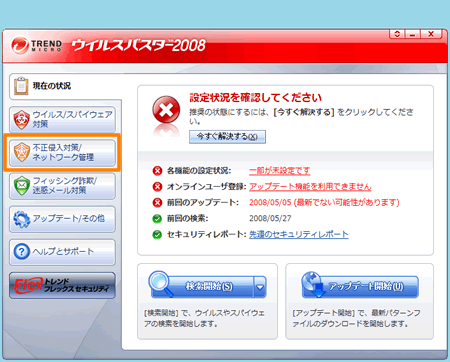 (図1)
(図1)
- ”パーソナルファイアウォール(P)”欄の[設定(S)]ボタンをクリックします。
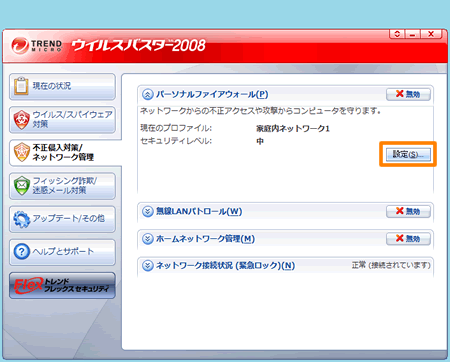 (図2)
(図2)
- 「パーソナルファイアウォール」画面が表示されます。[□ パーソナルファイアウォールを有効にする(A)]にチェックが付いているか確認し、チェックがはずれている場合はチェックを付けます。
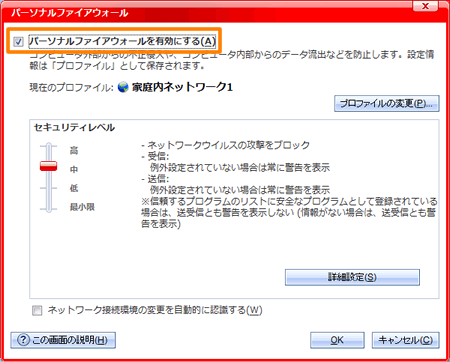 (図3)
(図3)
- [プロファイルの変更(P)]ボタンをクリックします。
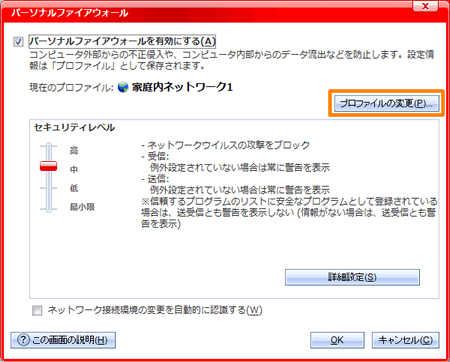 (図4)
(図4)
- 「プロファイルの設定」画面が表示されます。”プロファイル名”項目から、”家庭内ネットワーク2”を選択し、[このプロファイルを有効にする(S)]ボタンをクリックします。
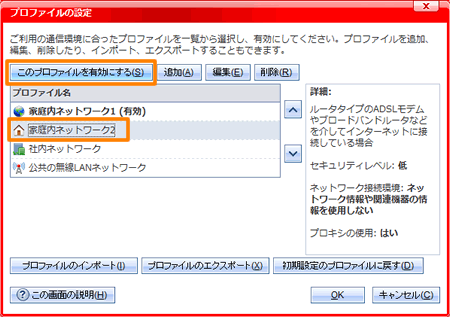 (図5)
(図5)
- [OK]ボタンをクリックします。
- 「パーソナルファイアウォール」画面の[OK]ボタンをクリックします。
- 「ウイルスバスター2008」画面の[×]ボタンをクリックして閉じます。
Windowsファイアウォールの設定を確認します。(無効にします。)
※Windowsファイアウォールが無効であっても、ウイルスバスター2008のパーソナルファイアフォール機能で、不正アクセスを監視できます。同時に2つ以上のファイアウォールが実行されていると、競合する場合があります。
- [スタート]ボタン
 →[コントロールパネル]をクリックします。
→[コントロールパネル]をクリックします。 - 「コントロールパネル」画面表示されます。[セキュリティ]をクリックします。
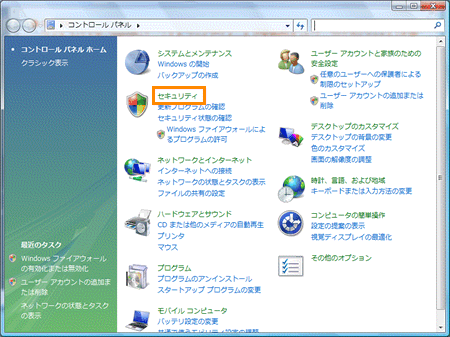 (図6)
(図6)
- 「セキュリティ」画面が表示されます。[Windowsファイアウォール]をクリックします。
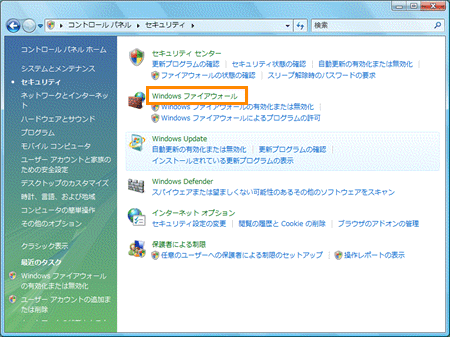 (図7)
(図7)
- 「Windowsファイアウォール」画面が表示されます。”Windowsファイアウォールは無効です。”と表示されていることを確認してください。
無効になっていない場合(有効の場合)は、手順5へ進んでください。
無効になっている場合は、[×]ボタンをクリックして画面を閉じてください。
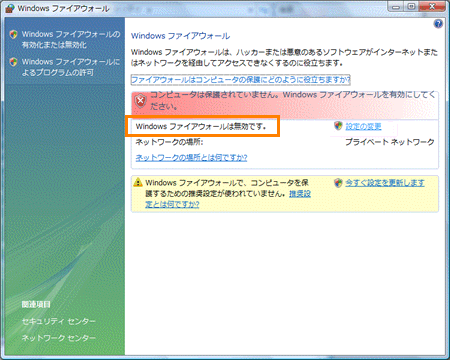 (図8)
(図8)
- 手順4でWindowsファイアウォールが有効になっている場合は、[設定の変更]をクリックします。
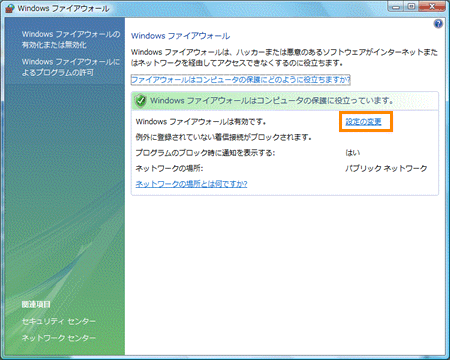 (図9)
(図9)
- 「ユーザーアカウント制御」画面が表示されます。管理者アカウントでお使いの場合は、[続行(C)]ボタンをクリックします。管理者アカウントのパスワードを要求された場合は、パスワードを入力して[OK]ボタンをクリックします。
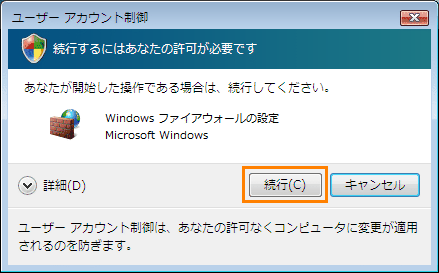 (図10)
(図10)
- 「Windowsファイアウォールの設定」画面が表示されます。「全般」タブをクリックし、[◎ 無効(推奨されません)(F)]を選択します。
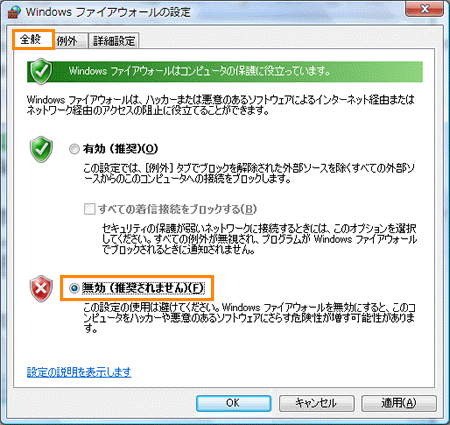 (図11)
(図11)
- [OK]ボタンをクリックします。
- 開いている画面をすべて右上の[×]ボタンで閉じます。
以上
